Here you find the original of this tutorial:

This tutorial was created with PSP X2 but it can also be made using other versions of PSP.
Since version PSP X4, Image>Mirror was replaced with Image>Flip Horizontal,
and Image>Flip with Image>Flip Vertical, there are some variables.
In versions X5 and X6, the functions have been improved by making available the Objects menu.
In the latest version X7 command Image>Mirror and Image>Flip returned, but with new differences.
See my schedule here
French translation here
Your versions here
For this tutorial, you will need:
Material here
The tubes are by Guismo et Ket.
The mask is by Narah.
Filtres:
consult, if necessary, my filter section here
AAA Frames - Foto Frame here
Mura's Meister - Perspective Tiling here
FM Tile Tools - Saturation Emboss here
Flaming Pear - Flood here
Nik Software - Color Efex Pro here

Open the masks in PSP and minimize with the rest of the material.
1. Set the Foreground color to #ebfdff,
and the Background color to #0551c1.

Set the foreground color on Foreground/background Gradient, style Linear.

Open a new transparent image 1000 x 650 pixels.
Flood Fill  with the gradient.
with the gradient.
3. Adjust>Add/Remove Noise>JPEG Artifact Removal.

4. Effects>Plugins>FM Tile Tools - Saturation Emboss, standard.

5. Layers>New Raster Layer.
Set the Foreground color to Color: open the menu of the palette, and select Color.
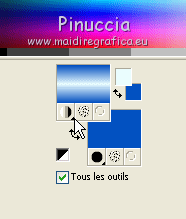
Flood Fill  the layer with the foreground color.
the layer with the foreground color.
6. Layers>New Mask layer>From image
Open the menu under the source window and you'll see all the files open.
Select the mask Narah_mask_abstract_0133:

Layers>Merge>Merge group.
7. Effects>Plugins>FM Tile Tools - Saturation Emboss par défaut.
8. Open the tube ketlandscape204 - Edit>Copy.
Back to your work and go to Edit>Paste as new layer.
9. Effects>Image Effects>Offset.

10. Open the tube ketlandscape2015003 - - Edit>Copy.
Back to your work and go to Edit>Paste as new layer.
11. Effects>Image Effects>Offset.

12. Layers>Merge>Merge visible.
13. Effects>Plugins>Flaming Pear - Flood - color #0551c1.

14. Effects>Plugins>AAA Frames - Foto Frame.

15. Edit>Copy.
16. Image>Resize, 80%, resize all layers not checked.
17. Activate the Tool Magic Wand 
clic on the transparent space to select.
18. Layers>New Raster Layer.
Edit>Paste into Selection.
19. Adjust>Blur>Gaussian Blur - radius 15.

20. Effects>3D Effects 3D>Buttonize.

Selections>Select none.
21. Layers>Duplicate.
Close the original layer and stay on the layer copy of Raster 1.

22. Effects>Plugins>Nik Software - Color Efex Pro - Bi-color Filters.
Color Set Violet/Pink 4.

23. Set the Blend Mode to Multiply.

24. Layers>New Mask layer>From image
Open the menu under the source window
and select the mask mask-fade-suave:

Layers>Merge>Merge group.
Again apply the mask.
Layers>Merge>Merge group.
25. Open and stay on the layer closed.
26. Image>Canvas Size - 1000 x 800 pixels.

27. Effects>Plugins>Mura's Meister - Perspective Tiling.

28. Move the layer at the bottom,
and set the Blend Mode to Dodge

29. Layers>Duplicate.
Press K on the keyboard to activate the Pick tool 
or D to activate the Deformation tool 
set Mode Scale  ,
,
and push down to 570 pixels the central top node.

30. Set the Blend Mode to Multiply and move the layer under the original layer.

31. Layers>New Raster Layer.
Layers>Arrange>Send to bottom.
Set the Foreground Color to #021c95,
Flood Fill  the layer with this color.
the layer with this color.
You should have this.

32. Open the tube calguisbeautyglam - Edit>Copy.
Back to your work and go to Edit>Paste as new layer.
Image>Mirror.
Move  the tube where you want.
the tube where you want.
33. Effects>3D Effects>Drop Shadow, color #01136f.

34. Sign your work.
35. Image>Add borders - 30 pixels, symmetric, color #ebfdff.
Save as jpg.
The tube of this version is by Min@



If you have problems or doubt, or you find a not worked link, or only for tell me that you enjoyed this tutorial, write to me.
4 February 2014

