This tutorial was translated with PSPX3 but it can also be made using other versions of PSP.
Since version PSP X4, Image>Mirror was replaced with Image>Flip Horizontal,
and Image>Flip with Image>Flip Vertical, there are some variables.
In versions X5 and X6, the functions have been improved by making available the Objects menu.
In the latest version X7 command Image>Mirror and Image>Flip returned, but with new differences.
See my schedule here
French translation here
Your versions here
For this tutorial, you will need:
Material here
Tube femmeAsie-29-coly.
Paysage Katjoes-bg-60
Texto asian_ac
Adorno_Aspas_nines
Plugins
consult, if necessary, my filter section here
Xero - Tekstya here
AAA Frames - Foto Frame here
Mura's Meister - Pole Transform here
Mura's Meister - Perspective Tiling here

You can change Blend Modes according to your colors.
In the newest versions of PSP, you cannot find the foreground/background gradient ou Corel_06_29.
You can use the Gradient folder of Corel X that you can find here
Copy the selections in the Selections Folder.
1. Open a new transparente image 1000 x 700 pixels.
2. Set your foreground color to #9f76bd,
and your background color to #65428c.
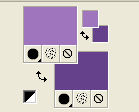
Set your foreground color to a foreground/background Gradient, style Linear.

Flood Fill  the transparent image with your gradient.
the transparent image with your gradient.
3. Effects>Plugins>Xero - Tekstya, default settings.
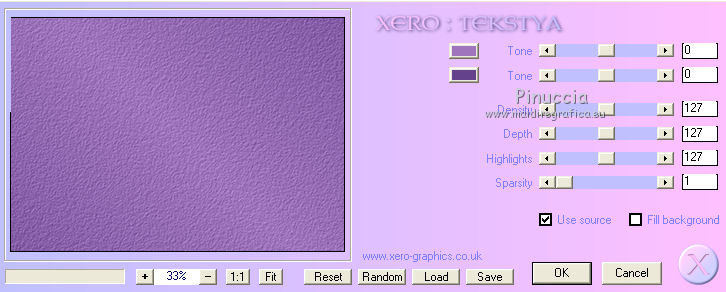
4. Selections>Load/Save Selection>Load Selection from Disk.
Look for and load the selection sel_asian_nines.

5. Layers>New Raster Layer.
Open the tube Katjoes-bg-60 - Edit>Copy.
Go back to your work and go to Edit>Paste into Selection.
Selections>Select None.
6. Layers>Duplicate.
Image>Mirror.
7. Selections>Load/Save Selection>Load Selection from Disk.
Look for and load the selection sel_asian1_nines.

8. Layers>New Raster Layer.
Open the text asian_ac - - Edit>Copy.
Go back to your work and go to Edit>Paste into Selection.
Selections>Select None.
9. Adjust>Brightness and Contrast>Brightness and Contrast.

Edit>Repeat Brightness and Contrast.
10. Open the tube Adorno_Aspas_nines - Edit>Copy.
Go back to your work and go to Edit>Paste as new layer.
11. Effects>Plugins>Xero - Tekstya, same settings.
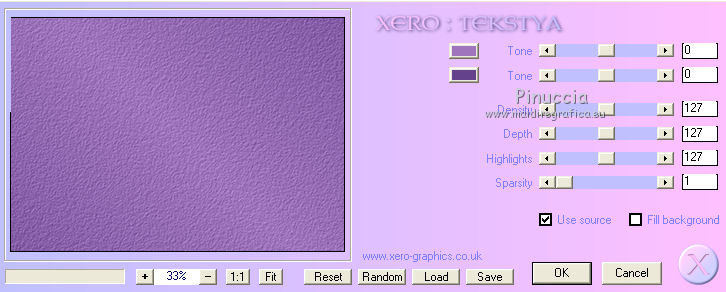
12. Effects>3D Effects>Drop Shadow, color black.

13. Effects>Plugins>Mura's Meister - Pole Transform, default settings.
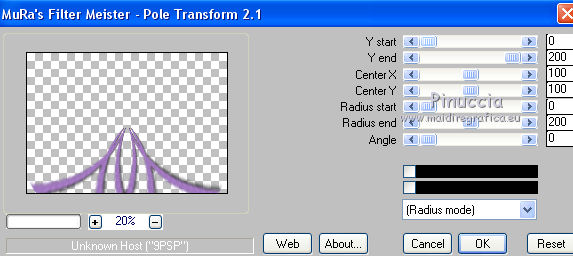
14. Effects>3D Effects>Drop Shadow, same settings.

15. Layers>Duplicate.
Image>Flip.
16. Layers>Merge>Merge down.
17. Layers>Duplicate.
18. Effects>Geometric Effects>Circle.

19. Layers>Merge>Merge visible.
20. Layers>Duplicate.
21. Effects>Image Effects>Seamless Tiling, default settings.

22. Adjust>Blur>Gaussian Blur - radius 25.

23. Effects>Textures Effects>Tiles.

24. Image>Canvas Size - 1000 x 850 pixels.

25. Effects>Plugins>Mura's Meister - Perspective Tiling.

26. Layers>Arrange>Send to Bottom.
27. Effects>Plugins>AAA Frames - Foto Frame.
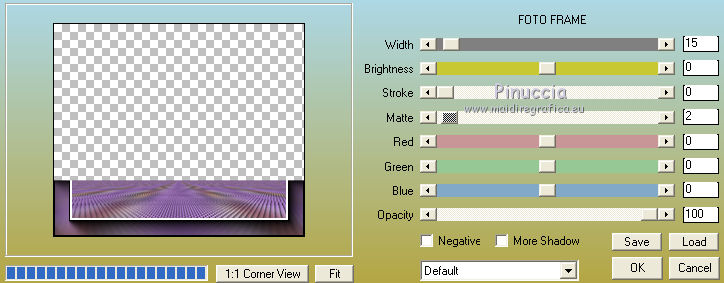
28. Activate the top layer.
Open the tube femmeAsie-29-coly, erase the watermark,
Edit>Copy.
Go back to your work and go to Edit>Paste as new layer.
29. Effects>3D Effects>Drop Shadow, color black.

30. Layers>Merge>Merge All.
31. Image>Add borders, 2 pixels, symmetric, color white.
Sign your work and save as jpg.
The tubes of this version are by Guismo and Anna.br


If you have problems or doubt, or you find a not worked link, or only for tell me that you enjoyed this tutorial, write to me.
20 May 7 Avril 2016

