|
TAG HAPPY NEW YEAR
 ENGLISH VERSION ENGLISH VERSION

Here you find the original of this tutorial:

This tutorial was translated with PSPX7 but it can also be made using other versions of PSP.
Since version PSP X4, Image>Mirror was replaced with Image>Flip Horizontal,
and Image>Flip with Image>Flip Vertical, there are some variables.
In versions X5 and X6, the functions have been improved by making available the Objects menu.
In the latest version X7 command Image>Mirror and Image>Flip returned, but with new differences.
See my schedule here
 French translation here French translation here
Your versions ici
For this tutorial, you will need:
Material
here
Tube Pretty Woman-1392 by Karine
Imagen Fireworks.show14
Tube Misted-filly-Champagne
Tube et-desigs-newyearparty by Gina
Patron fondo 1 rojo
Patron fondo 2 rojo
(you find here the links to the material authors' sites)
Plugins
consult, if necessary, my filter section here
Filters Unlimited 2.0 here
VM Extravaganza - Shoutin here
Transparency - Eliminate White here
Alien Skin Xenofex 2 - Constellation here
Filters VM Extravaganza and Transparency can be used alone or imported into Filters Unlimited.
(How do, you see here)
If a plugin supplied appears with this icon  it must necessarily be imported into Unlimited it must necessarily be imported into Unlimited
Animation Shop here

You can change Blend Modes according to your colors.
Open the patterns in PSP and minimize them with the rest of the material.
1. Open a new transparent image 850 x 650 pixels.
2. Selections>Select All.
Open the background image fondo 1 rojo and go to Edit>Copy.
Go back to your work and go to Edit>Paste into Selection.
3. Layers>New Raster Layer.
Open the background image fondo 2 rojo and go to Edit>Copy.
minimize this image; you'll use it later for the pattern
Go back to your work and go to Edit>Paste into Selection.
Selections>Select None.
4. Effects>Plugins>VM Extravaganda - Shoutin, default settings.

5. Selections>Select All.
Selections>Float.
Selections>Defloat.
6. Layers>New Raster Layer.
Open the image Fireworks show14 and go to Edit>Copy.
Go back to your work and go to Edit>Paste into Selection.
Selections>Select None.
7. Effects>3D Effects>Drop Shadow, color black.

8. Open the tube Pretty Woman-1392 and go to Edit>Copy.
Go back to your work and go to Edit>Paste as new layer.
Image>Mirror.
Image>Resize, 1 time to 80% and 1 time to 98%, resize all layers not checked.
Move  the tube to the right side. the tube to the right side.
9. Effects>3D Effects>Drop Shadow, default settings.
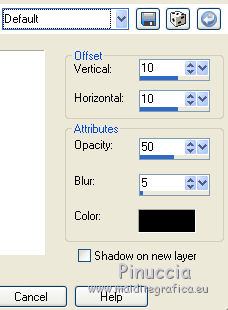
10. Open the tube Misted-filly-champagne and go to Edit>Copy.
Go back to your work and go to Edit>Paste as new layer.
Move  the tube at the bottom left. the tube at the bottom left.
11. Open the tube etdesingsnewyearparty and go to Edit>Copy.
Go back to your work and go to Edit>Paste as new layer.
Image>Resize, to 80%, resize all layers not checked.
Place  rightly the tube rightly the tube

12. Sign your work on a new layer.
Layers>Merge>Merge All.
13. Set your foreground color to Pattern and select the background image fondo 2 rojo.

14. Image>Add borders, 2 pixels, symmetric, color black.
Image>Add borders, 30 pixels, symmetric, color white.
15. Activate your Magic Wand Tool 
and click on the last border to select it.
Flood Fill  the selection with your foreground pattern. the selection with your foreground pattern.
Selections>Select None.
16. Image>Add borders, 2 pixels, symmetric, color black.
17. Activate your Freehand Selection Tool 
and select the drop earring and the hat, as below

18. Effects>Plugins>Alien Skin Xenofex 2 - Constellation.

Selections>Select None.
19. Edit>Copy.
Open Animation Shop and go to Edit>Paste>Paste as new animation.
20. Go back to PSP.
Edit>Undo Select None.
Edit>Undo Constellation.
Effects>Plugin>Alien Skin Xenofex 2 - Constellation, click on Random Seed and ok.
Selections>Select None.
21. Edit>Copy.
Go back to Animation Shop and go to Edit>Paste>Paste after the current frame.
22. Check your result clicking on View  and save as gif. and save as gif.
Your versions here

If you have problems or doubts, or you find a not worked link, or only for tell me that you enjoyed this tutorial, write to me.
27 November 2019
|
 ENGLISH VERSION
ENGLISH VERSION
