|
TOP CARMEN

Ringrazio Mineko per avermi permesso di tradurre i suoi tutorial.
Il sito è chiuso

qui puoi trovare qualche risposta ai tuoi dubbi.
Se l'argomento che ti interessa non è presente, ti prego di segnalarmelo.
Questo tutorial è stato creato con CorelX2, ma può essere realizzato anche con le altre versioni di PSP.
Dalla versione X4, il comando Immagine>Rifletti è stato sostituito con Immagine>Capovolgi in orizzontale,
e il comando Immagine>Capovolgi con Immagine>Capovolgi in verticale.
Nelle versioni X5 e X6, le funzioni sono state migliorate rendendo disponibile il menu Oggetti.
Con la versione X7 sono tornati i comandi Immagine>Rifletti e Immagine>Capovolgi, ma con nuove funzioni.
Vedi la scheda sull'argomento qui
Per tradurre il tutorial ho usato CorelX e CorelX2.
Traduzione francese/traduction française qui/ici
Le vostre versioni/vos versions qui/ici
Occorrente:
Materiale qui
Il tube della donna è di Magie; il tube dei fiori è di Irene.
Filtri
in caso di dubbi, ricorda di consultare la mia sezione filtri qui
Filters Unlimited 2.0 qui
Filter Factory Gallery S - Mono Metallic qui
Graphics Plus - Kaleidoscope qui
FM Tile Tools - Saturation Emboss qui
I filtri Factory Gallery e Graphics Plus si possono usare da soli o importati in Filters Unlimited
(come fare vedi qui)
Se un filtro fornito appare con questa icona  deve necessariamente essere importato in Filters Unlimited. deve necessariamente essere importato in Filters Unlimited.

Metti il preset Emboss 3 nella cartella Impostazioni predefinite.
Apri la maschera in PSP e minimizzala con il resto del materiale.
1. Apri una nuova immagine trasparente 1024 x 600 pixels.
Scegli due colori qualsiasi.
Per l'esempio: colore di primo piano colore scuro #000080,
e colore di sfondo con il colore chiaro #74b4de.

Passa il colore di primo piano a Gradiente di primo piano/sfondo, stile Sprazzo di luce.

Riempi  l'immagine trasparente con il gradiente. l'immagine trasparente con il gradiente.
Nota. I colori indicati sono importanti per il risultato dell'Effetto di bordo Traccia contorno,
perchè non tutte le combinazioni di colori e gradiente potrebbero dare lo stesso risultato.
2. Effetti>Effetti di bordo>Traccia contorno.

3. Attiva lo strumento Bacchetta magica 
e clicca nelle parti indicate per selezionarle.

Premi sulla tastiera il tasto CANC 

Selezione>Inverti.
4. Livelli>Nuovo livello raster.
Riempi  con il gradiente. con il gradiente.
Selezione>Deseleziona.
Livelli>Unisci>Unisci giù.
5. Livelli>Duplica.
Immagine>Capovolgi.
Cambia la modalità di miscelatura di questo livello in Schiarisci.

Livelli>Unisci>Unisci giù.
6. Regola>Sfocatura>Sfocatura radiale.

Effetti>Effetti di bordo>Aumenta di più.
7. Livelli>Nuovo livello raster.
Livelli>Disponi>Porta sotto.
Riempi  con il colore chiaro di sfondo. con il colore chiaro di sfondo.
Attiva il livello superiore.
Livelli>Unisci>Unisci giù.
8. Effetti>Plugins>Filter Factory Gallery S - Mono Metallic.

il risultato di questo effetto sarà sempre di colore rosso.
A questo punto, se vuoi usare altri colori, imposta il colore di primo piano con il colore scuro,
e il colore di sfondo con il colore chiaro,
e applica il viraggio sul livello di sfondo.
Per il mio esempio ho continuato con le tonalità rosse e ho usato:
Regola>Tonalità e saturazione>Tonalità/Saturazione/Luminosità.

E questi i colori scelti:

9. Attiva lo strumento Selezione 
(non importa il tipo di selezione impostato, perchè con la selezione personalizzata si ottiene sempre un rettangolo)
clicca sull'icona Selezione personalizzata 
e imposta i seguenti settaggi.

Selezione>Innalza selezione a livello.
Selezione>Deseleziona.
10. Effetti>Effetti 3D>Smusso a incasso.

11. Immagine>Ruota per gradi.

12. Effetti>Plugins>Graphics Plus - Kaleidoscope.

13. Effetti>Effetti di distorsione>Coordinate polari.

14. Effetti>Effetti geometrici>Sfera.

15. Effetti>Effetti di immagine>Scostamento.

16. Attiva lo strumento Bacchetta magica 
e clicca nella parte superiore per selezionarla.

Selezione>Modifica>Espandi - 3 pixels.
17. Livelli>Nuovo livello raster.
Abbassa l'opacità dello strumento riempimento a 50,
riporta il colore di primo piano al colore scuro
e riempi  la selezione con il colore scuro di primo piano. la selezione con il colore scuro di primo piano.

18. Effetti>Effetti artistici>Mezzitoni - con un colore scuro dell'immagine.

19. Effetti>Filtro definito dall'utente, seleziona il preset Emboss 3 e ok.
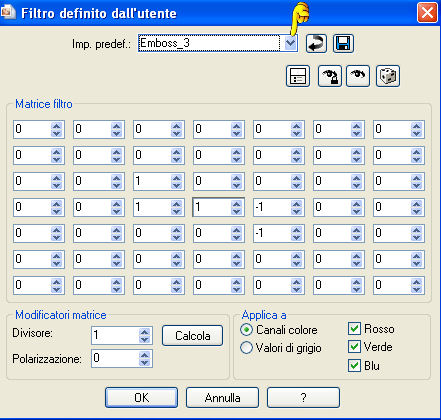
Livelli>Disponi>Sposta giù.
20. Attiva nuovamente il livello superiore - Selezione innalzata.
Seleziona la parte interna con la bacchetta magica 

Selezione>Modifica>Espandi - 3 pixels.
21. Livelli>Nuovo livello raster.
Livelli>Disponi>Sposta giù.
Apri il tube dei fiori e vai a Modifica>copia.
Torna al tuo lavoro e vai a Modifica>Incolla nella selezione.
Selezione>Deseleziona.
22. Effetti>Plugins>FM Tile Tools - Saturation Emboss, con i settaggi standard.

23. Modifica>Incolla come nuovo livello (il tube dei fiori è ancora in memoria).
Livelli>Disponi>Sposta giù.
24. Attiva il livello Selezione innalzata.
Effetti>Effetti 3D>Sfalsa ombra, colore nero.

25. Livelli>unisci>Unisci visibile.
26. Immagine>Dimensioni tela - 1024 x 650 pixels.
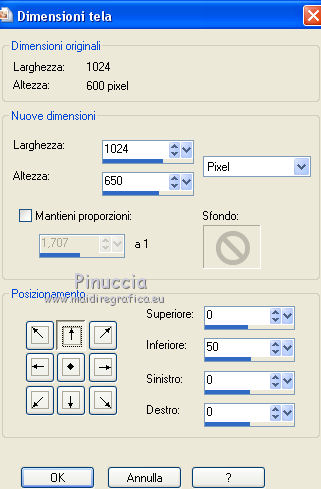
27. Livelli>Nuovo livello maschera>Da immagine.
Apri il menu sotto la finestra di origine e vedrai la lista dei files aperti.
Seleziona la maschera gradw, con i seguenti settaggi.

Livelli>Unisci>Unisci gruppo.
28. Livelli>Nuovo livello raster.
Livelli>Disponi>Sposta giù.
Riempi  con un colore in armonia con il tuo top, con un colore in armonia con il tuo top,
(non dimenticare di riportare l'opacità a 100)
29. Attiva il livello superiore.
Apri il tube della donna e vai a Modifica>Copia.
Torna al tuo lavoro e vai a Modifica>Incolla come nuovo livello.
Posiziona  il tube a tuo piacimento. il tube a tuo piacimento.
Effetti>Effetti 3D>Sfalsa ombra, a scelta.
30. Firma il tuo lavoro.
Livelli>Unisci>Unisci tutto e salva in formato jpg.
Per questa versione ho usato un tube di Azalée


Puoi scrivermi per qualsiasi problema, o dubbio
se trovi un link che non funziona, o anche soltanto per un saluto
25 Febbraio 2015
|
