|
TUTORIAL 88  
qui puoi trovare qualche risposta ai tuoi dubbi. Se l'argomento che ti interessa non è presente, ti prego di segnalarmelo. Questo tutorial è stato creato con Corel X3 e tradotto con CorelX, ma può essere eseguito con ogni versione di PSP. Dalla versione X4, il comando Immagine>Rifletti è stato sostituito con Immagine>Capovolgi in orizzontale, e il comando Immagine>Capovolgi con Immagine>Capovolgi in verticale. Nelle versioni X5 e X6, le funzioni sono state migliorate rendendo disponibile il menu Oggetti. Con la nuova versione X7, sono tornati Rifletti/Capovolgi, ma con nuove differenze Vedi la scheda sull'argomento qui traduction en français qui Le vostre versioni qui Occorrente: Materiale qui Il tube è di Anna.br Filtri in caso di dubbi, ricorda di consultare la mia sezione filtri qui Xero - Porcelain qui Bordemania - Frame#2 qui Mura's Meister - Perspective Tiling qui  se stai usando altri colori, sperimenta le modalità di miscelatura e opacità più adatte ai tuoi colori Nelle ultime versioni di PSP non c'è il gradiente di primo piano/sfondo (Corel_06_029) Trovi i gradienti delle versioni precedenti qui Metti la selezione nella cartella Selezioni. Apri la maschera in PSP e minimizzala con il resto del materiale. 1. Apri una nuova immagine trasparente 750 x 600 pixels. Imposta il colore di primo piano con #326046, e il colore di sfondo con #d4e2da.  Passa il colore di primo piano a Gradiente di primo piano/sfondo, stile Lineare.  Riempi  l'immagine trasparente con il gradiente. l'immagine trasparente con il gradiente.2. Livelli>Duplica. Effetti>Plugins>Mura's Meister - Perspective Tiling.  4. Effetti>Effetti di distorsione>Distorsione.  5. Livelli>Duplica. Immagine>Capovolgi. Sposta  leggermente i due livelli, leggermente i due livelli,in modo da riempire i fori, come nell'esempio.  6. Assicurati di essere posizionato sul livello superiore. Livelli>Unisci>Unisci giù. Cambia la modalità di miscelatura di questo livello in Luce diffusa. 7. Livelli>Nuovo livello raster. Riempi  con il colore chiaro. con il colore chiaro.8. Livelli>Nuovo livello maschera>Da immagine. Apri il menu sotto la finestra di origine e vedrai la lista dei files aperti. Seleziona la maschera sq-blast-border, con i seguenti settaggi.  Livelli>Unisci>Unisci gruppo. 9. Livelli>Duplica. Livelli>Unisci>Unisci giù. 10. Livelli>Nuovo livello raster. Selezione>Carica/salva selezione>Carica selezione da disco. Cerca e carica la selezione MB-les-88.  11. Cambia i settaggi del gradiente, e deseleziona Inverti.  Riempi  la selezione con il gradiente. la selezione con il gradiente.12. Effetti>Effetti di trama>Intessitura colore intessitura: colore scuro; colore spazio: colore chiaro.  Selezione>Deseleziona. 13. Effetti>Effetti di distorsione>Distorsione.  14. Attiva lo strumento Selezione  , rettangolo, , rettangolo,e seleziona la figura in basso.  Premi sulla tastiera il tasto CANC  Selezione>Deseleziona. 15. Sposta  la figura contro il bordo a sinistra, la figura contro il bordo a sinistra,la punta sul bottone in basso al centro.  16. Livelli>Duplica. Immagine>Capovolgi. Sposta  le immagini in basso a sinistra, una contro l'altra. le immagini in basso a sinistra, una contro l'altra. 17. Livelli>Unisci>Unisci giù. 18. Livelli>Duplica. Immagine>Rifletti. Spostalo  in alto a destra, con il punto sul cerchio. in alto a destra, con il punto sul cerchio. 19. Livelli>Unisci>Unisci giù. Cambia la modalità di miscelatura di questo livello in Scurisci. 20. Livelli>Unisci>Unisci tutto. 21. Modifica>Copia. 22. Livelli>Nuovo livello raster. Abbassa l'opacità dello strumento Riempimento a 30  e riempi  il livello con il colore chiaro. il livello con il colore chiaro.Riporta l'opacità dello strumento Riempimento a 100. 23. Attiva lo strumento Selezione  (non importa il tipo di selezione impostato, perchè con la selezione personalizzata si ottiene sempre un rettangolo) clicca sull'icona Selezione personalizzata  e imposta i seguenti settaggi.  24. Livelli>Nuovo livello raster. Riempi  con il colore chiaro. con il colore chiaro.25. Selezione>Modifica>Contrai - 1 pixel. Riempi  con il gradiente. con il gradiente.26. Selezione>Modifica>Contrai - 15 pixels. Modifica>Incolla nella selezione. Selezione>Deseleziona. 27. Effetti>Effetti 3D>Sfalsa ombra, colore nero.  28. Apri il tube KTS Collectie-Botanique, e vai a Modifica>Copia. Torna al tuo lavoro e vai a Modifica>Incolla come nuovo livello. Immagine>Ridimensiona, 3 volte al 75%, tutti i livelli non selezionato. Spostalo  nell'angolo in alto a sinistra. nell'angolo in alto a sinistra.29. Effetti>Plugins>Xero - Porcelain, con i settaggi standard. 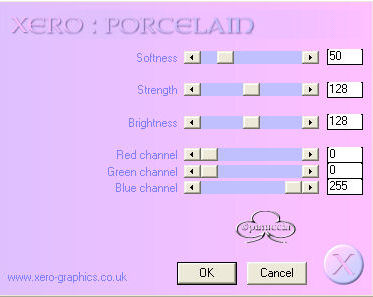 30. Effetti>Effetti 3D>Sfalsa ombra, colore nero.  31. Apri il tube Anna.brfeminina, e vai a Modifica>Copia. Torna al tuo lavoro e vai a Modifica>Incolla come nuovo livello. Immagine>Ridimensiona, al 90%, tutti i livelli non selezionato. Sposta  il tube a destra. il tube a destra.Vedi il mio esempio. 32. Livelli>Duplica. Attiva il livello sottostante dell'originale. Regola>Sfocatura>Sfocatura gaussiana - raggio 30.  33. Immagine>Aggiungi bordatura, 2 pixels, colore chiaro. Immagine>Aggiungi bordatura, 15 pixels, colore scuro. 34. Effetti>Plugins>Bordermania - Frame#2.  35. Selezione>Seleziona tutto. Selezione>Modifica>Contrai - 15 pixels. Ripeti Effetti>Plugins>Bordermania - Frame#2. 36. Firma il tuo lavoro su un nuovo livello. Salva in formato jpg.  Se hai problemi o dubbi, o trovi un link non funzionante, o anche soltanto per un saluto, scrivimi. 3 Ottobre 2015 |