|
TUTORIAL 27    
qui puoi trovare qualche risposta ai tuoi dubbi. Se l'argomento che ti interessa non Ŕ presente, ti prego di segnalarmelo. Per tradurre il tutorial ho usato Corel X , ma pu˛ essere eseguito con ogni versione di PSP. Dalla versione X4, il comando Immagine>Rifletti Ŕ stato sostituito con Immagine>Capovolgi in orizzontale, e il comando Immagine>Capovolgi con Immagine>Capovolgi in verticale. Nelle versioni X5 e X6, le funzioni sono state migliorate rendendo disponibile il menu Oggetti. Con la nuova versione X7, sono tornati Rifletti/Capovolgi, ma con nuove differenze Vedi la scheda sull'argomento qui  traduzione in francese qui traduzione in francese qui Le vostre versioni qui Le vostre versioni quiOccorrente: Materiale qui (in questa pagina trovi i links ai siti dei creatori di tubes) Filtri: in caso di dubbi, ricorda di consultare la mia sezione filtri qui Filters Unlimited 2.0 qui  se stai usando altri colori, sperimenta le modalitÓ di miscelatura e opacitÓ pi¨ adatte ai tuoi colori Metti le forme predefinite X_Music_Notation.PsPShape nella cartella Forme predefinite. Metti la maschera nella cartella Maschere. Tutorial per la versione in rosso In fondo a queste istruzioni, tutorial per la versione in verde. 1. Apri una nuova immagine trasparente 600 x 450 pixels. Imposta il colore di primo piano con il colore rosso #b50001, e il colore di sfondo con il colore bianco #ffffff. Riempi  l'immagine trasparente con il colore rosso #b50001. l'immagine trasparente con il colore rosso #b50001.2. Livelli>Nuovo livello raster. Riempi  con il colore bianco. con il colore bianco.3. Effetti>Plugins>Filters Unlimited 2.0 - Edge Square - Square Edge 17 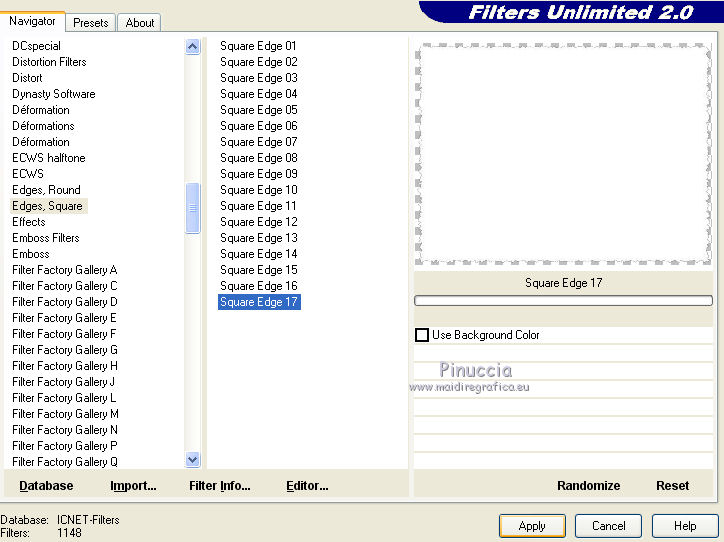 Immagine>Ridimensiona, al 95%, tutti i livelli non selezionato. 4. Effetti>Effetti 3D>Sfalsa ombra, colore nero.  5. Livelli>Nuovo livello raster. Riempi  il livello con il colore rosso. il livello con il colore rosso.6. Livelli>Carica/Salva maschera>Carica maschera da disco. Cerca e carica la maschera FrameMB11. 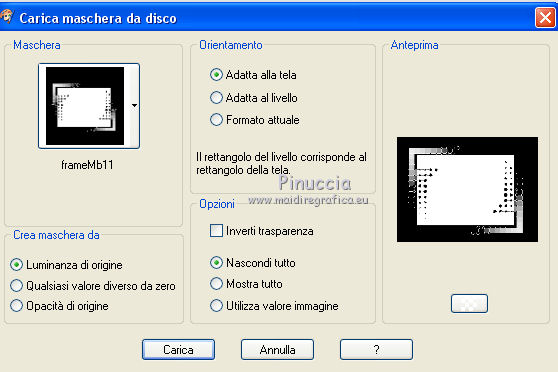 Livelli>Unisci>Unisci gruppo. 7. Immagine>Ridimensiona, al 85%, tutti i livelli non selezionato. Per spostare la maschera, attiva lo strumento Puntatore  e imposta Posizione X: 98,00 e Posizione Y: 67,00 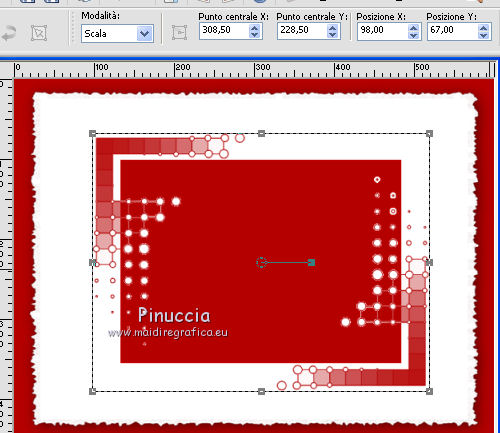 8. Effetti>Effetti 3D>Sfalsa ombra, colore nero.  Effetti>Effetti di bordo>Aumenta. 9. Apri il tube strikje-22.psp e vai a Modifica>Copia. Torna al tuo lavoro e vai a Modifica>Incolla come nuovo livello. Immagine>Ridimensiona, al 90%, tutti i livelli non selezionato. Sposta  il tube nella maschera, in basso a sinistra. il tube nella maschera, in basso a sinistra. 10. Apri il tube Image11 e vai a Modifica>Copia. Torna al tuo lavoro e vai a Modifica>Incolla come nuovo livello. Immagine>Ridimensiona, 2 volte all'80% e 1 volta al 95%, tutti i livelli non selezionato. Posiziona  il tube sulla maschera. il tube sulla maschera.11. Effetti>Effetti 3D>Sfalsa ombra, colore nero.  12. Livelli>Nuovo livello raster. Attiva lo strumento Selezione  , cerchio , cerchio Traccia dei cerchi di diverse dimensioni nell'angolo in alto a sinistra e nell'angolo in basso a destra. Riempi  le selezioni con il colore rosso. le selezioni con il colore rosso.13. Effetti>Effetti 3D>Sfalsa ombra, colore nero. 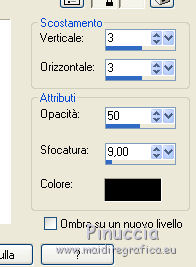 Selezione>Deseleziona. 14. Attiva lo strumento Forme predefinite  cerca e seleziona la forma  15. Traccia la forma in alto a destra  Livelli>Converti in livello raster. Se vuoi seguire il mio esempio, aggiungi un'altra forma in basso a sinistra. Livelli>Converti in livello raster. Per avere la forma in verticale: Livelli>Duplica. Immagine>Ruota per gradi - 90 gradi a destra, o a sinistra. Posiziona  correttamente le forme. correttamente le forme. 24. Apri il tube deco21 e vai a Modifica>Copia. Torna al tuo lavoro e vai a Modifica>Incolla come nuovo livello. Immagine>Ridimensiona, 2 volte all'80%, tutti i livelli non selezionato. Posiziona  il tube sulla forma in alto. il tube sulla forma in alto.Eventualmente, cancella un piccolo pezzo dell'anello per dare l'impressione che sia appeso alla forma. Effetti>Effetti 3D>Sfalsa ombra, con i settaggi precedenti. 25. Firma il tuo lavoro su un nuovo livello. Livelli>Unisci>Unisci tutto, e salva in formato jpg.  Tutorial per la versione in verde. 1. Imposta il colore di primo piano con il colore verde #809656, e il colore di sfondo con il colore bianco #ffffff. Passa il colore di primo piano a Gradiente di primo piano/sfondo, stile Lineare. 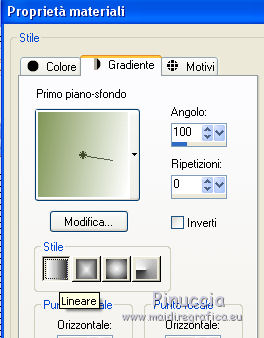 Apri una nuova immagine trasparente 600 x 450 pixels. Riempi  l'immagine trasparente con il colore bianco. l'immagine trasparente con il colore bianco.2. Livelli>Nuovo livello raster. Riempi  il livello con il gradiente. il livello con il gradiente.Effetti>Plugins>Filters Unlimited 2.0 - Edge Square - Square Edge 17 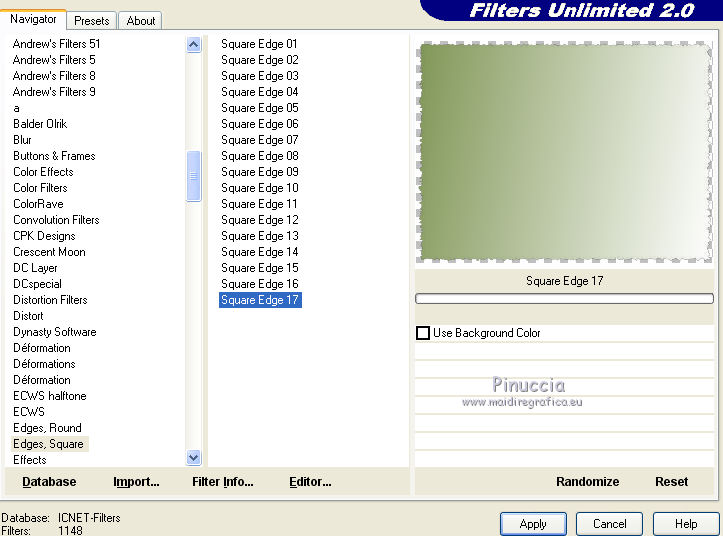 3. Effetti>Effetti 3D>Sfalsa ombra, colore nero.  4. Livelli>Nuovo livello raster. Riempi  il livello con il colore bianco. il livello con il colore bianco.5. Livelli>Carica/Salva maschera>Carica maschera da disco. Cerca e carica la maschera FrameMB11. 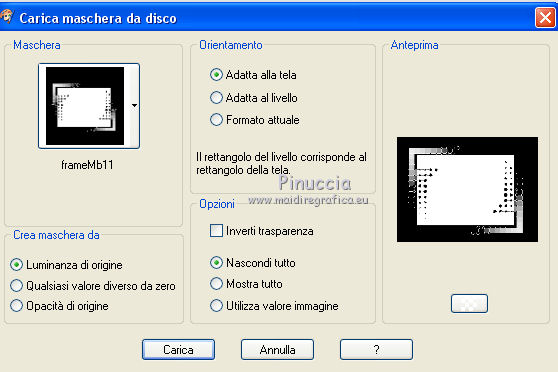 Livelli>Unisci>Unisci gruppo. 6. Effetti>Effetti 3D>Sfalsa ombra, colore nero.  Effetti>Effetti di bordo>Aumenta. 7. Attiva lo strumento Selezione  (non importa il tipo di selezione impostato, perchŔ con la selezione personalizzata si ottiene sempre un rettangolo) clicca sull'icona Selezione personalizzata  e imposta i seguenti settaggi.  8. Inverti i colori del gradiente 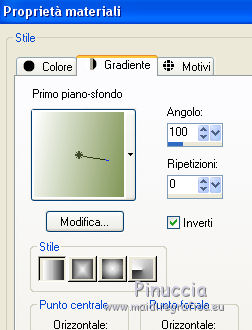 Livelli>Nuovo livello raster. Riempi  il livello con il gradiente. il livello con il gradiente.9. Effetti>Effetti di trama>Veneziana, colore di primo piano  Selezione>Deseleziona. 10. Effetti>Effetti 3D>Sfalsa ombra, colore nero.  11. Selezione personalizzata   Livelli>Nuovo livello raster. Passa il colore di primo piano a Colore. Riempi  la selezione con il colore di primo piano. la selezione con il colore di primo piano.Selezione>Modifica>Contrai - 1 pixels. Premi sulla tastiera il tasto CANC  Selezione>Deseleziona. Apri il tube del tulipano e vai a Modifica>Copia. Torna al tuo lavoro e vai a Modifica>Incolla come nuovo livello. Posiziona  il fiore sul riquadro. il fiore sul riquadro.12. Selezione personalizzata   Livelli>Nuovo livello raster. Riempi  la selezione con il colore di primo piano. la selezione con il colore di primo piano.Selezione>Modifica>Contrai - 1 pixels. Premi sulla tastiera il tasto CANC  Selezione>Deseleziona. 13. Livelli>Duplica. Sposta  questo riquadro in basso a sinistra. questo riquadro in basso a sinistra.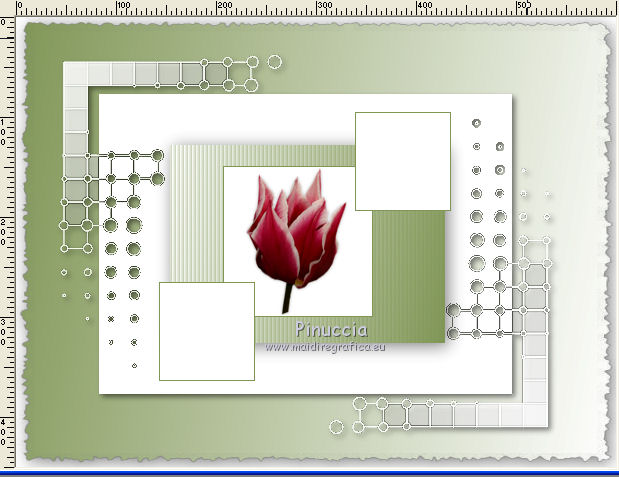 14. Copia/incolla come nuovo livello i tubes dei fiori Immagine>Ridimensiona, 2 volte all'80%, tutti i livelli non selezionato. e posizionali  sui piccoli quadri. sui piccoli quadri.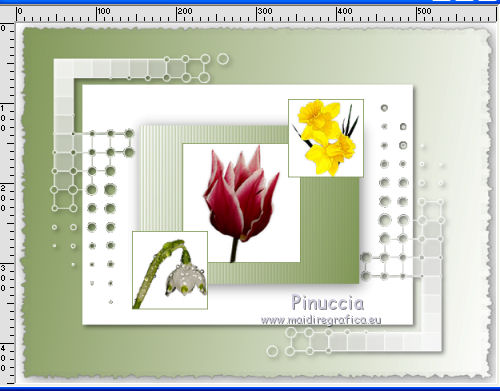 15. Attiva lo strumento Testo  con il font fornito scrivi un testo a scelta. 16. Firma il tuo lavoro su un nuovo livello. Livelli>Unisci>Unisci tutto e salva in formato jpg.  Se hai problemi o dubbi, o trovi un link non funzionante, o anche soltanto per un saluto, scrivimi. 16 Dicembre 2020 |


