|
KERST 2019-4  
qui puoi trovare qualche risposta ai tuoi dubbi. Se l'argomento che ti interessa non è presente, ti prego di segnalarmelo. Per tradurre il tutorial ho usato Corel X7, ma può essere eseguito con ogni versione di PSP. Dalla versione X4, il comando Immagine>Rifletti è stato sostituito con Immagine>Capovolgi in orizzontale, e il comando Immagine>Capovolgi con Immagine>Capovolgi in verticale. Nelle versioni X5 e X6, le funzioni sono state migliorate rendendo disponibile il menu Oggetti. Con la nuova versione X7, sono tornati Rifletti/Capovolgi, ma con nuove differenze Vedi la scheda sull'argomento qui  traduzione in francese qui traduzione in francese quiLe vostre versioni qui  Una pallina-souvenir per il vostro Albero di Natale Une boule-souvenir pour votre Arbre de Noël  Occorrente: Materiale qui Filtri in caso di dubbi, ricorda di consultare la mia sezione filtri qui Filters Unlimited 2.0 qui Mura's Meister - Cloud qui VM Natural - Sparkle qui I filtri VM Natural si possono usare da soli o importati in Filters Unlimited (come fare vedi qui) Se un filtro fornito appare con questa icona  se stai usando altri colori, sperimenta le modalità di miscelatura e opacità più adatte ai tuoi colori Nelle ultime versioni di PSP non c'è il gradiente di primo piano/sfondo (Corel_06_029) Puoi usare i gradienti delle versioni precedenti. Trovi qui i gradienti Corel X. Apri la maschera in PSP e minimizzala con il resto del materiale. 1. Imposta il colore di primo piano con #ffffff, e il colore di sfondo con il colore #000000. 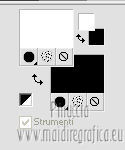 Passa il colore di primo piano a Gradiente di primo piano/sfondo, stile Lineare.  2. Apri una nuova immagine trasparente 900 x 550 pixels.  Riempi  l'immagine trasparente con il gradiente. l'immagine trasparente con il gradiente.3. Livelli>Nuovo livello raster. Riempi  con il colore nero di sfondo. con il colore nero di sfondo.4. Livelli>Nuovo livello maschera>Da immagine. Apri il menu sotto la finestra di origine e vedrai la lista dei files aperti. Seleziona la maschera masker-8.  Livelli>Unisci>Unisci gruppo. 5. Effetti>Effetti 3D>Sfalsa ombra, colore nero.  Modifica>Ripeti Sfalsa ombra. 6. Apri deco-7 e vai a Modifica>Copia. Torna al tuo lavoro e vai a Modifica>Incolla come nuovo livello. Tasto K sulla tastiera per attivare lo strumento Puntatore  e imposta Posizione X: 281,00 e Posizione Y: -44,00.  7. Apri deco-8 e vai a Modifica>Copia. Torna al tuo lavoro e vai a Modifica>Incolla come nuovo livello. Imposta Posizione X: 602,00 e Posizione Y: 114,00.  8. Apri deco-9 e vai a Modifica>Copia. Torna al tuo lavoro e vai a Modifica>Incolla come nuovo livello. Imposta Posizione X: 558,00 e Posizione Y: 120,00.  9. Apri deco-10 e vai a Modifica>Copia. Torna al tuo lavoro e vai a Modifica>Incolla come nuovo livello. Imposta Posizione X: -55,00 e Posizione Y: 65,00.  Tasto M per deselezionare lo strumento. 10. Attiva il livello inferiore, Raster 1. Effetti>Plugins>Mura's Meister - Cloud  11. Effetti>Plugins>VM Natural - Sparkle - Max Size a 30 e ok.  il risultato sarà random, cioè casuale 12. Immagine>Aggiungi bordatura, 2 pixels, simmetriche, colore bianco. Immagine>Aggiungi bordatura, 4 pixels, simmetriche, colore nero. Immagine>Aggiungi bordatura, 2 pixels, simmetriche, colore bianco. 13. Selezione>Seleziona tutto. Immagine>Aggiungi bordatura, 50 pixels, simmetriche, colore bianco. 15. Selezione>Inverti. Riempi  la selezione con il gradiente. la selezione con il gradiente.Effetti>Effetti 3D>Sfalsa ombra, colore nero.  Selezione>Deseleziona. 16. Apri il wordart e vai a Modifica>Copia. Oppure, se preferisci, aggiungi un testo a tuo piacimento. Torna al tuo lavoro e vai a Modifica>Incolla come nuovo livello. Sposta  in basso a destra, o dove preferisci. in basso a destra, o dove preferisci.17. Firma il tuo lavoro su un nuovo livello. 18. Immagine>Aggiungi bordatura, 2 pixels, simmetriche, colore nero. Salva in formato jpg.   Se hai problemi o dubbi, o trovi un link non funzionante, o anche soltanto per un saluto, scrivimi. 1 Novembre 2019 |