|
SCANLINES

Ringrazio Mari per avermi permesso di tradurre questo tutorial.
Il sito è chiuso
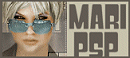
|
Porta con te la freccia mentre esegui il tutorial.
Ti servirà come "segnalibro"

Se vuoi stampare, clicca qui sotto:

|
qui puoi trovare qualche risposta ai tuoi dubbi.
Se l'argomento che ti interessa non è presente, ti prego di segnalarmelo.
Questo tutorial è stato scritto con PSP 9, ma può essere realizzato con qualsiasi versione del programma.
Materiale necessario:
Tubes e font qui
Filtro PhotoEffex/Scanlines qui
1. Apri una nuova immagine trasparente 400 x 250 pixels.
Scegli come colore di primo piano EFB14A
e come colore di sfondo F8D47F.
Passa il colore di primo piano a gradiente:

e riempi  la tela con questo gradiente la tela con questo gradiente
2. Apri il tube della ragazza e vai a Modifica>Copia.
Torna al tuo lavoro e vai a Modifica>Incolla>Incolla come nuovo livello.
Posiziona la ragazza (Vedi come esempio la tag finale).
Nella paletta dei livelli abbassiamo l'opacità al 36%.
Livelli>Duplica.
Rinomina questi livelli "ragazza 1" e "ragazza 2".
Posizionati sul livello "ragazza 1".
Effetti>Plugins>PhotoEffex - Scanlines:

Posizionati sul livello "ragazza 2".
Effetti>Plugins>PhotoEffex - Scanlines:

3. Livelli>Nuovo livello raster, e rinomina il livello "orizzontale".
Attiva lo strumento Selezione 
e quindi clicca su Selezione personalizzata.

nella finestra che si aprirà imposta i seguenti valori:>br>

Riempi  la selezione con il gradiente la selezione con il gradiente
usato prima, ma con Inverti non selezionato.

Selezione>Nessuna selezione.
Effetti>Effetti di distorsione>Tasselli:

Effetti>Plugins>PhotoEffex - Scanlines:

Effetti>Effetti 3D>Sfalsa ombra:

4. Apri il tube del fiore e vai a Modifica>Copia.
Torna al tuo lavoro e vai a Modifica>Incolla>Incolla come nuovo livello.
Posizionalo (vedi tag finale).
Rinomina questo livello "fiore".
5. Apri il tube "circulos" e vai a Modifica>copia.
Torna al tuo lavoro e vai a Modifica>Incolla>Incolla come nuovo livello.
Posizionalo a destra dell'immagine.
Rinomina questo livello "cerchi".
6. Livelli>Nuovo livello raster.
Rinomina questo livello "testo".
Con lo strumento Testo  , con i seguenti settaggi: , con i seguenti settaggi:

Scrivi il tuo nome e applica lo stesso Sfalsa ombra usato in precedenza.
7. A questo punto aggiungi il copyright del tube in un nuovo livello.
8. Livelli>Nuovo livello raster, e rinominalo "bordo".
Riempi  il livello con il colore #efb14a. il livello con il colore #efb14a.
Selezione>Seleziona tutto.
Selezione>Modifica>Contrai di 1 pixel.
Riempi con il colore #f8d47f.
Selezione>Modifica>Contrai, 3 pixels.
Riempi con il colore #efb14a.
Selezione>Modifica>Contrai di 1 pixel.
Riempi con il colore #f8d47f.
Selezione>Modifica>Contrai, 1 pixel.
Sulla tastiera premi il tasto CANC.
Avrai questo:

Non resta che unire i livelli per creare l'animazione.
La prima immagine sarà formata da:

Livelli>Unisci>Unisci visibile.
Salva in formato psp, nominando il file, per esempio, "scanlines1".
Modifica>Annulla unisci visibile.
La seconda immagine sarà formata da:

Livelli>Unisci>Unisci visibile.
Salva in formato psp, nominando il file, per esempio, "scanlines2".
Apri Animation Shop.
Clicca su Creazione guidata animazione.
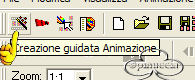
Alle finestre successive spunta:
Uguale a quella del primo fotogramma - Avanti
Trasparente - Avanti
Angolo superiore sinistro e Con il colore della tela - Avanti
Sì ripeti animazione all'infinito e riempi la casellina con il numero 12 - Avanti
Aggiungi immagine - e aggiungi le due immagini che hai appena salvato.
Avanti - Fine.
Per controllare l'animazione clicca qui  . .
Salva in formato gif.

Se hai problemi o dubbi, o trovi un link non funzionante,
o anche soltanto per un saluto, scrivimi.
Maggio 2006
|