|
PUBBLICITA'

Ringrazio Mari per il permesso di tradurre i suoi tutorial.
Il sito è chiuso
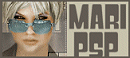
|
Porta con te la freccia mentre esegui il tutorial.
Ti servirà come "segnalibro"

Se vuoi stampare, clicca qui sotto:

|
qui puoi trovare qualche risposta ai tuoi dubbi.
Se l'argomento che ti interessa non è presente, ti prego di segnalarmelo.
Questo tutorial è stato scritto con PSP 9, ma può essere realizzato con qualsiasi versione del programma.
Occorrente:
Lo Script
è una creazione dell'autrice di questo tutorial, Mari Mendoza.
Metti lo script nella cartella Script ristretti di PSP.
Apri una nuova immagine bianca 450 x 250 pixels.
(è importante che l'immagine abbia queste misure e sia bianca.
altrimenti lo script non funzionerà.)
Cerca nella barra degli strumenti la finestrella degli script.
Se non la vedi, vai a Visualizza>Strumenti>Scripts:
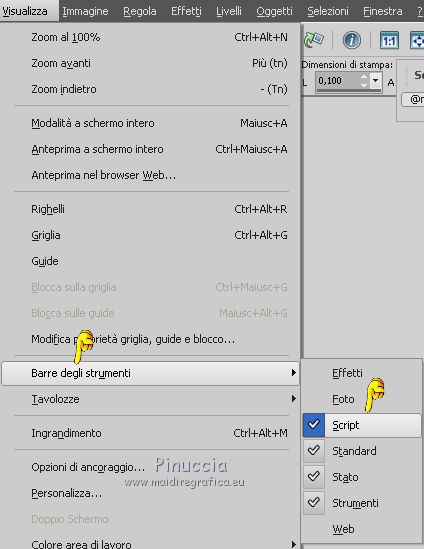
Cliccando sul piccolo triangolo indicato nella schermata si aprirà il menu a tendina con l'elenco
degli scripts a disposizione.

Cerca lo script "publicidad" e clicca sul triangolo più grande a fianco della finestrella.

Lo script comincerà a lavorare: dovrai soltanto cliccare ok ogni volta che si fermerà.
Alla fine avrai un'immagine con 12 livelli.
Se vuoi cambiare il colore verde standard dello script, devi:
Aprire la paletta dei materiali.
Scegliere il colore che vorrai usare e prendere nota
dei relativi valori di saturazione e tonalità.
(H=tonalità; S=saturazione).

Regola>Saturazione e tonalità>Viraggio
e nella finestra che si apre riempi le caselle con i relativi numeri.

Ripeti questo passaggio per ognuno dei 12 livelli.
Quando hai cambiato il colore a tutti i livelli, posizionati sul livello più
alto.
Apri il tube che hai deciso di utilizzare e vai a Modifica>Copia.
Torna al tuo lavoro e vai a Modifica>Incolla>Incolla come nuovo livello.
Se necessario, ridimensiona il tube (Immagine>Ridimensiona).
Effetti>Effetti 3D>Sfalsa ombra, con i seguenti settaggi:

Adesso, utilizza la fantasia, puoi aggiungere diversi effetti per finire il lavoro.
Spiego una possibilità.
Aggiungi delle piccole immagini: copia e incolla una per una come nuovo livello,
e rinomina rispettivamente 13, 14....
Avrai qualcosa di simile a questo.

Livelli>Nuovo livello raster.
Rinomina questo livello "15" o "testo" e scrivi il tuo nome.
Adesso rimane da unire i livelli per creare l'animazione.
La prima immagine sarà formata dai livelli 1 e tube:

Livelli>Unisci>Unisci visibile e salva in formato psp, nominando il file,
per esempio, pubb1.
Modifica>Annulla unisci visibile.
La seconda immagine sarà formata dai livelli 2 e tube:

Livelli>Unisci>Unisci visibile e salva in formato psp, nominando il file,
per esempio, pubbl2.
Modifica>Annulla unisci visibile.
La terza:

Livelli>Unisci>Unisci visibile e salva in formato psp, nominando il file,
per esempio, pubbl3.
Modifica>Annulla unisci visibile.
E così via fino al livello 12.
A partire dal numero 13 ci sarà un cambio.
Non chiudere il livello dodici.
Da qui l'animazione sarà:




Apri Animation Shop.
Clicca su Creazione guidata animazione.
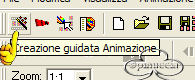
Alle finestre successive spunta:
Uguale a quella del primo fotogramma - Avanti
Trasparente - Avanti
Angolo superiore sinistro e Con il colore della tela - Avanti
Sì ripeti animazione all'infinito e riempi la casellina con il numero 20 - Avanti
Aggiungi immagine - e aggiungi le immagini che hai appena salvato nel seguente ordine:
1-2-3-1-2-3-1-2-3-4-5-6-7-8-9-10-11-12-13-14-15-16-15-16-15-16.
Avanti - Fine.
Clicca sull'ultimo fotogramma per selezionarlo.
Animazione>Proprietà fotogramma e imposta la velocità a 400.
Salva in formato gif ottimizzato.


Se hai problemi o dubbi, o trovi un link non funzionante,
o anche soltanto per un saluto, scrivimi.
Maggio 2006
|