|
I LOVE YOU 
Ringrazio Mari per avermi permesso di tradurre questo tutorial.
Il sito è chiuso
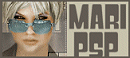
|
Porta con te la freccia mentre esegui il tutorial.
Ti servirà come "segnalibro"

Se vuoi stampare, clicca qui sotto:

|
qui puoi trovare qualche risposta ai tuoi dubbi.
Se l'argomento che ti interessa non è presente, ti prego di segnalarmelo.
Questo tutorial è stato scritto con PSP 9, ma può essere realizzato con qualsiasi versione del programma.
Occorrente:
templante, immagine, cuori, font e pennello qui
Tube a scelta.
Filtro Penta.com / Dot and Cross qui
Ti servirà anche Animation Shop qui
1. Apri tutto il materiale e minimizzalo ad eccezione del templante, con il quale comincerai a lavorare.
Apri anche il tube che hai scelto per eseguire il tutorial.
Il templante è formato da due livelli:
uno chiamato FONDO, bianco, ma che può essere cambiato con qualsiasi altro colore;
e un livello chiamato TEMPLANTE, sul quale ti posizionerai per cambiare il colore, in accordo con il tube che hai scelto per eseguire il tutorial.
Quindi, apri il tuo tube, apri la paletta dei colori, e scegli un colore dall'immagine:
Del colore scelto prendi nota dei valori di Tonalità e saturazione (nel mio caso: 34 e 255).

Assicurati di essere posizionato sul livello "TEMPLANTE" e vai a:
Regola>Saturazione e tonalità>Viraggio:
e nella finestra che si apre trascrivi i suddetti valori:
(H=tonalità;S=saturazione)

2. Ancora posizionato su questo livello, seleziona con la bacchetta magica  la parte indicata nella schermata: la parte indicata nella schermata:

e applica il filtro Penta/Dot and Cross.
Effetti>Plugins>Penta.com /Dot and Cross:

Selezione>Modifica>Contrai, di 1 pixel.
Effetti>Effetti di bordo>Aumenta.
Selezione>Nessuna selezione.
3. Sempre sullo stesso livello:
attiva lo strumento bacchetta magica  e seleziona la zona indicata nella schermata: e seleziona la zona indicata nella schermata:

Selezione>Modifica>Espandi, di 1 pixel.
Apri il tube dei due cuori - TwoHearts - e vai a Modifica>Copia.
Torna al tuo lavoro e vai a Modifica>Incolla>Incolla come nuovo livello.
Immagine>Ridimensiona, 65%, tutti i livelli non selezionato:

Con lo strumento Spostamento  posiziona i cuori all'interno della selezione. posiziona i cuori all'interno della selezione.
Effetti>Plugins>Penta.com / Dot and Cross, con i settaggi precedenti.
Selezione>Inverti.
Premi sulla tastiera il tasto CANC.
Selezione>Nessuna selezione.
Rinomina questo livello "IMMAGINE".
4. Posizionati sul livello superiore e vai a Livelli>Nuovo livello raster.
Rinomina questo livello "PENNELLI".
Selezione>Carica/Salva selezione/Carica selezione da Canale Alpha
e nella finestra che si apre cerca la selezione PAISAJE.

Clicca Carica.
Selezione>Modifica>Contrai di 2 pixels.
e applica dei pennelli a scelta.
Se preferisci, puoi usare quelli allegati al tutorial.
Semplicemente apri il file "brushes" e vai a Modifica>Copia.
Sul tuo lavoro vai a Modifica>Incolla>Incolla nella selezione.
5. Livelli>Nuovo livello raster. E rinomina questo livello "TESTO".
Nella paletta dei colori imposta il nero come colore di sfondo
e un colore che si accordi al lavoro come colore di primo primo.
Attiva lo strumento Testo  con i seguenti settaggi: con i seguenti settaggi:

e scrivi un testo a tua scelta.
Effetti>Effetti 3D>Sfalsa ombra, con i seguenti settaggi:

Selezione>Nessuna selezione.
Posiziona il testo adeguatamente.
6. Apri il tube che hai scelto e vai a Modifica>Copia.
Torna al tuo lavoro e vai a Modifica>Incolla>Incolla come nuovo livello.
Questo livello deve trovarsi sopra tutti gli altri.
Ridimensiona, se necessario (Immagine>Ridimensiona).
Effetti>Effetti 3D>Sfalsa ombra, con i settaggi precedenti.
Con lo strumento Selezione  seleziona eventuali parti del tube seleziona eventuali parti del tube
(dipende ovviamente dal tube che hai scelto) in modo che sembri che una parte sia dentro e un'altra fuori dal cerchio).
7. Se c'è il copyright, è il momento di aggiungerlo in un nuovo livello.
A questo punto, la tua paletta dei livelli dovrebbe essere questa:

Posizionati sul livello IMMAGINE e aggiungi tre nuovi livelli, chiamandoli rispettivamente cuore 1, cuore 2, e cuore 3:

Posizionati sul livello TEMPLANTE e con lo strumento bacchetta magica  seleziona questa zona: seleziona questa zona:

Posizionati sul livello CUORE 1.
Nella paletta dei colori imposta il colore di primo piano su Motivi,
apri il menu cliccando sul piccolo triangolo (manina rossa),
e cerca l'immagine CUORE 1 che hai minimizzato all'inizio.

Con lo strumento Riempimento  riempi la selezione con i cuori. riempi la selezione con i cuori.
Nella paletta dei livelli cambia la modalità di miscelatura da Normale a Scurisci.
Mantieni selezionato.
Adesso devi ripetere gli stessi passi per i livelli CUORE 2 e CUORE 3:
Posizionati sul livello CUORE 2.
Nella paletta dei colori, su Motivi, cerca l'immagine CUORE 2 che hai minimizzato all'inizio.
Riempi  la selezione con i cuori. la selezione con i cuori.
Nella paletta dei livelli cambia la modalità di miscelatura da Normale a Scurisci.
Posizionati sul livello CUORE 3.
Nella paletta dei colori, su Motivi, cerca l'immagine CUORE 3 che hai minimizzato all'inizio.
Riempi  la selezione con i cuori. la selezione con i cuori.
Nella paletta dei livelli cambia la modalità di miscelatura da Normale a Scurisci.
Selezione>Nessuna selezione.
Adesso questa dovrebbe essere la paletta dei livelli:

Non rimane che unire i livelli per creare l'animazione.
Apri tutti i livelli tranne i livelli cuore 2 e cuore 3.
Modifica>Copia.
Apri Animation Shop e vai a Modifica>Incolla>Incolla come nuova animazione.
Torna a PSP.
Chiudi il livello Cuore 1 e apri il livello Cuore 2 (gli altri livelli sono già aperti).
Modifica>Copia unione.
In Animation Shop vai a Modifica>Incolla>Incolla dopo il fotogramma corrente.
In PSP: Chiudi il livello 2 e apri il livello 3 (gli altri livelli sono già aperti).
Modifica>Copia Unione.
In Animation Shop vai a Modifica>Incolla>Incolla dopo il fotogramma corrente.
Modifica>Seleziona tutto.
Animazione>Proprietà fotogramma e nella finestra che si apre imposta la velocità a 15.
Puoi controllare il risultato cliccando su Visualizza  . .
Salva come gif ottimizzato.



Se hai problemi o dubbi, o trovi un link non funzionante,
o anche soltanto per un saluto, scrivimi.
Luglio 2006
|