|
PORTAFOTO
Il sito è chiuso 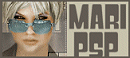
qui puoi trovare qualche risposta ai tuoi dubbi. Se l'argomento che ti interessa non è presente, ti prego di segnalarmelo. Questo tutorial è stato scritto con PSP 9, ma può essere realizzato con qualsiasi versione del programma. Occorrente: Materiale qui Filtri: Penta.com - color dot qui Cybia - Screenworks qui 1. Apri una nuova immagine trasparente 550 x 250 pixels, e riempila  con il colore che hai scelto di utilizzare come sfondo.
(io ho scelto il bianco) con il colore che hai scelto di utilizzare come sfondo.
(io ho scelto il bianco)Rinomina questo livello SFONDO. 2. Livelli>Nuovo livello raster, e rinomina questo livello BASE. Attiva lo strumento Selezione  con i seguenti settaggi: con i seguenti settaggi: Disegna un rettangolo e riempilo  con il colore #9dcd1b. con il colore #9dcd1b.Effetti>Plugins>Penta.com - Color dot, con i settaggi standard.  Selezione>Nessuna selezione. Effetti>Effetti 3D>sfalsa ombra:  3. Livelli>Duplica. Attiva il livello originale (non la copia). Regola>Sfocatura>Sfocatura gaussiana, raggio 10.  Sullo stesso livello: Effetti>Plugins>Cybia - Screenworks:  Abbassa l'opacità di questo livello al 56%. Adesso dovresti avere questo:  4. Apri il tube Enganche e vai a Modifica>Copia. Torna al tuo lavoro e vai a Modifica>Incolla>Incolla come nuovo livello. Apri il tube Sol e vai a Modifica>Copia. Torna al tuo lavoro e vai a Modifica>Incolla>Incolla come nuovo livello. Sposta  i due tubes come nell'esempio finale. i due tubes come nell'esempio finale.5. Attiva le due cornici fornite con il tutorial: "marco1" e "marco2". Copiale e incollale, ognuno su un nuovo livello, fino a un totale di 4 e cambia il colore a ognuna di loro. come fare vedi qui 6. Posizionati sul livello di uno dei riquadri. Attiva lo strumento Bacchetta magica  , con i seguenti settaggi: , con i seguenti settaggi: Clicca all'interno del riquadro nello spazio bianco. Selezione>Modifica>Espandi di 1 pixel. Selezione>Inverti. Copia la prima delle immagini che vuoi utilizzare e vai a Modifica>Copia. Torna al tuo lavoro e vai a Modifica>Incolla>Incolla come nuovo livello. Sistema l'immagine all'interno del riquadro e, se necessario, ridimensionala. Quando sei soddisfatto premi sulla tastiera il tasto canc  Ripeti questo passaggio per gli altri riquadri. Alla fine dovresti avere qualcosa di simile a questo:   7. Apri il tube dell'erba ("hierva") e vai a Modifica>Copia. Torna al tuo lavoro. Attiva il livello superiore e vai a Modifica>Incolla>Incolla come nuovo livello. Posiziona  il tube come nel mio esempio. il tube come nel mio esempio.Attiva ora il livello "COPIA DI BASE". Selezione>Seleziona tutto. Selezione>Mobile. Selezione>Immobilizza. Selezione>Modifica>Contrai, di 2 pixels. Selezione>Inverti. Attiva il livello dell'erba e premi sulla tastiera il tasto CANC. Selezione>Nessuna selezione. 8. Livelli>Nuovo livello raster. Imposta il colore di sfondo con colore a scelta, utilizzando una tinta brillante. Attiva lo strumento Testo  , scegli un font e scrivi il testo che preferisci. , scegli un font e scrivi il testo che preferisci.Applica al testo un leggero Effetto Sfalsa ombra. Livelli>Unisci>Unisci visibile. Salva in formato jpg.   Se hai problemi o dubbi, o trovi un link non funzionante, o anche soltanto per un saluto, scrivimi. 4 Maggio 2007 |