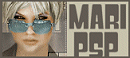|
LA MIA CANZONE
 Ringrazio Mari per avermi permesso di tradurre questo tutorial.
Ringrazio Mari per avermi permesso di tradurre questo tutorial.
Il sito è chiuso
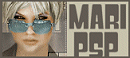
|
Porta con te la freccia mentre esegui il tutorial.
Ti servirà come "segnalibro"

Se vuoi stampare, clicca qui sotto:

|
qui puoi trovare qualche risposta ai tuoi dubbi.
Se l'argomento che ti interessa non è presente, ti prego di segnalarmelo.
Questo tutorial è stato scritto con PSP 9, ma può essere realizzato con qualsiasi versione del programma.
Occorrente:
Materiale qui
Tube "foto", e font.
Tre foto di un cantante a scelta.
Filtri:
L e K's Zitah qui
Ulead Effects / Gif-X 2.0 qui (Demo)
Ti servirà anche Animation Shop qui
1. Apri una nuova immagine trasparente 228 x 109 pixels.
Prendi una alla volta le immagini che hai scelto e ridimensionale (Immagine>Ridimensiona)
a una misura adeguata alla tua immagine e con lo strumento Selezione a mano libera 
così impostato

seleziona il contorno del cantante.
Modifica>Copia.
E nella tua tag: Modifica>Incolla>Incolla come nuovo livello.
Una volta eseguiti questi passaggi con tutte e tre le immagini del cantante scelto:
Livelli>Unisci>Unisci visibile.
Avrai qualcosa di simile a questo:

Modifica>Copia.
Apri il tube "foto" fornito con il materiale del tutorial e vai a Modifica>Incolla>Incolla come nuovo livello.
Posizionalo  a destra. a destra.
Rimanendo su questo livello:
Effetti>Plugins>L&K's Zitah, con i settaggi standard:

Sempre su questo livello:
Effetti>Effetti di trama>Veneziana:

Nella paletta dei livelli cambia la modalità di miscelatura in Luminanza (Esistente)
e rinomina questo livello "Cantante".
Avrai questo:

2. Livelli>Nuovo livello raster (questo deve essere il livello superiore) e rinomina questo livello "TESTO"
Nella paletta dei colori chiudi il colore di primo piano e imposta il colore di sfondo con #ffb94c.
Attiva lo strumento Testo  con i seguenti settaggi: con i seguenti settaggi:

scrivi una piccola frase di una canzone.
Posiziona la frase a sinistra.
Selezione>Nessuna selezione.
Nella paletta dei livelli cambia la modalità di miscelatura di questo livello in Sovrapponi.
3. Livelli>Nuovo livello raster e rinomina questo livello "nome cantante".
Con lo strumento Testo  così impostato: così impostato:

scrivi il nome del cantante.
Effetti>Effetti 3D>Sfalsa ombra, con i seguenti settaggi:

Selezione>Nessuna selezione.
Nella paletta dei livelli cambia la modalità di miscelatura di questo livello in Luminanza (Esistente).
4. Chiudi tutti i livelli eccetto i livelli "nome cantante" e "rectangulo pequeno".

Livelli>Unisci>Unisci visibile.
5. Nella paletta dei colori imposta il colore di sfondo con lo stesso colore che hai utilizzato per il livello "FONDO" (nel mio caso bianco)
Posizionati sul livello dove hai il nome dell'artista (quindi il livello uniti).
Selezione>Seleziona tutto.
Selezione>Mobile.
Effetti>Plugins>Ulead Effects / GIF-X 2.0 , seleziona l'effetto SCAN con i seguenti valori:

clicca sulla casella "Save" del filtro e salva in formato gif.

Selezione>Nessuna selezione.
Livelli>Elimina: puoi eliminare questo livello, perchè hai già l'effetto in formato gif e sarà quello che utilizzerai.
A questo punto, avrai questo.

Ricordati di aggiungere la tua firma in un nuovo livello.
6. Livelli>Unisci>Unisci visibile.
Salva in formato psp.
Apri il file che hai appena salvato in Animation Shop.
La velocità dovrebbe essere già a 10.
Se non lo è vai a Animazione>Proprietà fotogramma e impostala.

Duplica (Modifica>Duplica) l'immagine finchè non sarà composta da 10 fotogrammi.
Trattandosi di pochi fotogrammi, se vuoi fare più in fretta,
puoi usare le icone nella barra di stato superiore.
Clicca prima sull'icona "Copia" e poi sull'icona "Incolla dopo".

e contemporaneamente puoi controllare sulla barra di stato inferiore l'avanzamento del numero dei fotogrammi:

Apri l'animazione che hai salvato al passo 5.
Posizionati sul primo fotogramma per selezionarlo e vai a Modifica>Seleziona tutto (Ctrl+A)
e poi Modifica>Copia (Ctrl+C).
Riprendi la tua immagine.
Posizionati sul primo fotogramma per selezionarlo e vai a Modifica>Seleziona tutto (Ctrl+A)
e poi Modifica>Incolla>Incolla nel fotogramma selezionato.
Quando hai trovato la posizione corretta rilascia il mouse cliccando con il tasto sinistro.
Clicca sul primo fotogramma (soltanto questo deve essere selezionato)
e cambia la velocità a 100:
Animazione>Proprietà fotogramma:

Con lo strumento Ritaglio 
taglia lo spazio eccedente e salva in formato gif ottimizzato.




Se hai problemi o dubbi, o trovi un link non funzionante,
o anche soltanto per un saluto, scrivimi.
ottobre 2006
|