|
ESTATE 2008
Ringrazio Mari per avermi permesso di tradurre questo tutorial.
qui puoi trovare qualche risposta ai tuoi dubbi. Se l'argomento che ti interessa non è presente, ti prego di segnalarmelo. Questo tutorial è stato scritto con PSP X2, ma può essere realizzato con qualsiasi versione del programma. Occorrente: Foto, tube e font a tua scelta. Il resto del materiale qui Gli elementi scrap sono di Petit Moineaux Le cornici sono di La maschera è di Filtro: Penta.com - Jeans (nello zip). Ti servirà anche Animation Shop qui 1. Apri tutto il materiale in PSP. Apri una nuova immagine trasparente 600 x 600 pixels, e riempila  con il colore che hai scelto di utilizzato. con il colore che hai scelto di utilizzato.Nel mio esempio il bianco. Rinomina questo livello SFONDO. 2. Apri la trama "Kelyanbypetitmoineaux(26), e vai a Modifica>Copia. Torna al tuo lavoro e vai a Modifica>incolla come nuovo livello. Immagine>Ridimensiona, al 15%, tutti i livelli non selezionato. Livelli>Nuovo livello maschera>Da immagine. Apri il menu sotto la finestra di origine e seleziona la maschera Vix Mask147:  Livelli>Unisci>Unisci gruppo. Rinomina questo livello MASCHERA. 3. Rimani posizionato sul livello della maschera. Selezione>Seleziona tutto. Selezione>Mobile. Selezione>Inverti. Apri il tube del paesaggio JBL_121906_Pier, e vai a Modifica>Copia. Torna al tuo lavoro e vai a Modifica>Incolla come nuovo livello. Immagine>Ridimensiona, al 70%, tutti i livelli non selezionato. Posiziona  il paesaggio al centro, il paesaggio al centro,e premi sulla tastiera il tasto CANC  Selezione>Deseleziona. Effetti>Plugins>Penta.com - Jeans:  Cambia la modalità di miscelatura di questo livello in Luminanza (esistente), e rinomina il livello PAESAGGIO. 4. Apri il pezzo di carta Kelyanbypetitmoineaux(21), e vai a Modifica>Copia. Torna al tuo lavoro e vai a Modifica>Incolla come nuovo livello. Immagine>Ridimensiona, al 20%, tutti i livelli non selezionato. Immagine>Rifletti. Immagine>Ruota per gradi - 20 gradi a destra:  Effetti>Effetti 3D>Sfalsa ombra:  Posiziona  la carta a sinistra, come nel mio esempio. la carta a sinistra, come nel mio esempio.Rinomina questo livello CARTA1. 5. Apri il secondo pezzetto di carta, Kelyanpetitmoineaux(14), e vai a Modifica>Copia. Torna al tuo lavoro e vai a Modifica>Incolla come nuovo livello. Immagine>Ridimensiona, al 15%, tutti i livelli non selezionato. Immagine>Rifletti. Immagine>Capovolgi. Immagine>Ruota per gradi - 20 gradi a sinistra:  Posiziona  adeguatamente il pezzo di carta. adeguatamente il pezzo di carta.Effetti>Effetti 3D>Sfalsa, con i settaggi precedenti. Rinomina questo livello CARTA2. Dovresti avere questo: 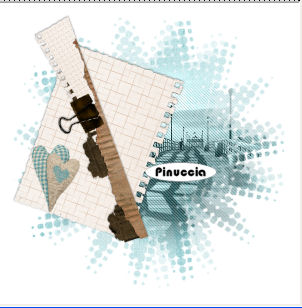 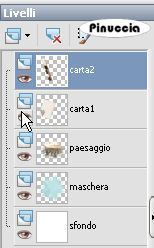 6. Attiva il livello CARTA1. Attiva lo strumento Selezione a mano libera  e traccia una selezione come nell'esenpio: 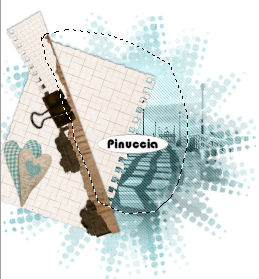 Premi sulla tastiera il tasto CANC. Selezione>Deseleziona. 7. Apri il cuore Kelyanbypetitmoineaux(13), e vai a Modifica>Copia. Torna al tuo lavoro e vai a Modifica>Incolla come nuovo livello. Immagine>Ridimensiona, al 12%, tutti i livelli non selezionato. Posiziona  il cuore a destra (vedi il mio esempio). il cuore a destra (vedi il mio esempio).Effetti>Effetti 3D>Sfalsa ombra, con i settaggi precedenti. Livelli>Duplica. Attiva il livello originale del cuore (non la copia). Immagine>Ruota per gradi - 20 gradi a sinistra:  Rinomina questi livelli CUORE1 e CUORE2. 8. Apri il tube delle 4 cornici "Foldedframe". Vedrai che contiene vari livelli. Modifica>Copia Unione. Torna al tuo lavoro e vai a Modifica>Incolla come nuovo livello. Immagine>Ridimensiona, al 15%, tutti i livelli non selezionato. Immagine>Ruota per gradi.  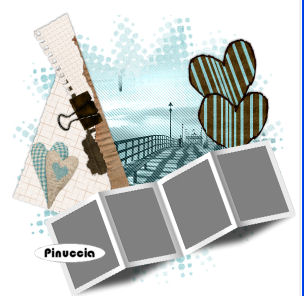 9. Attiva lo strumento Bacchetta magica  , con i seguenti settaggi. , con i seguenti settaggi. Clicca sui rettangoli grigi delle cornici per selezionarli. 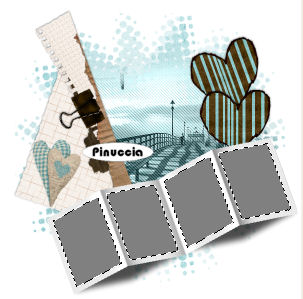 Selezione>Inverti. Apri una foto a tua scelta e vai a Modifica>Copia. Torna al tuo lavoro e vai a Modifica>Incolla come nuovo livello. Ridimensiona se necessario e sistemala nelle cornici. Premi sulla tastiera il tasto CANC. Selezione>Deseleziona. 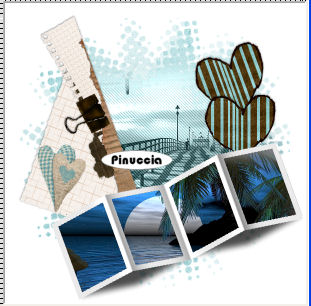 10. Attiva lo strumento Testo  e scrivi un testo a scelta. e scrivi un testo a scelta.Livelli>Unisci>Unisci visibile e salva in formato psp. Apri Animation Shop e apri il file che hai appena salvato. Animazione>Proprietà fotogramma, e imposta la velocità a 20.  Modifica>Duplica, e ripeti finchè non avrai 10 fotogrammi. Clicca sul primo fotogramma per selezionarlo e vai a Modifica>Seleziona tutto. Apri l'animazione animado.mng, anche questa composta da 10 fotogrammi. Clicca sul primo fotogramma per selezionarlo e vai a Modifica>Seleziona tutto. Modifica>Copia. Attiva il tuo lavoro e vai a Modifica>Incolla>Incolla nel fotogramma selezionato. Quando sei certo di aver trovato la posizione corretta, rilascia il tasto del mouse. Se non ti soddisfa puoi tornare indietro con Modifica>Annulla Incolla e ripetere. 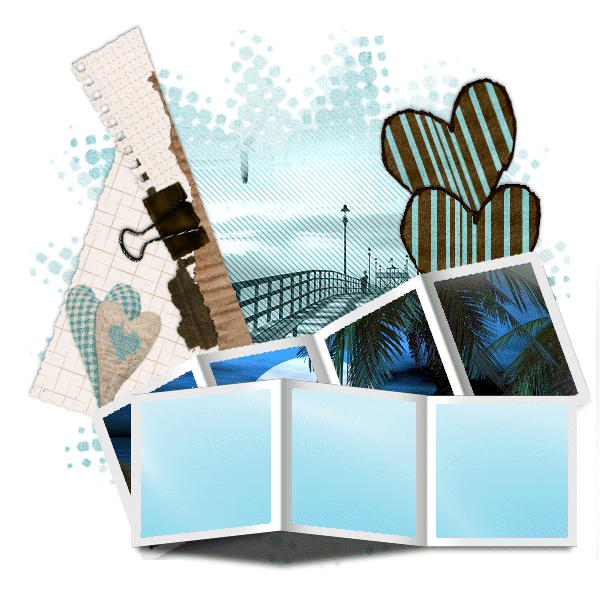 11. In Animation Shop apri il tube che hai scelto di usare. Ridimensionalo, se necessario. Modifica>Duplica e ripeti finchè non avrai 10 fotogrammi. Modifica>Seleziona tutto. Modifica>Copia. Torna al tuo lavoro e vai a Modifica>Incolla>Incolla nel fotogramma selezionato. Posiziona il tube e, quando sei certo della posizione, rilascia il tasto del mouse. Controlla il risultato cliccando su Visualizza  e salva in formato gif. e salva in formato gif.  Se hai problemi o dubbi, o trovi un link non funzionante, o anche soltanto per un saluto, scrivimi. 27 Luglio 2008 |