|
NOTTE DI LUNA
Ringrazio Mari per avermi permesso di tradurre questo tutorial.
qui puoi trovare qualche risposta ai tuoi dubbi. Se l'argomento che ti interessa non è presente, ti prego di segnalarmelo. Questo tutorial è stato scritto con PSP 9, ma può essere realizzato con qualsiasi versione del programma. Occorrente: Paint Shop Pro 8 o 9 Jasc Animation Shop Photo Impact 10 Filtro Mura's Meister - Cloud qui Materiale qui Per realizzare questo tutorial è necessaria una buona conoscenza del lavoro con i livelli e le animazioni. Con il materiale trovi un secondo zip che contiene uno script, che devi mettere nella cartella Script ristretti, e una trama (che serve per realizzare lo script), che devi mettere nella cartella Motivi di PSP. Apri una nuova immagine trasparente 450 x 450 pixels. Riempila  con il colore bianco. con il colore bianco.Apri il tube BlueStone e vai a Modifica>copia. Torna al tuo lavoro e vai a Modifica>Incolla>Incolla come nuovo livello. Attiva lo strumento Selezione a mano libera così impostato:  Seleziona tutto il tube eccetto la colonna a sinistra:  quando rilascerai il tasto del mouse la selezione si allargherà per effetto della sfumatura Sulla tastiera premi il tasto CANC. Selezione>Nessuna selezione. Rimani su questo livello. Regola>Saturazione e tonalità>Viraggio:  e nella finestra che si apre metti questi valori:  Apri il tube "RoseVine". Questo tube è formato da due livelli. Vai a Modifica>Copia Unione. Torna al tuo lavoro e vai a Modifica>Incolla>Incolla come nuovo livello. Posizionalo  sulla colonna. sulla colonna. Apri il tube della donna Immagine>Ridimensiona, 60%, tutti i livelli selezionato:  Modifica>Copia. Torna al tuo lavoro e vai a Modifica>Incolla>Incolla come nuovo livello.  Apri il tube "ccd-ff02". Immagine>Ridimensiona, 80%, tutti i livelli selezionato. Seleziona lo script tp-Manet (se non vedi la finestra dello strumento nella barra superiore di PSP vai a Visualizza>Barre degli strumenti>Script. Clicca sulla freccia alla destra del nome dello script:  e lo script comincerà a lavorare. Alla fine il tube avrà 4 livelli:  Elimina il livello superiore, quello che ha l'opacità al 50% (posizionati sul livello e vai a Livelli>Elimina). e unisci il resto dei livelli (Livelli>Unisci>Unisci visibile).  Modifica>Copia. Ritorna al tuo lavoro, posizionati sul livello "Fondo" e vai a Modifica>Incolla>Incolla come nuovo livello. Posiziona  il tube e nella paletta dei livelli rinomina il livello "Fiore2". il tube e nella paletta dei livelli rinomina il livello "Fiore2".La paletta dei livelli adesso sarà questa:  Adesso andiamo a creare la luna. Posizionati sul livello fondo e vai a Livelli>Nuovo livello raster, e nominalo "luna".  Attiva lo strumento Selezione  così impostato: così impostato: e disegna un cerchio, pressappoco come nel mio esempio:  riempi  il cerchio con il bianco. il cerchio con il bianco.Effetti>Plugins>Mura's Meister / Cloud, con il colore di sfondo #c0c0c0.  Selezione>Inverti. Effetti>Effetti 3D>Sfalsa ombra, con i seguenti settaggi:  Selezione>Nessuna selezione. Apri il tube della goccia e vai a Modifica>Copia. Torna al tuo lavoro e vai a Modifica>Incolla>Incolla come nuovo livello. Ruota un po' la goccia: Immagine>Ruota>Ruota per gradi:  Posiziona  la goccia come nell'esempio. la goccia come nell'esempio. Livelli>Duplica e ripeti fino ad avere quattro livelli goccia. Usando gli strumenti spostamento  e deformazione e deformazione 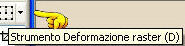 sposta e posiziona le gocce come nell'esempio. sposta e posiziona le gocce come nell'esempio. Il tube della goccia dovrebbe essere ancora nella tua memoria. Se non lo è, attivalo nuovamente e vai a Modifica>Copia. Sul tuo lavoro vai a Modifica>Incolla>Incolla come nuovo livello e posizionalo.  Duplica quest'ultimo livello due volte e colloca le gocce così:  Per non sbagliare quando sarà il momento di creare l'animazione, rinomina i livelli della goccia d'acqua.  Livelli>Nuovo livello raster. Attiva lo strumento Testo  con queste impostazioni: con queste impostazioni: e scrivi il tuo nome. Ricordati di salvare spesso Adesso dovrai creare l'animazione dell'acqua sul tuo nome. Posizionati sul livello del testo e vai a Modifica>Copia. Modifica>Incolla>Incolla come nuova immagine e salva il file in formato jpg.  salvando in formato jpg il livello di sfondo sarà appiattito e diventerà bianco. Va bene così. Apri Photo Impact 10. Apri il file che hai appena salvato: File>Open:  Nella paletta Easy Palette, seleziona "Animation Studio" (se non la vedi premi F2).  A destra, nel menu degli effetti, fai doppio clic sulla prima icona: "Ripple".  Nella finestra che apparirà seleziona l'effetto Droplet:  Premi Ok. Si aprirà un piccolo menu: seleziona l'opzione "Save Animation File and Create New Object"  e nella nuova finestra che si apre assegna un nome al lavoro e scegli la cartella dove salvare il file.  Chiudi questo programma e apri Animation Shop. Apri il file che hai appena salvato in formato gif. Posizionati sull'ultimo fotogramma. Soltanto questo fotogramma deve essere selezionato e quindi soltanto questo deve avere la cornice blu.  Modifica>Copia e mininizza l'immagine che ti servirà dopo. Torna a Paint Shop Pro e al tuo lavoro. Modifica>Incolla>Incolla come nuovo livello e posizionalo adeguatamente. (tieni conto che non si deve notare il fondo bianco; se il cerchio del nome copre l'ultima goccia, puoi anche spostare il nome un po' più in basso rispetto al precedente). Elimina il livello del testo originale e avrai questo:  Ritaglia lo spazio in eccesso. Comincia a realizzare l'animazione della goccia che cade. Chiudi tutti i livelli della goccia.  Modifica>Copia Unione. Torna in Animation Shop e vai a Modifica>Incolla>Incolla come nuova animazione. Di nuovo in PSP. Torna in PSP. Apri il livello goccia1.  Modifica>Copia Unione. Torna in Animation Shop e vai a Modifica>Incolla>Incolla dopo il fotogramma corrente. Di nuovo in PSP. Chiudi il livello goccia 1 e apri il livello goccia 2.  Modifica>Copia Unione In Animation Shop: Modifica>Incolla>Incolla dopo il fotogramma corrente. Torna in PSP. Chiudi il livello goccia 2 e apri il livello goccia 3.  Modifica>Copia Unione. In Animation Shop: Modifica>Incolla>Incolla dopo il fotogramma corrente. E così via, fino al livello goccia 7. Alla fine, in Animation Shop, avrai un'animazione composta da 8 fotogrammi. Clicca sul primo fotogramma per selezionarlo (soltanto questo deve avere la cornice blu). Modifica>Copia. Clicca sull'ultimo fotogramma per selezionarlo (soltanto questo deve avere la cornice blu). Modifica>Incolla>Incolla dopo il fotogramma corrente. L'animazione ora è composta da 9 fotogrammi. Adesso dobbiamo unire l'animazione del nome e creare l'animazione finale. Sembra difficile, ma è più facile farlo che spiegarlo. Clicca sul fotogramma 9 per selezionarlo (soltanto questo deve avere la cornice blu). Clicca sull'icona "copia" e successivamente sull'icona "incolla dopo" 9 volte (per un totale, quindi, di 10 fotogrammi). contemporaneamente, puoi controllare l'avanzamento delle copie nella barra inferiore. Vedi la schermata sotto. Tenendo premuto il tasto Ctrl, clicca su questi ultimi dieci fotogrammi per selezionarli. Soltanto questi devono avere la cornice blu (vedi la schermata precedente).  Apri l'animazione del nome che hai minimizzato prima (composta da 10 fotogrammi) e clicca sul primo fotogramma per selezionarlo. Modifica>Seleziona tutto e poi Modifica>Copia. Torna al tuo lavoro e vai a Modifica>Incolla>Incolla nel fotogramma selezionato. Avendo selezionato i fotogrammi dal 9 al 18, dovrai incollare il nome sul fotogramma 9. Posiziona il nome su quello già esistente facendo molta attenzione che combacino perfettamente per non creare salti al risultato. Quando sei certo che la posizione è corretta, rilascia il tasto del mouse. Ricorda che, se la mano ha tremato o non sei soddisfatto, puoi sempre tornare indietro con Modifica>Annulla incolla e ripetere. Mantieni selezionati questi ultimi 10 fotogrammi. Modifica>Copia. Posizionati sull'ultimo fotogramma (soltanto questo deve avere la cornice blu). Modifica>Incolla>Incolla dopo il fotogramma corrente. Clicca sull'ultimo fotogramma, che sarà il numero 28 e ripeti Modifica>Incolla>Incolla dopo il fotogramma corrente. Avrai così un totale di 38 fotogrammi. Controlla il risultato cliccando su Visualizza  Se l'animazione ti sembra troppo veloce: Clicca sul primo fotogramma per selezionarlo e vai a Modifica>Seleziona tutto. Animazione>Proprietà fotogramma, e imposta la velocità che ti sembra più soddisfacente. Più alto è il valore impostato, inferiore sarà la velocità. Nel mio esempio è impostata a 20.  Salva in formato gif.  Se hai problemi o dubbi, o trovi un link non funzionante, o anche soltanto per un saluto, scrivimi. 11 Agosto 2008 |