|
COLA

Ringrazio Mari per avermi permesso di tradurre questo tutorial.
Il sito è chiuso
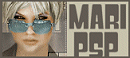
|
Porta con te la freccia mentre esegui il tutorial.
Ti servirà come "segnalibro"

Se vuoi stampare, clicca qui sotto:

|
qui puoi trovare qualche risposta ai tuoi dubbi.
Se l'argomento che ti interessa non è presente, ti prego di segnalarmelo.
Questo tutorial è stato scritto con PSP 9, ma può essere realizzato con qualsiasi versione del programma.
Occorrente:
Template, tube e font qui
Pennelli qui
Filtro Eye Candy 3.1 qui
Ti servirà anche Animation Shop qui
1. Apri il template fornito con il materiale.
Vedrai che ha due livelli.
Posizionati sul primo livello e seleziona il bordo grigio con la bacchetta magica 
lo spazio limitato potrebbe rendere difficile la selezione. Usa lo zoom  , per allargare il bordo , per allargare il bordo

Imposta il colore di primo piano con un colore a scelta e riempi  il bordo con questo colore. il bordo con questo colore.
Posizionati sul secondo livello e ripeti la stessa operazione.

2. Posizionati sul livello "burbujas".
Seleziona l'interno con la bacchetta magica 
e riempilo  con un altro colore. con un altro colore.

3. Duplica questo livello fino ad avere un totale di 5 livelli (mantieni ancora selezionato).
Rinomina i cinque livelli burbujas1, burbujas2....
Su tutti i cinque livelli applica il Filtro Eye Candy 3 - Water Drop, con i seguenti settaggi:

cambiando soltanto il valore Random Seed.
Come colore imposta quello utilizzato per lo sfondo.
Non preoccuparti se non vedrai il risultato sui vari livelli (lo vedrai alla fine del tuo lavoro).
Mantieni ancora selezionato.
Livelli>Nuovo livello raster.
Attiva lo strumento Pennello 
e riempi il livello con vari pennelli (scegli dal materiale fornito con il tutorial).
Selezione>Nessuna selezione.
4. Posizionati sul livello "halftone".
Seleziona l'interno con la bacchetta magica 
Livelli>Nuovo livello raster, e nomina questo livello "halftone2".
Riempi  con il colore precedente. con il colore precedente.
Effetti>Effetti artistici>Mezzitoni, con i seguenti settaggi:

Selezione>nessuna selezione.
Cambia la modalità di miscelatura di questo livello in Scurisci.
Avrai questo:


5. Apri il tube del barattolo e vai a Modifica>Copia.
Torna al tuo lavoro e vai a Modifica>Incolla>Incolla come nuovo livello.
Effetti>Effetti 3D>Sfalsa ombra, con i seguenti settaggi:

Sposta  il barattolo a destra. il barattolo a destra.
Adesso dovrai cambiare il colore del barattolo per adattarlo al tuo lavoro.
Apri la paletta del colore che hai scelto per lo sfondo e annota i valori di saturazione e tonalità.

Regola>Saturazione e tonalità>Viraggio, e trascrivi i valori annotati nelle relative caselle:

6. Livelli>Nuovo livello raster.
Chiudi il colore di primo piano e imposta il colore di sfondo con un colore un po' più chiaro di quello che hai appena utilizzato.
Attiva lo strumento Testo  , con il font fornito con il tutorial: , con il font fornito con il tutorial:

regola la dimensione a seconda della lunghezza del tuo nome e della versione di PSP che stai usando.
Scrivi il tuo nome.
Immagine>Ruota>Ruota per gradi, 90 gradi a sinistra.

Posiziona  il testo sul barattolo. il testo sul barattolo.
7. Apri il tube che hai deciso di utilizzare e vai a Modifica>Copia.
Torna al tuo lavoro e vai a Modifica>Incolla>Incolla come nuovo livello.
Ridimensiona, se e quanto necessario.
Effetti>Effetti 3D>Sfalsa ombra, con i settaggi precedenti.
8. Se il tube ha un copyright, aggiungilo su un nuovo livello.
Avrai questo:
 
Adesso non rimane che unire i livelli per creare l'animazione.
Chiudi i livelli da burbujas2 a burbujas5.

Modifica>Copia Unione.
Apri Animation Shop.
Clicca con il tasto destro del mouse sullo spazio vuoto e Incolla come nuova animazione.

Torna in PSP. Chiudi il livello burbujas1 e apri il livello burbujas2.

Modifica>Copia Unione.
Torna in Animation Shop e vai a Modifica>Incolla>Incolla dopo il fotogramma corrente.
Di nuovo in PSP: chiudi il livello burbujas 2 e apri il livello burbujas 3.
Modifica>Copia unione ... e così via fino al livello burbujas 5.
Alla fine in Animation Shop avrai la tua animazione formata da 5 fotogrammi.

Clicca sul primo fotogramma per selezionarlo e vai a Modifica>Seleziona tutto.
Animazione>Proprietà fotogramma, e imposta la velocità a 20.

Salva in formato gif.



Se hai problemi o dubbi, o trovi un link non funzionante,
o anche soltanto per un saluto, scrivimi.
5 Agosto 2007
|