|
I LOVE YOU

Ringrazio Mari per avermi permesso di tradurre questo tutorial.
Il sito è chiuso
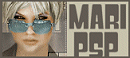
|
Porta con te la freccia mentre esegui il tutorial.
Ti servirà come "segnalibro"

Se vuoi stampare, clicca qui sotto:

|
qui puoi trovare qualche risposta ai tuoi dubbi.
Se l'argomento che ti interessa non è presente, ti prego di segnalarmelo.
Questo tutorial è stato scritto con PSP 9, ma può essere realizzato con qualsiasi versione del programma.
Occorrente:
un tube a scelta.
Materiale (tube cornice, tube anello e font) qui
Apri il font e minimizzalo nella tua area di lavoro. Lo troverai nella lista dei font disponibili quando ti servirà.
Filtro Tramage - Tow the line qui
Ti servirà anche Animation Shop qui
Il tube che ho usato per eseguire il tutorial è di Isharimal.
1. Apri una nuova immagine trasparente 350 x 400 pixels.
Scegli un colore scuro dal tube come colore di primo piano,
e un colore chiaro come colore di sfondo.
Io ho scelto #9b7141 come colore di primo piano e #f9ddb8 come colore di sfondo:

Passa il colore di primo piano a Gradiente di primo piano/sfondo, con i seguenti settaggi:

Riempi  l'immagine trasparente con questo gradiente. l'immagine trasparente con questo gradiente.
Rinomina questo livello "Sfondo".
2. Livelli>Nuovo livello raster.
Imposta come colore di primo piano #bda573,
e come colore di sfondo #e7d6c6.

Attiva lo strumento Forme predefinite Rettangolo, con i seguenti settaggi:

disegna un grande rettangolo. come nell'esempio sotto.
Rinomina questo livello "quadro".

3. Livelli>Nuovo livello raster.
Attiva lo strumento Selezione  , rettangolo, , rettangolo,
e traccia un rettangolo, come mostrato sotto:

Riempi  la selezione con il colore di primo piano. la selezione con il colore di primo piano.
Effetti>Plugins>Tramage - Tow the Line, con i seguenti settaggi.

Selezione>Nessuna selezione.
Rinomina questo livello "Laterale".
4. Apri il tube della cornice e vai a Modifica>Copia.
Torna al tuo lavoro e vai a Modifica>Incolla>Incolla come nuovo livello.
Sposta  il riquadro al centro, vedi il mio esempio. il riquadro al centro, vedi il mio esempio.
Attiva lo strumento Bacchetta magica 

e clicca al centro della cornice.
Selezione>Modifica>Espandi, di 2 pixels.

Riempi  la selezione con il colore di primo piano (bda573). la selezione con il colore di primo piano (bda573).
Mantieni selezionato.
5. Apri il tube che hai scelto per eseguire il tutorial e vai a Modifica>Copia.
Torna al tuo lavoro e vai a Modifica>Incolla>Incolla come nuovo livello.
Posiziona  il tube al centro del riquadro: il tube al centro del riquadro:

Selezione>inverti.
Premi sulla tastiera il tasto canc 
Selezione>Nessuna selezione.
6. Assicurati di essere posizionato sul livello del tube della ragazza.
Regola>Saturazione e tonalità>Viraggio:

Livelli>Unisci>Unisci giù.
(hai unito il livello del tube della ragazza con il riquadro della foto).
Rinomina questo livello "foto".
7. Livelli>Duplica, 2 volte, per avere un totale di 3 livelli, e rinomina i livelli foto1, foto2, foto3.


Posizionati sul livello "foto1":
Immagine>ruota>Ruota per gradi, 15 gradi a sinistra.

Regola>Saturazione e tonalità>Viraggio:

Posizionati sul livello "foto2".
Immagine>ruota>ruota per gradi: 10 gradi a destra.

Regola>Saturazione e tonalità>Viraggio:

8. Livelli>nuovo livello raster, e rinomina il livello "linee" e trascina il livello sotto il livello "laterale".
Attiva lo strumento Penna 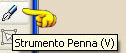 , con i seguenti settaggi: , con i seguenti settaggi:

traccia due linee orizzontali, una verde e una viola (vedi il risultato finale come esempio).
9. Apri il tube dell'anello.
Vedrai che ha diversi livelli. Posizionati sul livello dell'anello ("anillo") e vai a Modifica>Copia.
Torna al tuo lavoro e vai a Modifica>Incolla>Incolla come nuovo livello.
Questo livello deve essere il livello superiore. Se vuoi, puoi cambiare il colore dell'anello con il Viraggio.
10. Livelli>Nuovo livello raster.
Imposta entrambi i colori di primo piano e sfondo con il bianco.
Attiva lo strumento Testo  con i seguenti settaggi: con i seguenti settaggi:

Scrivi il testo.
Imposta il colore di primo piano con #a699ea,
e il colore di sfondo con #a1b331.

Passa il colore di primo piano a Gradiente lineare, con i seguenti settaggi:

Riempi  il testo con questo gradiente. il testo con questo gradiente.
Effetti>Effetti 3D>Sfalsa ombra:

Selezione>Nessuna selezione.
11. Livelli>Unisci>Unisci visibile.
Modifica>Copia.
Apri Animation Shop. Clicca con il tasto destro del mouse sullo spazio vuoto e Incolla come nuova animazione.

Livelli>Duplica e ripeti finchè non avrai un totale di 12 fotogrami.
12. Ritorna in PSP.
Attiva nuovamente il tube dell'anello.
Posizionati sul livello delle lettere ("letras") e vai a Modifica>Copia.
Torna in Animation Shop e Incolla come nuova animazione.
Effetti>Inserisci effetto immagine:

13. Clicca sul primo fotogramma per selezionarlo e vai a Modifica>Seleziona tutto e poi Modifica>Copia.
Attiva il tuo lavoro.
Clicca sul primo fotogramma per selezionarlo e vai a Modifica>Seleziona tutto,
quindi Modifica>Incolla>Incolla nel fotogramma selezionato.
Posiziona le lettere esattamente sopra quelle dell'anello.
Animazione>Proprietà fotogramma, e imposta la velocità a 20.

Salva in formato gif.

Se hai problemi o dubbi, o trovi un link non funzionante,
o anche soltanto per un saluto, scrivimi.
30 Luglio 2007
|