|
FOTO

Ringrazio Mari per avermi permesso di tradurre questo tutorial.
Il sito è chiuso
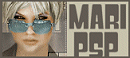
|
Porta con te la freccia mentre esegui il tutorial.
Ti servirà come "segnalibro"

Se vuoi stampare, clicca qui sotto:

|
qui puoi trovare qualche risposta ai tuoi dubbi.
Se l'argomento che ti interessa non è presente, ti prego di segnalarmelo.
Questo tutorial è stato scritto con PSP 9, ma può essere realizzato con qualsiasi versione del programma.
Occorrente:
tube a scelta.
Materiale (template e font) qui
Ti servirà anche Animation Shop qui
1. Apri il template.
Posizionati sul livello "FOTOS".
Con lo strumento Bacchetta magica  , seleziona il primo fotogramma: , seleziona il primo fotogramma:

Apri il tube che hai deciso di usare.
Con lo strumento Selezione  , rettangolo, seleziona una parte del tube. , rettangolo, seleziona una parte del tube.
Modifica>Copia.
Torna al template e vai a Modifica>Incolla>Incolla nella selezione.

Ripeti lo stesso procedimento con gli altri due fotogrammi,
scegliendo la stessa parte o una differente parte del tube.
Quando hai finito:
Livelli>Unisci>Unisci visibile.
Dalla paletta dei livelli, tenendo premuto il tasto del mouse, trascina il livello sullo spazio vuoto della tua area di lavoro:

e avrai eliminato tutto lo spazio intorno al template.

2. Immagine>Dimensiona tela, con i seguenti settaggi, e clicca sulla freccia in alto al centro:

e avrai tutto lo spazio aggiunto in basso:

Livelli>Duplica, e ripeti fino ad avere un totale di 3 livelli.
Posiziona  i tre livelli uno sopra l'altro. i tre livelli uno sopra l'altro.

Livelli>Unisci>Unisci visibile.
Modifica>Copia.
Modifica>Incolla>Incolla come nuova immagine.
3. Adesso comincia a creare l'animazione.
Salva questa ultima immagine in formato psp (puoi eliminare l'immagine precedente), nominandola, per esempio, fotogramma 1.
Attiva lo strumento Spostamento  , ,
tenendo premuto sulla tastiera il tasto Shift premi 5 volte il tasto della freccia giù.
Vedrai che le immagini si sono spostate in basso di 50 pixels.
trovi alcuni appunti sullo strumento spostamento qui

Salva questa immagine in formato psp, nominandola, per esempio, fotogramma2.
Ripeti lo stesso procedimento, muovendo ogni volta 5 volte il tasto freccia giù,
e salvando l'immagine in formato psp, come fotogramma3, fotogramma 4....,
finchè non saranno rimasti visibili 6 fotogrammi.

4. Apri Animation Shop.
Con la Creazione guidata 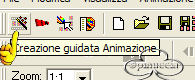 apri le immagini che hai appena salvato. apri le immagini che hai appena salvato.
trovi l'illustrazione estesa di questo procedimento qui
Aggiungi le immagini che hai appena salvato:

e avrai un'animazione composta da 7 fotogrammi.

Seleziona tutti i fotogrammi: Modifica>Seleziona tutto.
Attiva lo strumento Ritaglio:
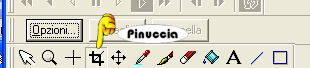
Seleziona una parte dell'animazione come indicato nella schermata:

Selezionata la parte da ritagliare, clicca su Ritaglia (che sarà diventato attivo):

e avrai questo.

Non dimenticare di cliccare sulla freccia bianca per disattivare lo strumento Ritaglio

Controlla l'animazione cliccando su Visualizza  .
Controlla l'ultimo fotogramma. A volte questo ha un piccolo spazio bianco che può dare l'impressione di un piccolo salto nell'animazione. .
Controlla l'ultimo fotogramma. A volte questo ha un piccolo spazio bianco che può dare l'impressione di un piccolo salto nell'animazione.
Se è il caso, puoi cancellare tranquillamente questo fotogramma.
Seleziona ora tutti i fotogrammi: Modifica>Seleziona tutto.
Clicca con il tasto destro del mouse sull'immmagine e nella finestra che apparirà clicca su Esporta fotogramma su Paint Shop Pro.
5. E ti ritroverai in PSP.
Finestra>Duplica.
Lavorerai su questo duplicato. Puoi eliminare tutto il resto.
6. Immagine>Dimensione tela, e clicca sulla freccia al centro per distribuire equamente lo spazio:

Su ciascuno dei livelli:
Effetti>Effetti distorsione>Mulinello:

Avrai questo:

7. Adesso crea un piccolo bordo ai fotogrammi.
Posizionati sul livello inferiore.
Selezione>Seleziona tutto.
Selezione>Mobile.
Selezione>Modifica>Seleziona bordature selezione.

Imposta il colore di primo piano con un colore preso dal tube,
posizionandoti - uno alla volta - su tutti i livelli del tuo lavoro,
riempi  la selezione con questo colore. la selezione con questo colore.
Selezione>nessuna selezione.
8. Dovrai spostare a destra i livelli della foto.
Per poter spostare esattamente tutti i livelli, senza provocare salti nell'animazione, dovrai collegarli.
Nella paletta dei livelli clicca nel punto indicato nella schermata.

La scritta Nessuno cambierà e apparirà il numero 1.
Fai questo per tutti gli altri livelli:

In questo modo, quando sposterai  i fotogrammi, tutti i livelli si sposteranno contemporaneamente. i fotogrammi, tutti i livelli si sposteranno contemporaneamente.
9. Apri un nuovo livello (Livelli>Nuovo livello raster) situato più in basso di tutti.
Rinomina questo livello "SFONDO", e riempilo  con il colore che preferisci (io ho scelto il bianco). con il colore che preferisci (io ho scelto il bianco).
10. Livelli>Nuovo livello raster, e rinomina questo livello "FORMA".
Attiva lo strumento Forme  , ,
apri il menu delle forme cliccando sulla freccia a fianco del box e scegli la forma che preferisci con i seguenti settaggi:

Imposta il colore di primo piano con un colore preso dal tube, e chiudi il colore di sfondo.
Disegna la forma che preferisci.
Seleziona l'interno della forma con la bacchetta magica  . .
Livelli>Nuovo livello raster, e rinomina questo livello "PENNELLI",
Attiva lo strumento Pennello  e applica i pennelli che preferisci. e applica i pennelli che preferisci.
Selezione>Nessuna selezione.
11. Apri il tube che hai deciso di utilizzare e vai a Modifica>Copia.
Posizionati sul livello superiore e vai a Modifica>Incolla>Incolla come nuovo livello.
Ridimensiona, se necessario.
Se vuoi, a tua scelta, puoi anche aggiungere piccoli tubes per abbellire l'immagine.
12. Aggiungi il tuo nome in un nuovo livello.
13. Su questi livelli: FORMA, TUBE e TESTO, applica il seguenti effetto:
Effetti>Effetti 3D>Sfalsa ombra:

La tua paletta dei livelli dovrebbe essere questa:

13. Se il tuo tube ha un copyright questo è il momento per aggiungerlo su un nuovo livello.
15. Non rimane che unire i livelli per creare l'animazione.
Chiudi i livelli Cornice da 2 a 7:

Modifica>Copia Unione.
Apri Animation Shop.
Clicca con il tasto destro del mouse sullo spazio vuoto e Incolla come nuova animazione.

Ritorna in PSP.
Chiudi il livello Cornice 1 e apri il livello Cornice 2:

Modifica>Copia Unione.
In Animation Shop: Modifica>Incolla>Incolla dopo il fotogramma corrente.
Ancora in PSP.
Chiudi il livello Cornice 2 e apri il livello Cornice 3:
Modifica>Copia Unione.
In Animation Shop: Modifica>Incolla>Incolla dopo il fotogramma corrente.
E così via... ripeti lo stesso procedimento fino alla cornice 7.
Alla fine avrai la tua animazione composta da 7 fotogrammi.
Adesso dovrai impostare la velocità.
Clicca sul primo fotogramma per selezionarlo e vai a Modifica>Seleziona tutto.
Animazione>Proprietà fotogramma, e imposta la velocità a 20 o 25.

Controlla l'animazione cliccando su Visualizza 
Se la velocità non ti soddisfa, ripeti Animazione>proprietà fotogramma, e prova altre impostazioni.
Più è alto il valore impostato, meno veloce sarà l'animazione.
Quando sei soddisfatto, salva in formato gif.

Se hai problemi o dubbi, o trovi un link non funzionante,
o anche soltanto per un saluto, scrivimi.
14 Agosto 2007
|
