MASQUERADE
Ringrazio Maelle per avermi permesso di tradurre i suoi tutorial.
qui puoi trovare qualche risposta ai tuoi dubbi. Se l'argomento che ti interessa non č presente, ti prego di segnalarmelo. Questo tutorial č stato scritto con PSP X2, ma puň essere eseguito anche con le altre versioni di PSP. Dalla versione X4, il comando Immagine>Rifletti č stato sostituito con Immagine>Capovolgi in orizzontale, e il comando Immagine>Capovolgi con Immagine>Capovolgi in verticale. Nelle versioni X5 e X6, le funzioni sono state migliorate rendendo disponibile il menu Oggetti. Vedi la scheda sull'argomento qui Per tradurre questo tutorial ho usato PSP X. Occorrente: Materiale qui Tutto il materiale utilizzato appartiene a Maelle ed č esclusivo per i suoi tutorial. E' proibito condividere i tubes forniti. Filtri in caso di dubbi, ricorda di consultare la mia sezione filtri qui Filters Unlimited 2.0 qui Mehdi - Sorting Tiles qui Flaming Pear - Flood qui FM Tile Tools - Blend Emboss qui L'amico Perry qui Mura's Meister - Copies qui Nik Software - Color Efex Pro qui Adjust - Variations qui AV Bros - Page Curl Pro 2.2 qui Penta.com - Color Dot qui Se utilizzi altri colori, sperimenta le modalitŕ di miscelatura e opacitŕ per armonizzarle con i tuoi colori. E' anche essenziale utilizzare i tubes originali del tutorial per i primi effetti, che potrai colorizzare in seguito al fine di ottenere lo stesso risultato Apri il pennello in Psp ed esportalo come pennello personalizzato (File>Esporta>Pennello personalizzato, assegna un nome al pennello e ok) Vedi gli appunti sui pennelli qui Metti i preset nella cartella del Filtro Flood. Se preferisci puoi importarli, quando ti serviranno, direttamente dalla cartella in cui hai salvato il materiale. Metti il preset Emboss 3 nella cartella Impostazioni predefinite. Metti i gradienti nella cartella Gradienti. Metti le selezioni nella cartella Selezioni. Apri le maschere in PSP e minimizzale con il resto del materiale. 1. Apri una nuova immagine trasparente 900 x 550 pixels.  2. Imposta il colore di primo piano con #828c97, e il colore di sfondo con #ffffff.  Passa il colore di primo piano a Gradiente di primo piano/sfondo, stile Radiale.   puoi anche creare un tuo gradiente, cliccando su Modifica, nella finestra che si apre cambiare i colori e poi cliccare su Salva con nome per salvare il gradiente.  3. Riempi  l'immagine trasparente con il gradiente. l'immagine trasparente con il gradiente.4. Regola>Sfocatura>Sfocatura gaussiana - raggio 15.  5. Livelli>Duplica. 6. Livelli>Nuovo livello raster. Selezione>Seleziona tutto. 7. Apri il tube 2014EXCLUSIF-Maelledreams-Carnaval1, e vai a Modifica>Copia. non chiuderlo perchč ti servirŕ ancora Torna al tuo lavoro e vai a Modifica>Incolla nella selezione. Selezione>Deseleziona. 8. Effetti>Effetti di immagine>Motivo unico, con i settaggi standard.  9. Livelli>Unisci>Unisci giů. 10. Regola>Sfocatura>Sfocatura radiale.  11. Effetti>Plugins>Mehdi - Sorting Tiles.  12. Selezione>Carica/Salva selezione>Carica selezione da disco. Cerca e carica la selezione maelledreams-selection96.  13. Modifica>Copia. Selezione>Deseleziona. 14. Livelli>Nuovo livello raster. Selezione>Seleziona tutto. Modifica>Incolla nella selezione. Selezione>Deseleziona. 15. Attiva il livello copia di Raster 1.  16. Selezione>Carica/Salva selezione>Carica selezione da disco. Cerca e carica la selezione maelledreams-selection97.  17. Modifica>Copia. Selezione>Deseleziona. 18. Attiva il livello superiore.  19. Livelli>Nuovo livello raster. Selezione>Seleziona tutto. Modifica>Incolla nella selezione. Selezione>Deseleziona. 20. Cambia la modalitŕ di miscelatura di questo livello in Scurisci.  21. Immagine>Rifletti. Elimina il livello Copia di Raster 1 e attiva il livello superiore.  22. Livelli>Unisci>Unisci giů, e abbassa l'opacitŕ di questo livello all'88%.  23. Livelli>Unisci>Unisci visibile. 24. Effetti>Filtro definito dall'utente - seleziona il preset Emboss 3, e ok. 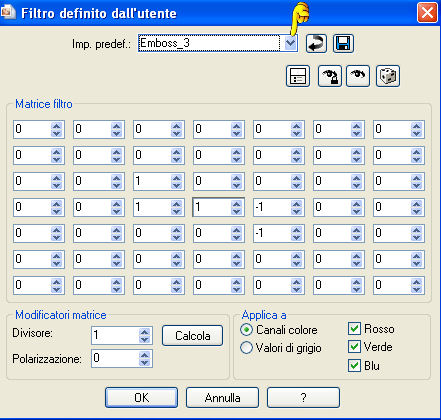 25. Livelli>Nuovo livello raster. Riempi  con il colore bianco #ffffff (tasto destro del mouse). con il colore bianco #ffffff (tasto destro del mouse).26. Livelli>Nuovo livello maschera>Da immagine. Apri il menu sotto la finestra di origine e vedrai la lista dei files aperti. Seleziona la maschera MASK-MD-046, con i seguenti settaggi.  Livelli>Unisci>Unisci gruppo. 27. Effetti>Filtro definito dall'utente - Emboss 3. 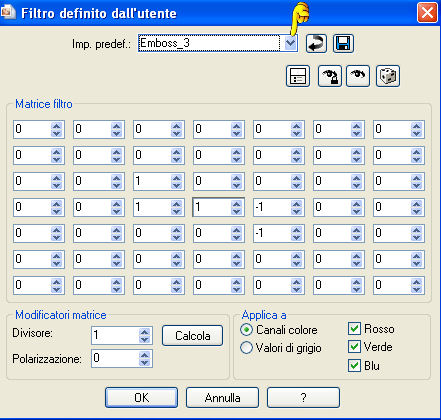 Cambia la modalitŕ di miscelatura di questo livello in Luce diffusa, e abbassa l'opacitŕ al 60%.  28. Livelli>Unisci>Unisci visibile. 29. Livelli>Duplica. Chiudi il livello di sfondo e rimani posizionato sul livello superiore.  30. Attiva nuovamente il tube 2014EXCLUSIF-Maelledreams-Carnaval1, e vai a Modifica>Copia. Torna al tuo lavoro e vai a Modifica>Incolla come nuovo livello. 31. Immagine>Ridimensiona, all'85%, tutti i livelli non selezionato.  32. Effetti>Effetti di immagine>Scostamento.  33. Selezione>Seleziona tutto. Selezione>Mobile. 34. Selezione>Modifica>Contrai - 10 pixels.  35. Selezione>Modifica>Sfuma - 20 pixels.  36. Selezione>Inverti. Regola>Sfocatura>Sfocatura gaussiana - raggio 5.  Selezione>Deseleziona. 37. Effetti>Plugins>FM Tile Tools - Blend Emboss, con i settaggi standard.  38. Abbassa l'opacitŕ di questo livello al 24%.  39. Livelli>Nuovo livello raster. Attiva lo strumento Pennello  cerca e seleziona il pennello MaelleDreams-Masquerade1  e applicalo come nell'esempio, cliccando con il tasto destro del mouse, per usare il colore bianco #ffffff di sfondo.  40. Abbassa l'opacitŕ di questo livello al 62%.  41. Livelli>Nuovo livello raster. Selezione>Carica/Salva selezione>Carica selezione da disco. Cerca e carica la selezione maelledreams-selection98.  32. Riporta il colore di primo piano a Colore, e imposta il colore di sfondo con #8d456b.  Riempi  la selezione con il colore di sfondo #8d456b (tasto destro del mouse). la selezione con il colore di sfondo #8d456b (tasto destro del mouse).33. Selezione>Modifica>Contrai - 1 pixel. Premi sulla tastiera il tasto CANC  34. Abbassa l'opacitŕ dello strumento Riempimento a 24 e riempi  la selezione con il colore di primo piano #828c97. la selezione con il colore di primo piano #828c97. 35. Effetti>Plugins>Penta.com - Color Dot.  Selezione>Deseleziona. 36. Selezione>Carica/Salva selezione>Carica selezione da disco. Cerca e carica la selezione maelledreams-selection99.  Premi sulla tastiera il tasto CANC. Mantieni selezionato. 37. Livelli>Nuovo livello raster. Riporta l'opacitŕ dello strumento Riempimento a 100  Riempi  la selezione con il colore di sfondo #8d456b. la selezione con il colore di sfondo #8d456b.Selezione>Modifica>Contrai - 1 pixel. Premi sulla tastiera il tasto CANC. 38. Abbassa nuovamente l'opacitŕ dello strumento Riempimento a 24,  e riempi la selezione con il colore di primo piano #828c97. (non dimenticare di rimettere a 100 l'opacitŕ dopo aver riempito la selezione). Selezione>Deseleziona. 39. Cambia la modalitŕ di miscelatura di questo livello in Indebolisci, e abbassa l'opacitŕ al 46%.  40. Apri il tube MaelleDreams-Masquerade-Deco1, e vai a Modifica>Copia. Torna al tuo lavoro e vai a Modifica>Incolla come nuovo livello. 41. Effetti>Effetti di immagine>Scostamento.  42. Livelli>Duplica, e attiva il livello sottostante dell'originale.  43. Effetti>Plugins>L'amico Perry - Luce  44. Cambia la modalitŕ di miscelatura di questo livello in Filtra, e abbassa l'opacitŕ al 60%.  45. Attiva il livello superiore della copia. Selezione>Seleziona tutto. Selezione>Mobile. Selezione>Modifica>Seleziona bordature selezione.  46. Imposta nuovamente il colore di sfondo con il colore bianco #ffffff.  Imposta la modalitŕ di corrispondenza dello strumento Riempimento in Nessuno  e riempi  la selezione con il colore bianco. la selezione con il colore bianco.Selezione>Deseleziona. 47. Effetti>Effetti 3D>Sfalsa ombra, colore nero.  Livelli>Unisci>Unisci visibile. Dovresti avere questo.  48. Livelli>Nuovo livello raster. Passa il colore di primo piano a Gradiente, e seleziona il gradiente MaelleDreams-Masquerade2, con i seguenti settaggi.  Riempi  la selezione con il gradiente. la selezione con il gradiente.49. Livelli>Nuovo livello maschera>Da immagine Apri il menu sotto la finestra di origine e seleziona la maschera MaelleDreams-Mask-Masquerade.jpg.  Livelli>Unisci>Unisci gruppo. 50. Cambia la modalitŕ di miscelatura di questo livello in Luce netta.  51. Attiva il livello sottostante.  52. Selezione>Carica/Salva selezione>Carica selezione da disco. Cerca e carica la selezione maelledreams-selection100.  Selezione>Innalza selezione a livello. Selezione>Deseleziona. 53. Livelli>Disponi>Porta in alto. Livelli>Duplica - 2 volte, e attiva il livello della prima copia.  54. Immagine>Rifletti. Effetti>Plugins>AV Bros - Page Curl Pro 2.2.  55. Immagine>Rifletti. Effetti>Plugins>Mura's Meister - Copies.  56. Immagine>Rifletti. Effetti>Effetti di immagine>Scostamento.  Cambia la modalitŕ di miscelatura di questo livello in Moltiplica, e abbassa l'opacitŕ all'86%.  57. Selezione>Carica/Salva selezione>Carica selezione da disco. Cerca e carica la selezione maelledreams-selection101.  Premi sulla tastiera il tasto CANC. Selezione>Deseleziona. 58. Effetti>Plugins>Flaming Pear - Flood, clicca sulla freccia rossa e cerca, nella cartella in cui lo hai salvato, il preset MaelleDreams-Maquerade1.q8r; clicca Apri per confermare.  Di nuovo clicca ok per chiudere la finestra del filtro. In caso di problemi, puoi impostare manualmente i settaggi che vedi nella schermata.  59. Attiva il livello successivo  60. Immagine>Rifletti. Effetti>Plugins>AV Bros - Page Curl Pro 2.2. Cambia soltanto Angle con 315 e ok.  61. Effetti>Plugins>Mura's Meister - Copies, cambia soltanto con Number con 4 e ok.  62. Effetti>Effetti di immagine>Scostamento.  Cambia la modalitŕ di miscelatura di questo livello in Moltiplica, e abbassa l'opacitŕ all'86%.  63. Selezione>Carica/Salva selezione>Carica selezione da disco. Cerca e carica la selezione maelledreams-selection102.  Premi sulla tastiera il tasto CANC. Selezione>Deseleziona. 64. Effetti>Plugins>Flaming Pear - Flood. Cerca e seleziona il preset MaelleDreams-Masquerade2.q8r. 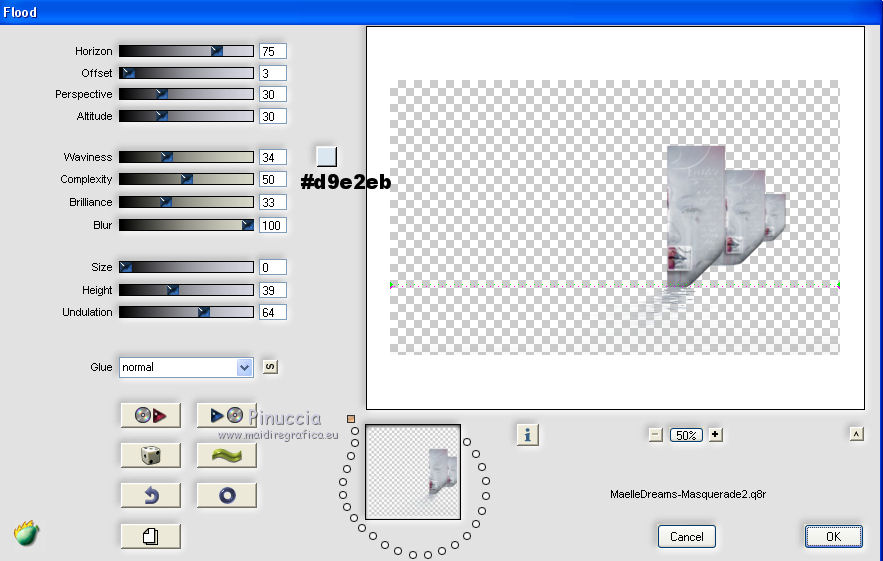 65. Attiva il livello superiore.  66. Apri il tube MaelleDreams-Masquerade-text1, e vai a Modifica>Copia. Torna al tuo lavoro e vai a Modifica>Incolla come nuovo livello. 67. Effetti>Effetti di immagine>Scostamento.  68. Effetti>Effetti 3D>Sfalsa ombra, colore nero.  69. Livelli>Unisci>Unisci visibile (il livello di sfondo č sempre chiuso). 70. Immagine>Ridimensiona, a 800 x 450 pixels, mantieni proporzioni e tutti i livelli non selezionati.  71. Selezione>Seleziona tutto. Selezione>Mobile. Selezione>Immobilizza. 72. Livelli>Nuovo livello raster. Imposta il colore di primo piano con #d7dbde, e riempi  la selezione con questo colore. la selezione con questo colore.73. Selezione>Modifica>Contrai - 2 pixels. Premi sulla tastiera il tasto CANC. Selezione>Deseleziona. 74. Livelli>Unisci>Unisci giů. Effetti>Effetti 3D>Sfalsa ombra, con i settaggi precedenti.  75. Apri e attiva il livello inferiore.  76. Effetti>Plugins>Adjust - Variations un clic su Original per annullare eventuali precedenti settaggi memorizzati dal filtro, tre clic su Lighter e ok.  77. Livelli>Nuovo livello raster. Riempi  con il colore di primo piano #d7dbde. con il colore di primo piano #d7dbde.78. Selezione>Seleziona tutto. Selezione>Modifica>Contrai - 2 pixels. Premi sulla tastiera il tasto CANC. Selezione>Deseleziona. 79. Livelli>Unisci>Unisci visibile. 80. Usa il filtro Nik Software/Color Efex Pro o Adjust Variations per colorizzare il tuo lavoro. Per il mio esempio: Effetti>Plugins>Nik Software - Color Efex Pro - Contrast Color Range.  Firma il tuo lavoro e salva in formato jpg.  Se hai problemi o dubbi, o trovi un link non funzionante, o anche soltanto per un saluto, scrivimi. 30 Gennaio 2014 |





