|
SPY
Grazie Ally per il permesso di tradurre questo tutorial
qui puoi trovare qualche risposta ai tuoi dubbi. Se l'argomento che ti interessa non è presente, ti prego di segnalarmelo. Questo tutorial è stato scritto con PSP X. Occorrente: Materiale qui Questo tutorial per realizzare una firma animata è stato scritto con PSP 8, ma può essere seguito anche con le altre versioni di PSP. Occorrente: Paint Shop Pro le gif di un'impronta digitale e di una lente, che trovate qui e un font a scelta. Se volete seguire il mio esempio, ho usato Garamond Ti servirà anche Animation Shop qui 1. Scompatta il materiale e apri i file Fingerprint.gif e magnify.gif in Animation Shop. Per poter usare le gif in Paint Shop Pro, devono essere aperti in Animation Shop per essere copiati. 2. Clicca con il tasto destro del mouse sulla gif Fingerpring e copia. 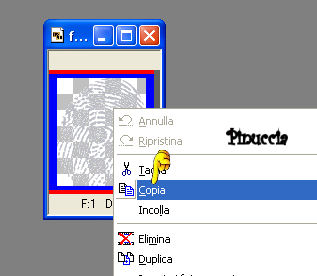 3. Apri Paint Shop Pro. Apri una nuova immagine 500 x 500 pixels. Puoi aprirla con lo sfondo trasparente o con un colore a tua scelta. Per il mio esempio ho usato uno sfondo bianco. 4. Modifica>Incolla>Incolla come nuovo livello. Clicca con il tasto destro del mouse sul livello e rinominalo Impronta. 5. Torna in Animation Shop. Attiva magnify.gif e vai a Modifica>Copia. Adesso puoi chiudere i due file in Animation Shop 6. Di nuovo in PSP: Modifica>Incolla>Incolla come nuovo livello. Tasto destro del mouse sul livello e rinominalo Lente: 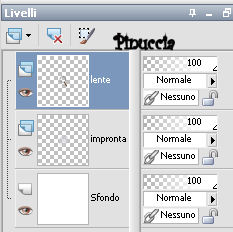 7. Lascia i due livelli come sono e attiva lo strumento Testo  Io ho usato il font Garamond, con questi settaggi, ma tu puoi cambiare come preferisci. colore di primo piano #664c30, colore di sfondo impostato su Motivi, seleziona Carta (standard in PSP), angolo 0, scala 60, 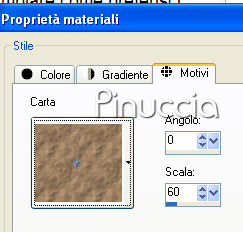 oppure con il colore #C8A582. 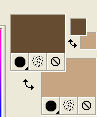 Font Garamond, dimensione 60 pixels, pennellata 1:  8. Facoltativo: Effetti>Effetti 3D>Sfalsa ombra, con i seguenti settaggi:  9. Nella paletta dei livelli rinomina questo livello Testo 1, e trascinalo tra il livello dell'impronta e quello della lente. 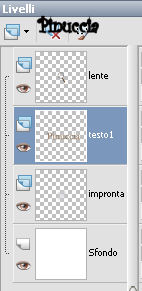 se vuoi seguire il mio esempio, ho applicato l'Effetto Sfalsa ombra anche al livello della lente 10. Posiziona  adesso la lente all'inizio del testo, adesso la lente all'inizio del testo,e l'impronta in un punto al centro, come nel mio esempio:  11. Modifica>Copia Unione. In AS: Modifica>Incolla>Incolla come nuova animazione. 12. Adesso in PSP, clicca con il tasto destro del mouse sul livello Testo 1, e duplicalo 5 volte. Potresti aver bisogno anche di qualche livello in più, dipende dalla lunghezza del testo. Quindi, se necessario, aggiungine qualcuno in più. E' meglio averne qualcuno in più, che puoi cancellare, piuttosto che ti manchino per completare l'animazione. Nascondi tutti i livelli del testo tranne uno (clicca sull'occhio a fianco del livello). 13. Adesso muovi la lente un po' a destra in modo che si trovi sopra la prima lettera del testo.  per evitare che la lente abbia spostamenti verticali che farebbero "ballare" l'animazione, e si sposti soltanto in senso orizzontale, dopo aver attivato lo strumento Spostamento  , usa le frecce. , usa le frecce.Su questo argomento vedi alcuni appunti in questa pagina Dopo aver spostato la lente, posizionati sul livello del testo (questo è molto importante, non dimenticarlo). 14. Attiva lo strumento Pennello distorsione  ; ;se stai usando PSP X lo trovi in fondo alla barra laterale:  con i seguenti settaggi:  15. Posiziona la punta del pennello esattamente al centro della lente.  Tre clic dovrebbero essere sufficienti per distorcere e ingrandire il testo.  16. Quando sei soddisfatto della misura della distorsione, vai a Modifica>Copia Unione. In AS: Modifica>Incolla>Incolla dopo il fotogramma corrente. Torna in PSP, nascondi questo livello e visualizza il successivo. Se ti appare un messaggio di azione automatica, rispondi ok e potrai continuare.  17. Ripeti i passi dal 13 al 16. Fai attenzione a posizionarti sui livelli corretti. Devi trovarti sul livello della lente per spostarla, e sul livello del testo prima di usare il pennello distorsione. Io sono andata di lettera in lettera, ma può dipendere dalla lunghezza del testo come e quanto spostare la lente. 18. Quando la lente arriva sulla parte di testo con l'impronta digitale, dovrai fare una piccola variante. Dopo aver copiato in AS e sei di nuovo in PSP, prima di passare al livello successivo, posizionati sul livello della lente e vai a Immagine>Rifletti. Modifica>Copia Unione. In Animation Shop: Modifica>Incolla>Incolla dopo il fotogramma corrente. In PSP - sei ancora sul livello della lente - ripeti Immagine>Rifletti (o Modifica>Annulla Rifletti). Modifica>Copia unione. In AS: Modifica>Incolla>Incolla dopo il fotogramma corrente. Così avrai due fotogrammi, come questi: 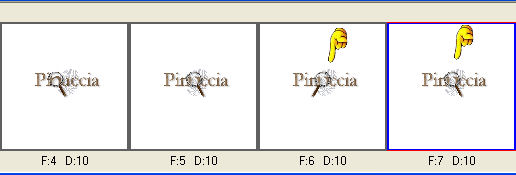 19. Quando la lente avrà raggiunto la fine del nome e tutti i fotogrammi salvati in AS, puoi salvare il tuo file in formato .psp (può servirti, nel caso qualcosa dovesse andare storto). Quindi chiudi PSP e torna in Animation Shop. 20. Adesso finiamo l'animazione in AS. Clicca sul primo fotogramma per selezionarlo e vai a Modifica>Seleziona tutto. Animazione>Proprietà fotogramma, e imposta la velocità a 25.  21. Clicca sul primo fotogramma con l'impronta digitale. Soltanto questo deve essere selezionato e avere la cornice blu: 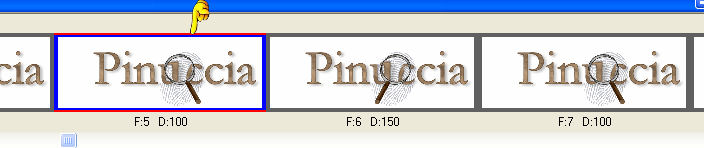 Animazione>Proprietà fotogramma, e imposta la velocità a 100.  Clicca sul fotogramma della lente riflessa e imposta la velocità a 150. Clicca sul terzo fotogramma sopra la lente e imposta la velocità a 100. 22. Adesso vai a Finestra>Duplica Animazione. Modifica>Seleziona tutto. Animazione>Inverti fotogrammi. Modifica>Copia. Chiudi l'animazione senza salvarla. 23. Torna al tuo lavoro e clicca sull'ultimo fotogramma per selezionarlo. Modifica>Incolla>Incolla dopo il fotogramma corrente. 25. Clicca sul primo fotogramma - soltanto questo deve essere selezionato - e vai a Animazione>Proprietà fotogramma, e imposta la velocità a 250. 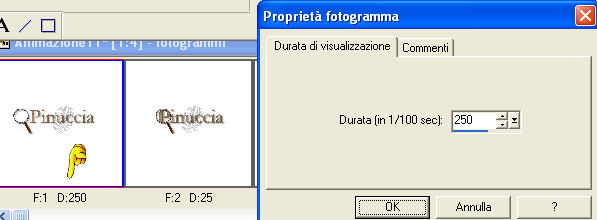 25. Il lavoro è finito. Non rimane che eliminare lo spazio bianco in eccesso. Clicca sull'icona del Ritaglio (manina gialla):  26. Traccia un rettangolo attorno all'immagine e clicca su Ritaglio (manina rossa).  27. Salva in formato gif.  Se hai problemi o dubbi, o trovi un link non funzionante, o anche soltanto per un saluto, scrivimi. 16 Ottobre 2007 |




