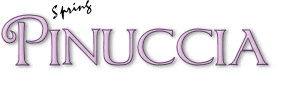|
SPRING
Grazie Ally per il permesso di tradurre questo tutorial
qui puoi trovare qualche risposta ai tuoi dubbi. Se l'argomento che ti interessa non è presente, ti prego di segnalarmelo. Questo tutorial è stato scritto con PSP 8, ma può essere eseguito anche con le altre versioni del programma. Occorrente: Materiale qui, Puoi usare il font fornito con il tutorial, o anche un tuo font a scelta. 1. Scompatta il materiale. Apri il font e minimizzalo nella tua area di lavoro. Lo troverai nella lista dei font disponibili, quando ti servirà. 2. Apri una nuova immagine trasparente 500 x 100 pixels. Nel mio esempio ho lasciato lo sfondo trasparente, ma puoi usare il colore che preferisci, o lasciarlo trasparente. 3. Attiva lo strumento Testo  e scrivi il tuo nome. e scrivi il tuo nome.Assicurati che i settaggi del font siano i seguenti. (puoi cambiare i colori per adattarli alle tue preferenze). Font ChocolateBox - dimensione 48 pixels - pennellata 1. Colore di primo piano #664B6E. Colore di sfondo #E1C3DE. 4. Livelli>Converti in livello raster. Rinomina questo livello Testo 1. 5. Effetti>Effetti 3D>Smusso a incasso, con i settaggi che preferisci. Nel mio esempio ho usato questi: 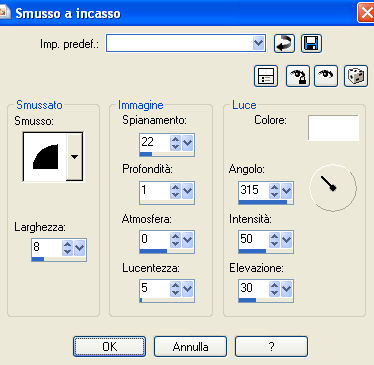 6. Effetti>Effetti 3D>Sfalsa ombra, con i settaggi che preferisci. Questi i settaggi usati per il mio esempio:  7. Apri il file Flower-Tube-MLG.psp e vai a Modifica>Copia. Torna al tuo lavoro e vai a Modifica>Incolla>Incolla come nuovo livello. 8. Posiziona  il fiore sopra il testo, come preferisci. il fiore sopra il testo, come preferisci.9. Rinomina questo livello Fiore 1. Livelli>Duplica e rinomina Fiore 2. 10. Nascondi il livello Fiore 1 e attiva il livello Fiore 2. Attiva lo strumento Gomma  con i seguenti settaggi: con i seguenti settaggi:forma rotonda, dimensione 9, durezza 100:  11. Cancella la prima coppia di fiori, come nell'esempio:  12. Adesso clicca con il tasto destro del mouse sul livello Fiore 2 e Duplica. Nascondi Fiore 2 e attiva il duplicato rinominandolo Fiore 3. 13. Cancella ancora un po' di fiori così:  14. Ripeti i passaggi 12 e 13, finchè tutto il tube del fiore è completamente cancellato, e sarà rimasto soltanto il testo con il quale sei partito. Nel mio esempio, per arrivare a questo punto ho utilizzato 10 livelli. Potresti averne di più o di meno, non ha importanza. 15. Adesso seleziona ciascun livello del fiore e, uno dopo l'altro, applica lo stesso effetto sfalsa ombra che hai applicato al testo. Effetti>Effetti 3D>sfalsa ombra, con gli stessi settaggi usati per il testo. Fai attenzione a non saltare livelli, altrimenti l'animazione poi avrà degli scatti. 16. Alla fine, se vuoi, potrai aggiungere un piccolo testo, per esempio "spring", alla tua firma, Attiva lo strumento Testo  e seleziona un piccolo font. e seleziona un piccolo font.Nel mio esempio ho usato il font Aeolus, con i seguenti settaggi: dimensione 22 pixels, pennellata 1, colore di primo piano #664b63, colore di sfondo chiuso. 17. Posiziona il testo dove ti sembra meglio. 18. Adesso passiamo all'animazione. Assicurati che nessuno dei livelli del fiore sia visibile. Devono essere visibili soltanto i livelli del testo. 19. Modifica>Copia Unione. Apri Animation Shop e vai a Modifica>Incolla>Incolla come nuova animazione. 20. Torna in PSP. Apri il livello in cima alla paletta dei livelli (quello con il primo pezzetto di fiore). 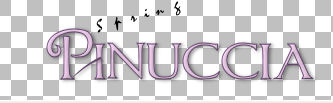 Modifica>Copia Unione. In Animation Shop: Modifica>Incolla>Incolla dopo il fotogramma corrente. 21. Torna in PSP. Chiudi il livello del fiore e apri il livello successivo. Modifica>Copia Unione. In Animation Shop: Modifica>Incolla>Incolla dopo il fotogramma corrente. 22. Ripeti il passo 21 per tutti i livelli del fiore (non dimenticare di chiudere quello che hai appena copiato), finchè l'ultimo fotogramma dell'animazione ha il fiore completo. 23. In PSP: Abbassa l'opacità del livello con il fiore intero al 75%. 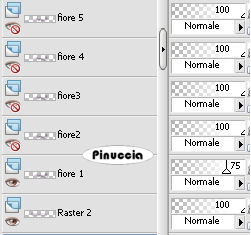 24. Modifica>Copia Unione. In Animation Shop: Modifica>Incolla>Incolla dopo il fotogramma corrente. 25. Ripeti i due passaggi sopra, abbassando l'opacità ogni volta da 75% a 50%, 25%, 15% e alla fine 0%. 26. Adesso dovrai abbassare anche la velocità dell'animazione. Così in Animation Shop clicca sul primo fotogramma per selezionarlo (soltanto questo deve avere la cornice blu). Animazione>Proprietà fotogramma, e imposta la velocità a 100.  Ripeti dopo aver selezionato l'ultimo fotogramma. 27. Adesso clicca sul fotogramma dove il fiore è completo sul testo (e quello sulla destra comincia a sfumare). 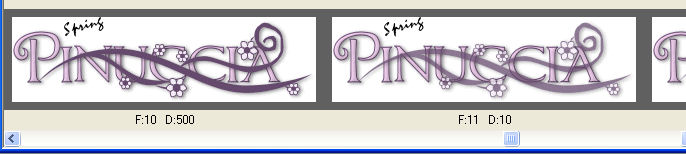 Animazione>Proprietà fotogramma, e imposta la velocità a 500. 28. Puoi controllare il risultato cliccando su Visualizza  ed eventualmente cambiare la velocità secondo le tue preferenze. Ricorda che più aumenta il valore, meno veloce è l'animazione. Alla fine, dovrai ritagliare lo spazio in eccesso. Clicca sull'icona del ritaglio:  Traccia un riquadro intorno all'immagine e poi clicca su 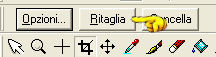 Ritaglia. Ritaglia.Salva in formato gif.  Se hai problemi o dubbi, o trovi un link non funzionante, o anche soltanto per un saluto, scrivimi. 18 Aprile 2008 |