|
KISS
Grazie Ally per il permesso di tradurre questo tutorial
qui puoi trovare qualche risposta ai tuoi dubbi. Se l'argomento che ti interessa non è presente, ti prego di segnalarmelo. Questo tutorial è stato scritto con PSP 8, ma può essere eseguito anche con le altre versioni del programma. Occorrente: Filtro Eye Candy 4000 qui (facoltativo) Avrai bisogno anche del file delle labbra. Puoi provare anche a usare uno dei tuoi tubes o un'immagine diversa, se preferisci. Quella che ho usato per il tutorial è qui Per questa firma ho usato il font Fontdinerdotcom Huggable + Luvable, ma puoi scegliere altri font, se preferisci. font qui Ti servirà anche Animation Shop qui 1. Apri il tube lips.psp in Animation Shop. 2. Modifica>Copia. puoi copiare il file anche cliccando sull'immagine con il tasto destro del mouse 3. Apri Paint Shop Pro. Apri una nuova immagine 500 x 500 pixels. Può essere trasparente o no, non ha importanza per questo lavoro. Modifica>Incolla>Incolla come nuovo livello. 4. Torna in Animation Shop. Animazione>Ridimensiona animazione, e imposta la percentuale al 75%. 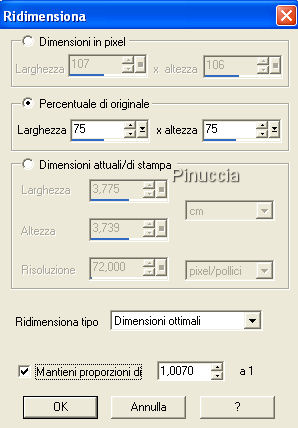 Di nuovo: Modifica>Copia. Prima di tornare in PSP vai a Modifica>Annulla Ridimensiona animazione.  Torna in PSP e vai a Modifica>Incolla>Incolla come nuovo livello. 5. Ripeti tutto il passo 4, ma riducendo al 50%. 6. Ripeti il passo 4, ma riducendo al 25%. 7. Puoi rinominare i livelli (dal basso in su), Labbra 1, Labbra 2, Labbra 3 e Labbra 4. Dovresti avere qualcosa di simile a questo: 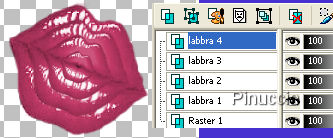 8. Adesso togli la visibilità ai seguenti livelli: Labbra 2, Labbra 3 e Labbra 4 cliccando sull'occhio del livello, in modo che appaia la x rossa.  9. Attiva lo strumento Testo  , ,e aggiungi il tuo testo (assicurati di essere sul livello superiore). Puoi usare il font che preferisci. Ma per avere un risultato come il mio, questi sono i settaggi che ho usato: Dimensione 60 pixels, pennellata 2, colore di primo piano #7C2542, e colore di sfondo #CF5B81.  Livelli>Converti in livello raster. 10. Effetti>Effetti 3D>Smusso a incasso, con i seguenti settaggi. 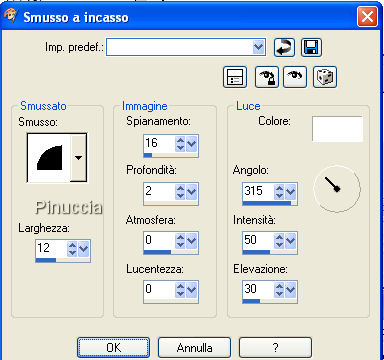 11. Se vuoi, puoi aggiungere Effetti>Plugins>Eye Candy 4000 - Gradient Glow, per dare al testo un effetto iridescente. Ma questo passaggio è facoltativo, e io non l'ho applicato. 12. Quando sei soddisfatto del tuo testo, attiva il livello Labbra 1 e duplicalo (Livelli>Duplica). Quindi chiudi la visibilità del livello della copia. 13. Attiva il livello Labbra 1 e abbassa l'opacità al 40%, come mostrato nella schermata: 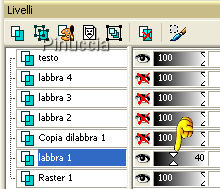 14. Adesso chiudi tutti i livelli: Livelli>Visualizza>Nessuno. 15. Rendi visibili il livello di sfondo e il livello Labbra 4. 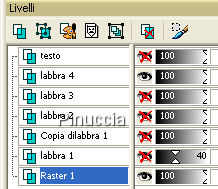 Modifica>Copia Unione. Torna in Animation Shop e vai a Modifica>Incolla>Incolla come nuova animazione. Di nuovo in PSP. 16. Nascondi Labbra 4 e attiva Labbra 3. Modifica>Copia Unione. In As: Modifica>Incolla>Incolla dopo il fotogramma corrente. 17. Ripeti il passo 16, con il livello Labbra 2. E quindi con il livello Copia di Labbra 1. 18. Adesso con il livello Copia di labbra 1 attivo, clicca sul livello del testo in modo che sia visibile sopra le labbra. Modifica>Copia Unione. In AS: Modifica>Incolla>Incolla dopo il fotogramma corrente. 19. Nascondi "copia di Labbra 1" e attiva "Labbra 1". Modifica>Copia Unione. In Animation Shop: Modifica>Incolla>Incolla dopo il fotogramma corrente. 20. Per finire, nascondi "Labbra 1" in modo da avere visibile soltanto il testo. Modifica>Copia Unione. In Animation Shop: Modifica>Incolla>Incolla dopo il fotogramma corrente. 21. Con Paint Shop Pro hai finito. Ti consiglio di salvare il file in formato .psp prima di chiudere il programma, nel caso in Animation Shop qualcosa andasse storto. 22. In Animation Shop dovresti avere un'animazione composta da 7 fotogrammi delle labbra che formano un bacio facendo il tuo nome. 23. Dovrai ritagliare lo spazio eccedente. Clicca sull'icona del ritaglio:  24. Traccia una selezione intorno all'immagine (attenzione a non tagliare parti importanti). L'attivazione dello strumento renderà disponibile il menu dello strumento. Clicca su Ritaglia.  25. Clicca sul fotogramma 7. Soltanto questo deve avere la cornice blu. 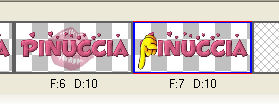 Animazione>Proprietà fotogramma, e imposta la velocità a 250.  26. Controlla il risultato cliccando su Visualizza  , e salva in formato gif. , e salva in formato gif.Ecco l'esempio con il font Huggable: 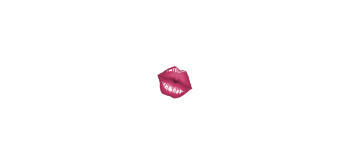  Se hai problemi o dubbi, o trovi un link non funzionante, o anche soltanto per un saluto, scrivimi. 26 Gennaio 2008 |