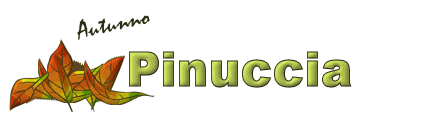|
AUTUNNO
Ringrazio Ally per avermi permesso di tradurre questo tutorial.
qui puoi trovare qualche risposta ai tuoi dubbi. Se l'argomento che ti interessa non è presente, ti prego di segnalarmelo. Questo tutorial è stato scritto con PSP X. Occorrente: Materiale qui Ti servirà anche Animation Shop qui Questo tutorial è stato scritto con PSP,ma può essere eseguito anche con le altre versioni di PSP. E' più semplice farlo che descriverlo. I meno esperti non dovrebbero avere problemi a realizzarlo, e i più esperti potrebbero fare una nuova esperienza con l'animazione. Apri una nuova immagine 600 x 200 pixels. Queste le dimensioni che ho usato, ma non hanno molta importanza. Meglio lavorare comodamente, potrai togliere alla fine lo spazio in eccesso. Io ho lasciato lo sfondo trasparente. Ma puoi anche scegliere uno sfondo bianco o del colore che preferisci. Attiva lo strumento Testo  imposta il colore di primo piano con #2c2f15, e il colore di sfondo con #adbd51 (se preferisci altri colori, puoi cambiarli). Seleziona il font Arial Black, con i seguenti settaggi.  Livelli>Converti in livello raster. Scrivi il tuo nome e clicca Applica. Rinomina questo livello Testo 1. Effetti>Effetti 3D>Smusso a incasso, con i seguenti settaggi. 6. Dovrai aggiungere la parola Autunno alla tua firma. Attiva nuovamente lo strumento Testo  , e seleziona un font piccolo. , e seleziona un font piccolo.Io ho usato il font Mistral, 22 pixels, pennellata 0, colore di sfondo 2c2f15. sei tuttavia libero di cambiare le impostazioni e gli ../../strumenti a tuo piacimento. Tieni presente, a seconda della versione di PSP che stai usando che i pixels di PSP X non corrispondono a quelli delle precedenti versioni. Su queste differenze, vedi qui Posiziona la parola sopra il tuo nome a sinistra o in un angolo, come preferisci. 7. Apri il tube Leavesbundle-MLG.psp. Posizionati sul livello del tube e vai a Modifica>Copia. 8. Torna al tuo lavoro e vai a Modifica>Incolla>Incolla come nuovo livello. Posiziona  le foglie all'inizio del testo. le foglie all'inizio del testo.9. Effetti>Effetti 3D>Smusso a incasso, con i settaggi precedenti. 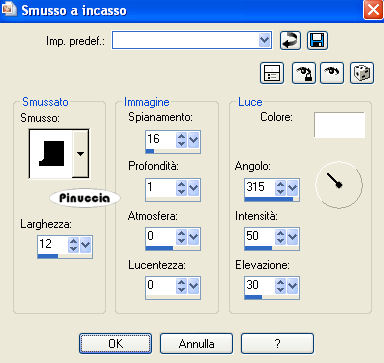 10. Rinomina questo livello "Leaves Bundle". 11. Apri il tube Hedgehog.psp. Posizionati sul livello del tube e vai a Modifica>Copia. Torna al tuo lavoro e vai a Modifica>Incolla>Incolla come nuovo livello. Rinomina questo livello "Hedgehog". 12. Posiziona  il porcospino sotto le foglie. il porcospino sotto le foglie.Nella paletta dei livelli trascina questo livello sotto il livello delle foglie. Quindi sposta  il porcospino, in modo che sia visibile soltanto una piccola parte. il porcospino, in modo che sia visibile soltanto una piccola parte.13. Dovresti avere qualcosa di simile a questo.  14. Adesso si inizia a creare l'animazione. 15. Modifica>Copia Unione. Apri Animation Shop e vai a Modifica>Incolla>Incolla come nuova animazione. 16. Torna in PSP. Da questo momento per spostare il porcospino, e per far sì che lo spostamento in avanti sia armonico e si sposti soltanto in senso orizzontale, (anche un lieve spostamento in senso verticale farebbe "ballare" l'animazione), usa le frecce della tastiera. sull'uso delle frecce, dopo aver attivato lo strumento spostamento  vedi qui vedi quiSposta  leggermente il porcospino che si trova sotto le foglie, leggermente il porcospino che si trova sotto le foglie,in modo che si veda soltanto il muso.  Torna in Animation Shop e vai a Modifica>Incolla>Incolla dopo il fotogramma corrente. 17. Di nuovo in PSP. Il tuo scopo sarà quello di farlo camminare verso destra attraverso il tuo nome. Il numero dei fotogrammi che risulteranno dipenderà dalla lunghezza del tuo nome. l'uso delle frecce per spostare il porcospino ti potrà essere utile anche per fare degli spostamenti regolari, se conterai ogni volta lo stesso numero di pixels per andare avanti. Più piccoli saranno i movimenti più morbida sarà l'animazione, ma questo aumenterà il peso del file. Io ho effettuato movimenti di 10 pixels alla volta  Modifica>Copia Unione. Di nuovo in Animation Shop e vai a Modifica>Incolla>Incolla dopo il fotogramma corrente. 18. Torna in PSP e ripeti i passaggi precedenti finchè il porcospino non sarà arrivato alla fine del tuo nome. Una volta che il porcospino ha raggiunto la fine del tuo nome,  ritorna in PSP per aggiungere le altre parti dell'animazione. 19.Apri leaves.psp. Posizionati sul livello Leaf 2, e vai a Modifica>Copia. e, sul tuo lavoro, Modifica>Incolla>Incolla come nuovo livello. Posiziona  la foglia in modo che si trovi in alto sulla destra del tuo nome. la foglia in modo che si trovi in alto sulla destra del tuo nome. Quando sei soddisfatto della posizione, vai a Modifica>Copia Unione. In Animation Shop: Modifica>Incolla>Incolla dopo il fotogramma corrente. 20. Torna in PSP. Attiva nuovamente il file leaves.psp, e posizionati sul livello Leaf 1. Modifica>Copia. Sul tuo lavoro: Modifica>Incolla>Incolla come nuovo livello. Posiziona  questa nuova foglia sotto la precedente, questa nuova foglia sotto la precedente,in modo che sembri che stia fluttuando verso terra. Puoi cancellare o nascondere il livello della prima foglia, che non ti serve più. 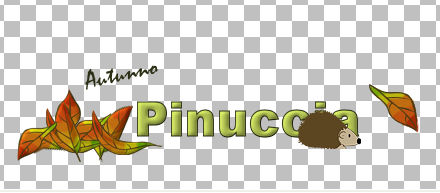 Modifica>Copia Unione. In Animation Shop: Modifica>Incolla>Incolla dopo il fotogramma corrente. 21. Torna in PSP. Attiva nuovamente leaves.psp e posizionati sul livello Leaf 3. Modifica>Copia. Sul tuo lavoro: Modifica>Incolla>Incolla come nuovo livello. Posiziona <../../strumenti/spostamento2.jpg"> questa foglia sotto la precedente, in modo che sembri ora caduta a terra accanto al porcospino. Puoi nascondere o cancellare il livello della foglia precedente. 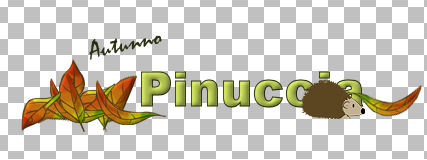 Modifica>Copia Unione. In Animation Shop: Modifica>Incolla>Incolla dopo il fotogramma corrente. 22. Torna in PSP. Apri Hedgehogsleeping.psp. Posizionati sul livello del tube e vai a Modifica>Copia. Torna al tuo lavoro e vai a Modifica>Incolla>Incolla come nuovo livello. Rinomina questo livello Hedgehog sleeping. (rinominare i livelli ti serve per identificarli, in caso di necessità). Adesso puoi cancellare o nascondere il livello del porcospino originale, Posiziona  il porcospino che dorme sopra la foglia caduta, il porcospino che dorme sopra la foglia caduta,in modo che sembri raggomitolato nella foglia.  Quando sei soddisfatto, vai a Modifica>Copia Unione. In Animation Shop: Modifica>Incolla>Incolla dopo il fotogramma corrente. 23. Torna in PSP. Adesso per dare il tocco finale all'animazione aggiungere una serie di Zzzz al porcospino, per dare l'idea che stia dormendo. Attiva lo strumento Testo  , sempre con il font Arial Black, dimensione 12, , sempre con il font Arial Black, dimensione 12,scrivi la lettera Z in carattere maiuscolo e posizionala in alto a destra del porcospino. Livelli>Converti in livello raster. Rinomina questo livello "Prima Z". Ripeti il passaggio, una volta con dimensione 10 pixels e poi con dimensione 8 pixels. Rinomina i due livelli "Seconda Z" e "Terza Z". se hai difficoltà a spostare le lettera, usa lo zoom  per allargare l'immagine. per allargare l'immagine.Assicurati che le tre Z siano posizionate ad angolo a partire dalla testa del porcospino, come nell'esempio sotto: 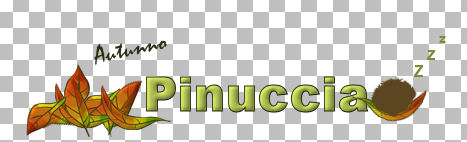 Nascondi il livello della seconda e terza Z, in modo che si veda soltanto la prima. Modifica>Copia Unione. In Animation Shop: Modifica>Incolla>Incolla dopo il fotogramma corrente. Torna in PSP. Abbassa l'opacità della prima Z intorno al 75% (non è necessario essere esatti). Rendi visibile il livello della seconda Z. Modifica>Copia Unione. In Animation Shop: Modifica>Incolla>Incolla dopo il fotogramma corrente. Torna in PSP. Abbassa l'opacità della prima Z al 50% e quella della seconda al 75%. Rendi visibile il livello della terza Z e vai a Modifica>Copia Unione. In Animation Shop: Modifica>Incolla>Incolla dopo il fotogramma corrente. Torna in PSP. Abbassa l'opacità della prima Z al 25%, della seconda al 50%, e della terza al 75%. Modifica>Copia Unione. In Animation Shop: Modifica>Incolla>Incolla dopo il fotogramma corrente. Torna in PSP. Nascondi il livello della prima Z. Abbassa l'opacità della seconda Z al 25% e della terza al 50%. Modifica>Copia Unione. Modifica>Incolla>Incolla dopo il fotogramma corrente. Torna in PSP. Nascondi il livello della seconda Z e abbassa l'opacità della terza al 25%. Modifica>Copia Unione. In Animation Shop: Modifica>Incolla>Incolla dopo il fotogramma corrente. Torna in PSP. Nascondi la terza Z. Modifica>Copia Unione. In Animation Shop: Modifica>Incolla>Incolla dopo il fotogramma corrente. Adesso l'animazione è completa. Se vuoi ripetere una o due volte i fotogrammi con la Z, seleziona gli ultimi fotogrammi con la Z, tenendo premuto sulla tastiera il tasto Ctrl e cliccando singolarmente su ogni fotogramma. Fai attenzione, soltanto i fotogrammi selezionati devono avere la cornice blu.  Modifica>Copia. Clicca sull'ultimo fotogramma: soltanto questo deve avere la cornice blu. Modifica>Incolla>Incolla dopo il fotogramma corrente. 24. L'animazione è completa, ma è ancora troppo veloce, così dovrai regolare la velocità. Modifica>Seleziona tutto. Animazione>Proprietà fotogramma, e imposta la velocità a 15.  Puoi controllare il risultato cliccando su Visualizza  Controllando l'animazione, puoi regolare anche la velocità di singoli fotogrammi. Per seguire il mio esempio: Clicca sul primo fotogramma per selezionarlo (soltanto questo deve avere la cornice blu). Animazione>Proprietà fotogramma, e imposta la velocità a 50. Clicca sull'ultimo fotogramma per selezionarlo. Animazione>Proprietà fotogramma, e imposta la velocità a 100. Clicca sul fotogramma del porcospino alla fine del nome (il tuo numero potrebbe differire dal mio). Animazione>Proprietà fotogramma, e imposta la velocità a 100. 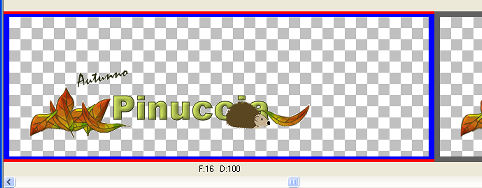 Ultimo ritocco: eliminare lo spazio in eccesso. Clicca sull'icona del ritaglio:  Ritaglia l'immagine facendo attenzione a non tagliare nulla di importante. Puoi tagliare un po' la prima foglia in modo che sembri cadere dall'alto. Quindi clicca ritaglia. 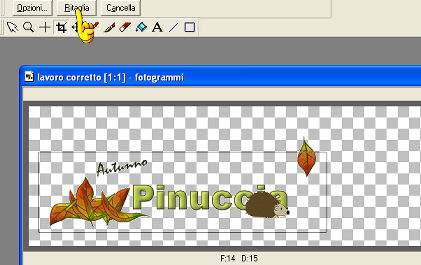 Se vuoi, puoi ridimensionare l'animazione. Animazione>Ridimensiona, a tuo piacimento. Quando sei soddisfatto, salva in formato gif.  Se hai problemi o dubbi, o trovi un link non funzionante, o anche soltanto per un saluto, scrivimi. 23 Gennaio 2008 |