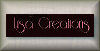|
SWAN

Ringrazio Lisa per avermi permesso di tradurre questo tutorial.

|
Porta con te la freccia mentre esegui il tutorial.
Ti servirÓ come "segnalibro"

Se vuoi stampare, clicca qui sotto:

|
qui puoi trovare qualche risposta ai tuoi dubbi.
Se l'argomento che ti interessa non Ŕ presente, ti prego di segnalarmelo.
Questo tutorial Ŕ stato scritto in PSP XI, ma pu˛ essere eseguito anche con le altre versioni del programma.
Per tradurlo, l'ho eseguito con PSP X.
Occorrente:
Materiale qui
Se vuoi animare il lavoro ti servirÓ anche Animation Shop qui
Imposta il colore di primo piano con un colore scuro scelto dal tube.
Io ho usato #977470.
Apri una nuova immagine trasparente 600 x 400 pixels,
e riempila  con il colore scuro. con il colore scuro.
Livelli>Nuovo livello raster.
Selezione>Seleziona tutto.
Apri premade2, e vai a Modifica>Copia.
Torna al tuo lavoro e vai a Modifica>Incolla nella selezione.
Selezione>Deseleziona.
Abbassa l'opacitÓ di questo livello al 27%.
Apri il tube "zwanen", e vai a Modifica>copia.
Torna al tuo lavoro e vai a Modifica>Incolla come nuovo livello.
Spostalo  in basso a destra, come nel mio esempio. in basso a destra, come nel mio esempio.
Cambia la modalitÓ di miscelatura di questo livello in Luminanza (esistente).
Livelli>Duplica.
Immagine>Rifletti.
Sposta  il duplicato in alto a sinistra. il duplicato in alto a sinistra.
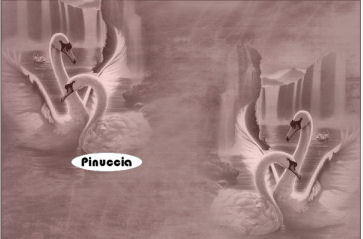
Apri il tube lisa-101, e vai a Modifica>copia.
Torna al tuo lavoro e vai a Modifica>Incolla come nuovo livello.
Non occorre spostarlo. E' giÓ correttamente posizionato.
Apri il tube schelpparel, e vai a Modifica>Copia.
Torna al tuo lavoro e vai a Modifica>Incolla come nuovo livello.
Sposta  le perle in basso, come nel mio esempio. le perle in basso, come nel mio esempio.
Apri il tube lisa-roset, e vai a Modifica>Copia.
Torna al tuo lavoro e vai a Modifica>Incolla come nuovo livello.
Spostalo  nell'angolo in alto a destra. nell'angolo in alto a destra.
Livelli>Duplica.
Immagine>Rifletti.
Immagine>Capovolgi.
Apri il tube di testo "theswan", e vai a Modifica>copia.
Torna al tuo lavoro e vai a Modifica>Incolla come nuovo livello.
Posiziona  il testo dove preferisci, o come nel mio esempio. il testo dove preferisci, o come nel mio esempio.
Aggiungi il tuo nome e/o il tuo watermark.
Controlla che tutto sia al posto giusto e vai a Livelli>Unisci>Unisci tutto.
Selezione>Seleziona tutto.
Selezione>Modifica>Contrai, di 15 pixels.
Selezione>inverti.
Effetti>Effetti 3D>Ritaglio, con il colore scuro e il colore chiaro.
il tutorial non indica il settaggio; nel mio esempio ho applicato il settaggio predefinito.

Se vuoi, puoi usare l'Effetto Cutout del filtro Eye Candy 4000, con i seguenti settaggi, sempre con il colore scuro e il colore chiaro:
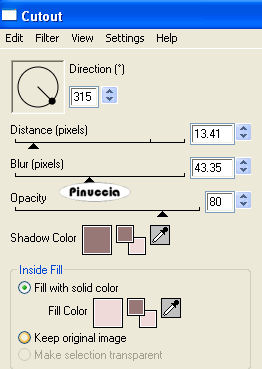
il risultato varia a seconda della scelta del colore e anche dei settaggi:
se non ti piace, non aver paura a sperimentare.

Se vuoi creare l'animazione:
Copia l'immagine: Modifica>Copia.
Apri Animation Shop e vai a Modifica>Incolla>Incolla come nuova animazione.
Modifica>Duplica e ripeti fino ad ottenere 8 fotogrammi.
Puoi anche usare le icone della barra superiore degli strumenti.
Clicca prima sull'icona Copia e poi sull'icona Incolla dopo, le volte necessarie per ottenere i fotogrammi.
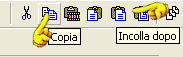
Con il materiale trovi diverse animazioni. Scegli quelle che preferisci.
Io ho usato "leuke" (per le perle) e "etoile9" (per i fiocchi dei nastri negli angoli).
Apri l'animazione scelta.
Clicca sul primo fotogramma per selezionarlo e vai a Modifica>Seleziona tutto (oppure sulla tastiera Ctrl+A).
Modifica>Copia (oppure sulla tastiera Ctrl+C).
Torna al tuo lavoro e vai a Modifica>Incolla>Incolla nel fotogramma selezionato (oppure sulla tastiera Ctrl+E).
Ripeti per aggiungere l'animazione in altri punti, quante volte e dove preferisci.
Controlla il risultato cliccando su Visualizza  e salva in formato gif. e salva in formato gif.

Se hai problemi o dubbi, o trovi un link non funzionante,
o anche soltanto per un saluto, scrivimi
18 Marzo 2008
|



 con il colore scuro.
con il colore scuro. in basso a destra, come nel mio esempio.
in basso a destra, come nel mio esempio.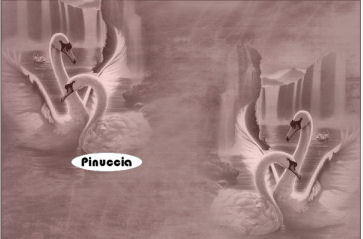

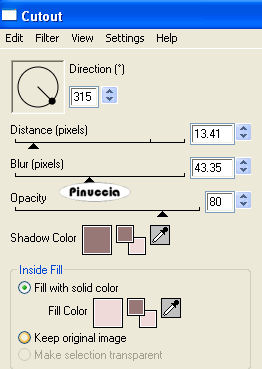

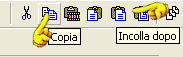
 e salva in formato gif.
e salva in formato gif.