|
RAIDA  

This tutorial was written and translated with Psp2020, but it can also be made using other versions of PSP.
 Filters Unlimited 2.0 here Mehdi - Sorting Tiles Simple - Blintz here Carolaine and Sensibility - CS_Texture here FM Tile Tools - Blend Emboss here It@lian Editors Effect - Effetto TV here Funhouse - Loom here Filters Simple, It@lian Editors and Funhouse can be used alone or imported into Filters Unlimited. (How do, you see here) If a plugin supplied appears with this icon  You can change Blend Modes according to your colors. In the newest versions of PSP, you don't find the foreground/background gradient (Corel_06_029). You can use the gradients of the older versions. The Gradient of CorelX here  1. Set your foreground color to the light color #a5ffff, and your background color to the dark color #004175. 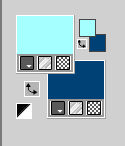 Set your Foreground color to a Foreground/Background Gradient, style Linear. 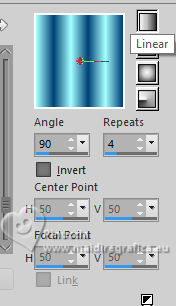 Open a new transparent image 900 x 600 pixels. Flood fill  the transparent image with your Gradient. the transparent image with your Gradient.2. Adjust>Blur>Gaussian Blur - radius 25.  3. Effects>Plugins>Mehdi - Sorting Tiles 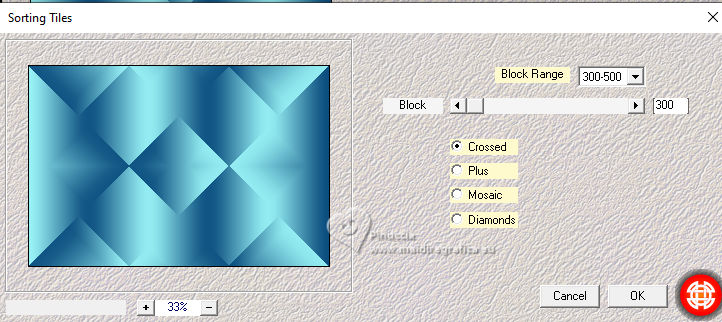 4. Effects>Edge Effects>Enhance. Effects>Plugins>Simple - Blintz. This Effect works without window. Result 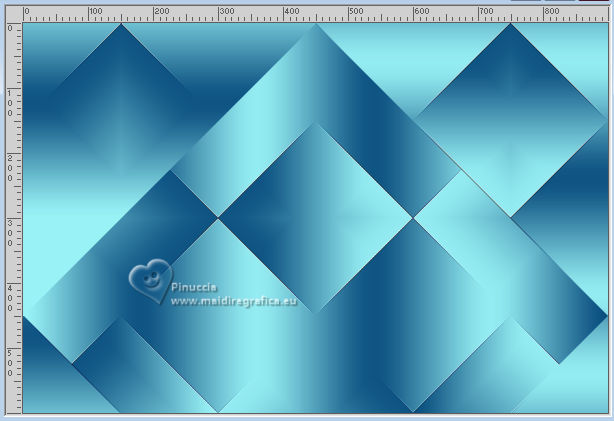 5. Effects>Plugins>Carolaine and Sensibility - Cs_texture, default settings 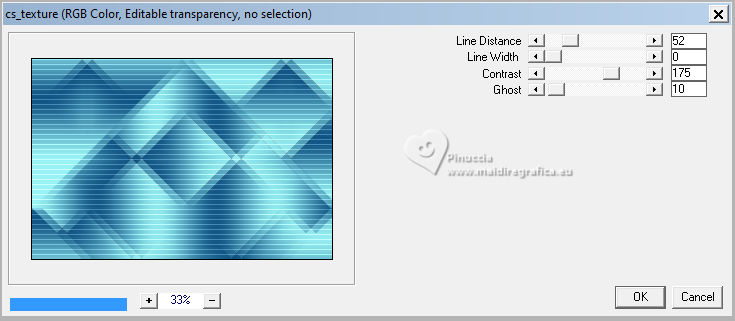 6. Effects>Plugins>FM Tile Tools - Blend Emboss, default settings 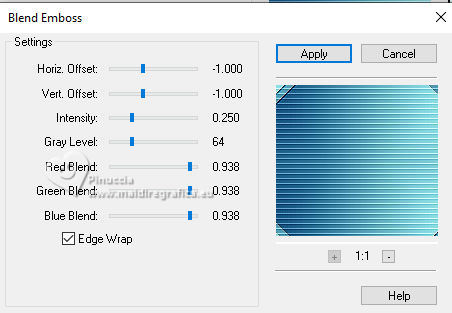 7. Layers>New Raster Layer. Change the settings of your Gradient, and check Invert 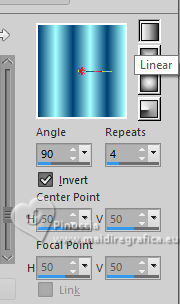 Flood Fill  the layer with your Gradient. the layer with your Gradient.8. Effects>Plugins>It@lian Editors Effect - Effetto Tv 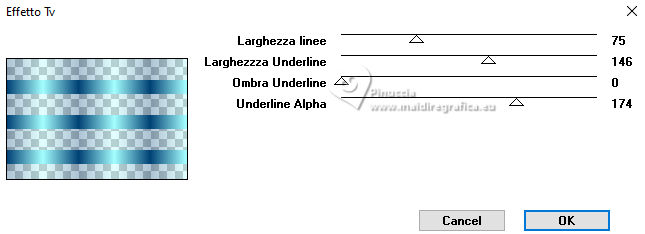 9. Effects>Plugins>Filters Unlimited - Funhouse - Loom 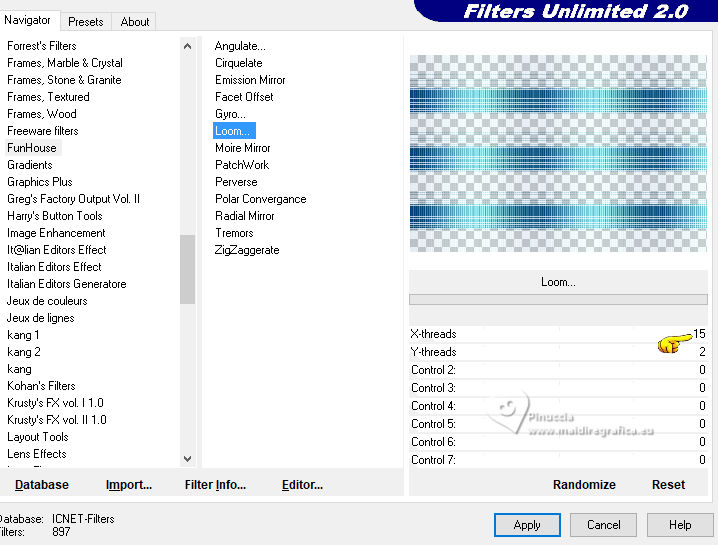 10. Effects>Plugins>FM Tile Tools - Blend Emboss, default settings. 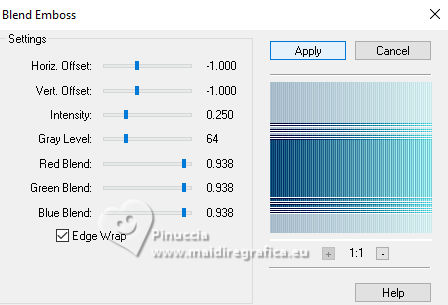 11. Open decor_leni_raida-2 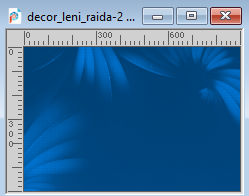 Edit>Copy. Keep the Blend Mode of this layer to Overlay 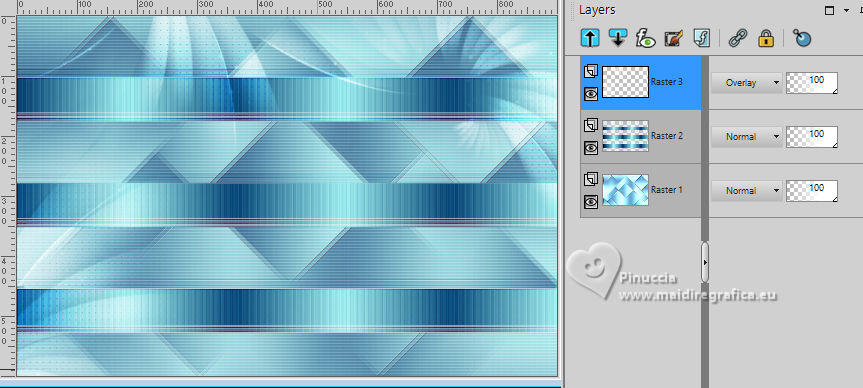 12. Open decor_leni_raida 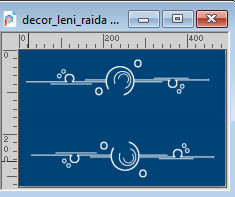 Edit>Copy. Go back to your work and go to Edit>Paste as New Layer. K key to activate your Pick Tool  Position X: -11,00 - Position Y: 62,00. 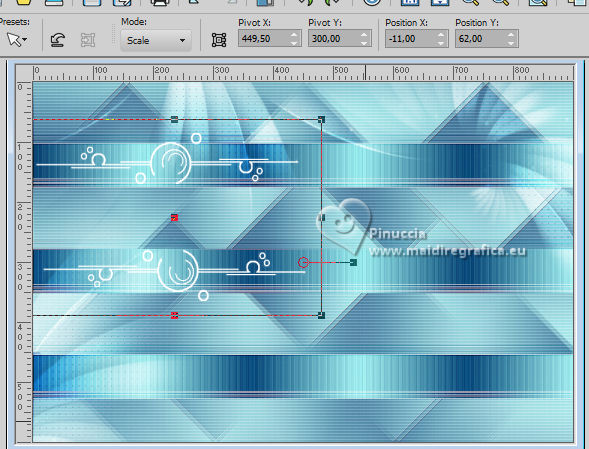 Adjust>Sharpness>Sharpen. Keep the Blend Mode of this layer to Screen. 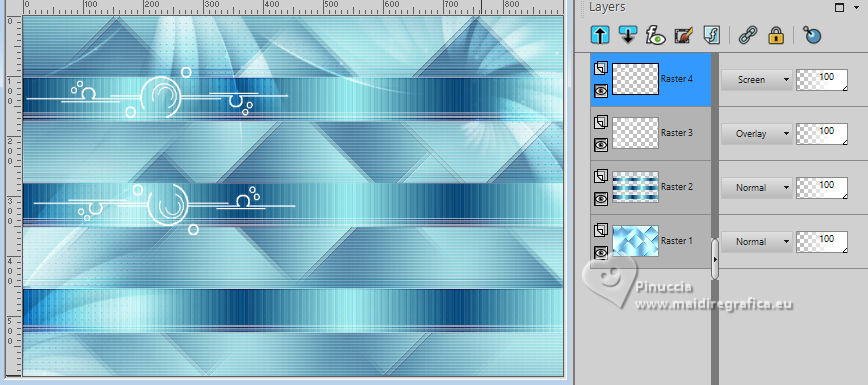 13. If you want, you can apply: Effects>3D Effects>Drop Shadow, color #000000 (optional) 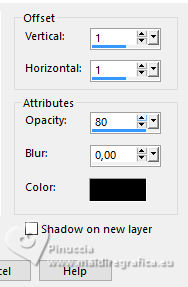 14. Edit>Copy Special>Copy Merged 15. Image>Add Borders, 2 pixels, symmetric, dark background color #004175. Image>Add Borders, 2 pixels, symmetric, light foreground color #a5ffff. Image>Add Borders, 2 pixels, symmetric, dark background color #004175. 16. Selections>Select All. Image>Add borders, 10 pixels, symmetric, whatever color. Selection>Invert. Flood Fill  the selection with the last Gradient. the selection with the last Gradient.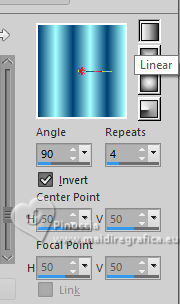 Selections>Select None. 17. Image>Add Borders, 2 pixels, symmetric, dark background color #004175. Image>Add Borders, 2 pixels, symmetric, light foreground color #a5ffff. 18. Selections>Select All. Image>Add borders, 50 pixels, symmetric, whatever color. Selection>Invert. Edit>Paste into Selection 19. Adjust>Blur>Gaussian Blur - radius 15.  Effects>Plugins>Carolaine and Sensibility - Cs_texture, default settings 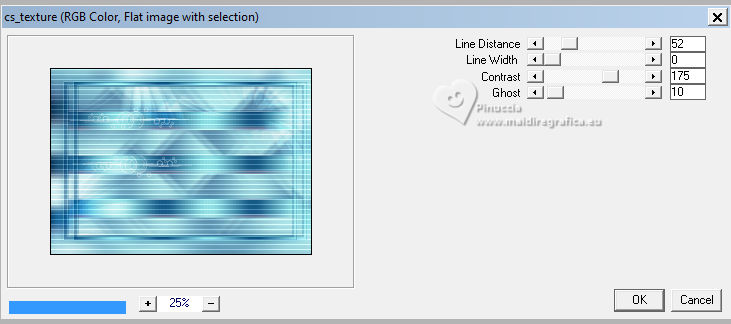 20. Adjust>Sharpness>Sharpen. Selection>Invert. Effects>3D Effects>Drop Shadow, color #000000.  Selection>None. 21. Open your main tube LeniDiniz-1742mulheres 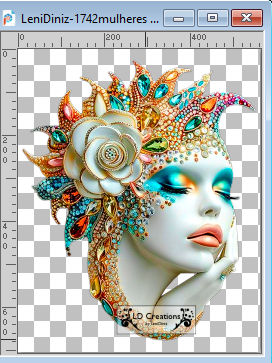 Edit>Copy. Go back to your work and go to Edit>Paste as new layer. Image>Mirror>Mirror horizontal. Image>Resize, if necessary - for the supplied tube it is not. Move  the tube to the right side. the tube to the right side.Effects>3D Effects>Drop Shadow, to your liking. 22. You can also made this: Layers>Duplicate. Adjust>Blur>Gaussian Blur - radius 14. 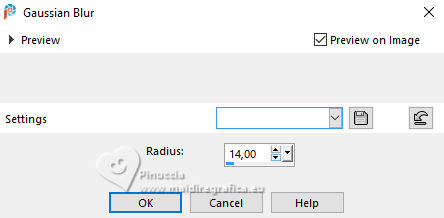 (in my second version I did 21). Change the Blend Mode of this layer to Multiply. Layers>Arrange>Move Down. 23. Open título_leni_raida 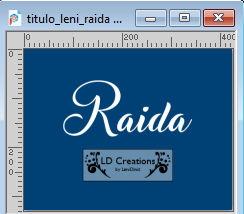 Edit>Copy. Go back to your work and go to Edit>Paste as New Layer. Move  the text to the left as in the final tag. the text to the left as in the final tag.Effects>3D Effects>Drop Shadow, at your choice. 24. If you want, you can do this: First text in white color: Pick Tool: Position X: 130,00 - Position Y: 484,00. 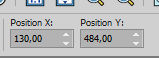 25. After second text in blue color 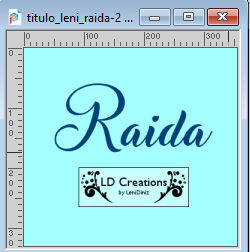 Pick Tool: Position X: 127,00 - Position Y: 486,00. 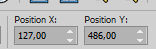 If you use other color, colorize with your Color Changer Tool  Tolerance 30, Edge Softness 100.  26. Image>Add borders, 2 pixels, symmetric, dark background color #004175. 27. Sign your work and save as jpg. For the tube of this version thanks Renée    Your versions.Thanks Your versions.Thanks Romana   If you have problems or doubts, or you find a not worked link, or only for tell me that you enjoyed this tutorial, write to me. |