|
ZITAH
Ringrazio Lisette e Karin per avermi permesso di tradurre i suoi tutorial
qui puoi trovare qualche risposta ai tuoi dubbi. Se l'argomento che ti interessa non Ŕ presente, ti prego di segnalarmelo. Questo tutorial Ŕ stato realizzato con Corel PSP9 e tradotto con Corel X, ma pu˛ essere realizzato anche con le altre versioni di PSP. Dalla versione X4, il comando Immagine>Rifletti Ŕ stato sostituito con Immagine>Capovolgi in orizzontale, e il comando Immagine>Capovolgi con Immagine>Capovolgi in verticale. Nelle versioni X5 e X6, le funzioni sono state migliorate rendendo disponibile il menu Oggetti. Con la nuova versione X7, sono tornati Rifletti>Capovolgi, ma con nuove varianti. Vedi la scheda sull'argomento qui Occorrente: Filtri: FM Tile Tools qui I.C.NET Software- Filters Unlimited 2.0 qui Ulead Particle qui Flaming Pear flood qui Filter L&K site of wonder-Zitah qui Pennelli "L&K brushes les Zitah psp 9" qui Pennello "sr_birds_005 brush psp9" qui metti i pennelli nella cartella dei pennelli di PSP. se hai problemi con i pennelli vedi alcuni appunti qui Immagine e tube: qui Grazie agli autori dei tubes. Joke ha scritto un script per questo tutorial qui (il suo sito Ŕ chiuso) Preparazione: Usa un'immagine orizzontale. Imposta il colore di primo piano con un colore chiaro (# f2e5c2), e il colore di sfondo con un colore scuro (# 746d66). 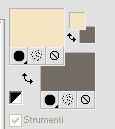 Passa il colore di primo piano/sfondo a Gradiente di primo piano/sfondo, con i seguenti settaggi: 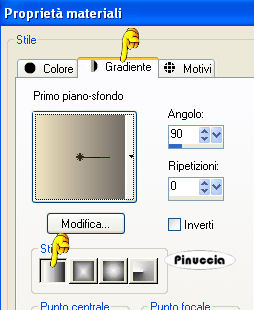 1. Apri l'immagine "plaatje-swanmatte.jpg". L'immagine ha giÓ le dimensioni corrette. Se stai usando un'altra immagine, assicurati che abbia una larghezza di 400 pixels. Immagine>Ridimensiona.... - tutti i livelli selezionato 2. Immagine>Aggiungi bordatura, 30 pixels, simmetriche, con un colore qualsiasi purchŔ non presente nell'immagine, per esempio rosso. 3. Attiva lo strumento Bacchetta magica  , con i seguenti settaggi: , con i seguenti settaggi: 4. Clicca sul bordo con la bacchetta magica per selezionarlo. 5. Riempi  la selezione con il gradiente. la selezione con il gradiente.6. Effetti>Plugins>FM Tile Tools - Blend Emboss, con i settaggi standard.  7. Selezione>Nessuna selezione. Metti da parte questa immagine, per il momento. Ti servirÓ pi¨ tardi. 8. Cambia i settaggi del gradiente, portando l'angolo a 180: 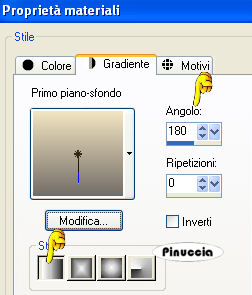 9. Apri una nuova immagine trasparente 1024 x 450 pixels. 10. Riempi  l'immagine trasparente con il gradiente. l'immagine trasparente con il gradiente.11. Effetti>Effetti di immagine>Motivo unico, con i seguenti settaggi: 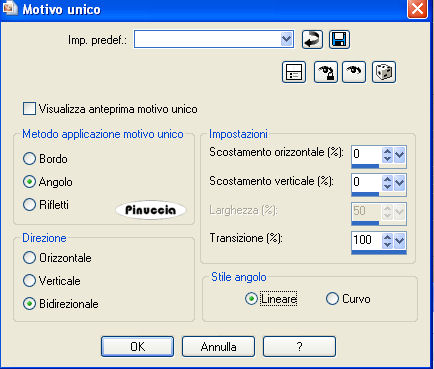 12. Regola>Sfocatura>Sfocatura gaussiana, raggio 25.  13. Effetti>Plugins>L&K Site of wonders-L&K's Zitah, con i seguenti settaggi: 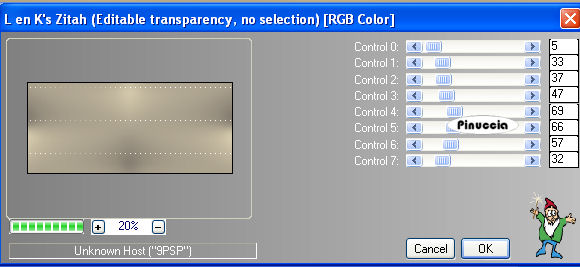 14. Di nuovo: Effetti>Plugins>L&K site of wonders- L&K's Zitah, con i seguenti settaggi: 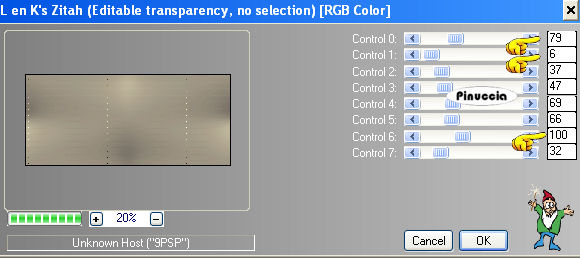 *adesso dovrai usare il filtro Ulead-Particle. Ci saranno diversi passaggi. Segui attentamente le schermate.* 15. Effetti>Plugins>Ulead Effects - Particle. Clicca sul bottone Load. 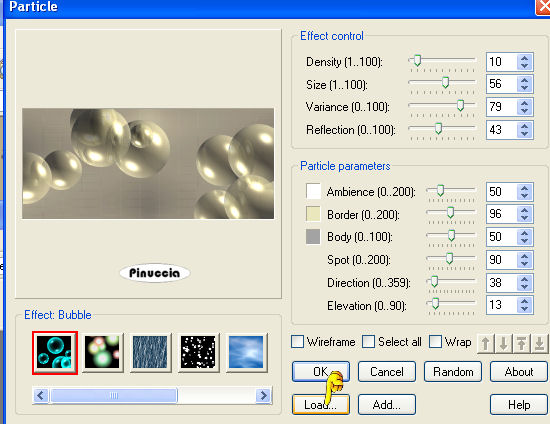 16. Si aprirÓ la schermata dei preset: scegli "Fog 3", e clicca ok. 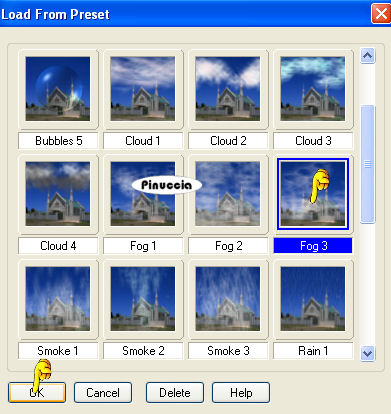 17. Ritornerai sulla schermata del filtro. Clicca sulla paletta bianca (1). 18. Nella finestra dei colori clicca su "Definisci colori personalizzati" (2), 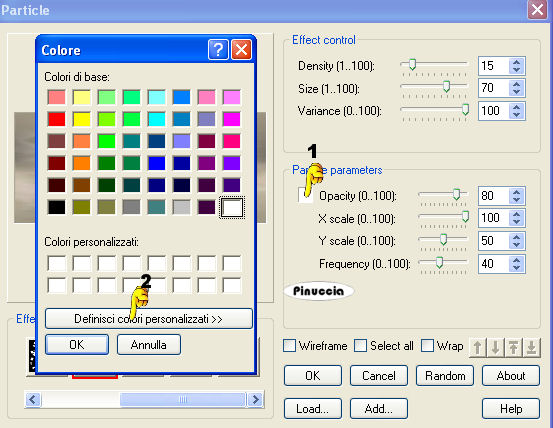 19. Riempi le caselline dei valori di TonalitÓ, Saturazione e LuminositÓ con 28,227,222 e clicca ok. 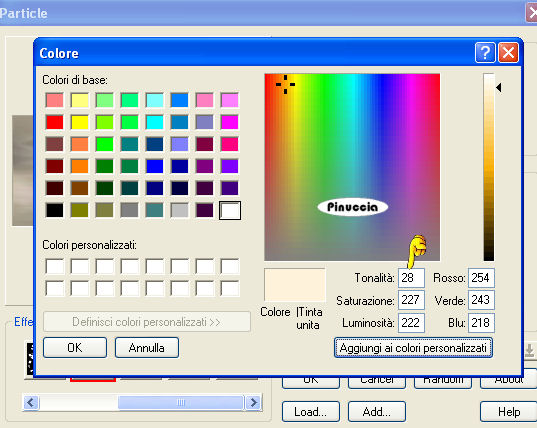 20. Ti ritroverai nella schermata del filtro. Qui imposta Opacity a 61, e Frequency a 25: 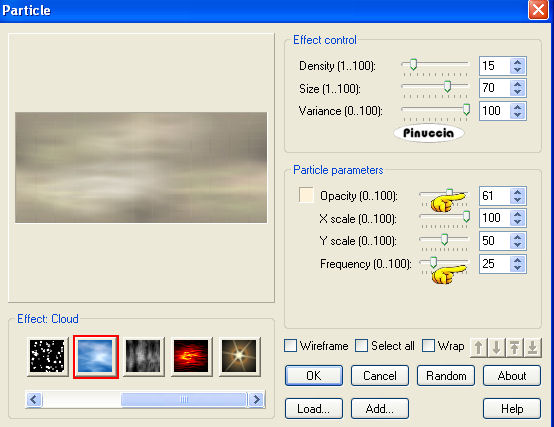 21. A questo punto clicca su Random per scegliere il cumulo di nuvole che preferisci. Puoi anche divertirti a cliccare 18, 19, 20 volte, finchŔ non trovi l'immagine che ti piace di pi¨. 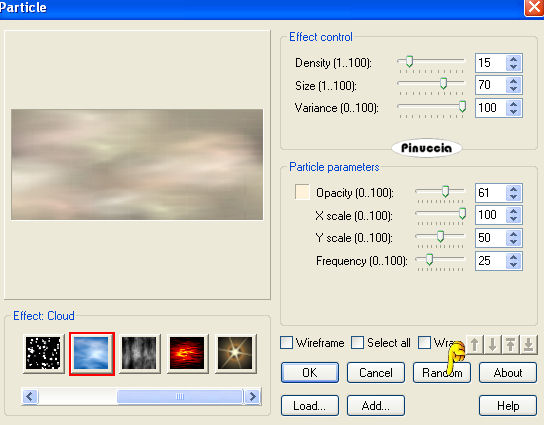 22. Effetti>Plugins>I.C.NET. Software - Filters Unlimited 2.0 - Color Filters - Color Booster, con i settaggi standard, clicca ok. 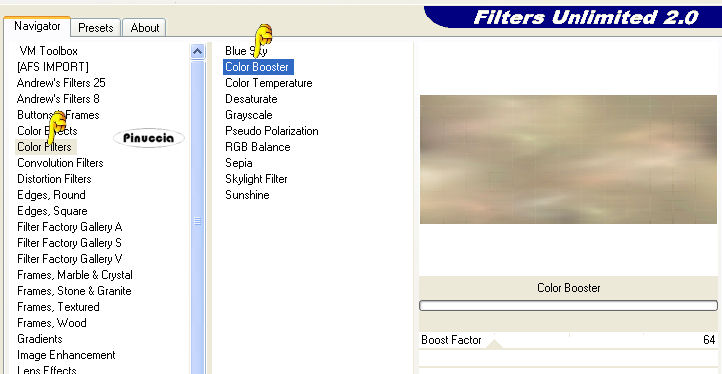 23. Riporta il colore di primo piano a colore. Clicca sull'icona a sinistra. Si aprirÓ il menu a discesa e qui clicca sulla prima icona, quella del colore pieno. 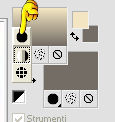 Questo riporterÓ l'impostazione del colore da gradiente a colore pieno. 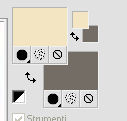 24. Livelli>Nuovo livello raster. 25. Attiva lo strumento Pennello  , con i seguenti settaggi: , con i seguenti settaggi: 26. Cerca e seleziona il pennello L&K_les_Zitah_1, e applicalo sull'immagine cliccando due volte con il tasto sinistro del mouse. 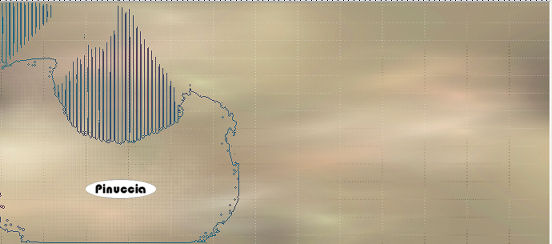 27. Seleziona adesso il pennello L&K_les_Zitah_2 e applicalo nell'angolo in basso a destra (clicca due volte). 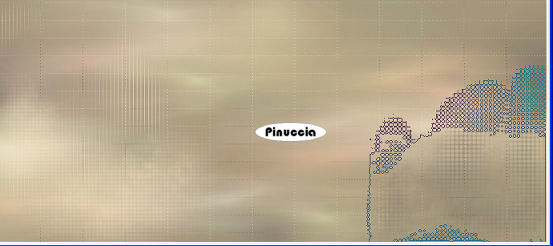 28. Cerca e seleziona il pennello L&K_les_Zitah_3 e applicalo come mostrato nell'esempio (clicca una sola volta). 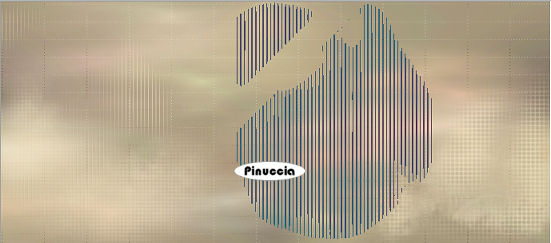 29. Cerca e seleziona il pennello L&K_les_Zitah_4 e applicalo come mostrato nell'esempio con un solo clic. 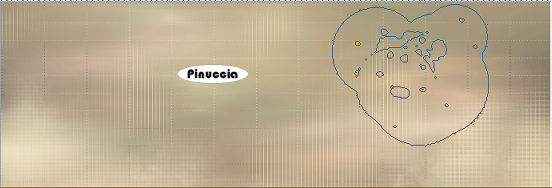 30. Inverti i colori nella paletta dei materiali, cliccando sulla freccia tra le due palette. 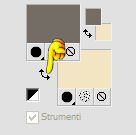 31. Cerca e seleziona il pennello L&K_les_Zitah_5 e applica il pennello, cliccando due volte. 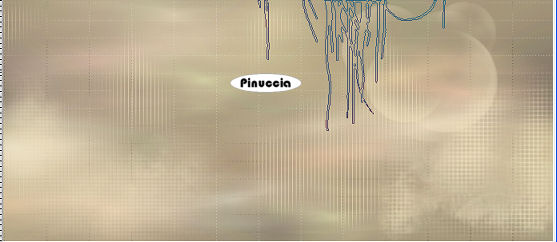 32. Livelli>Unisci>Unisci tutto. 33. Imposta il colore di primo piano con il nero. 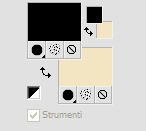 34. Attiva lo strumento pennello  cerca e seleziona il pennello sr_birds_005, dimensione 430. (un ringraziamento all'autore di questo bellissimo pennello)  35. Applica il cigno come mostrato nell'esempio. 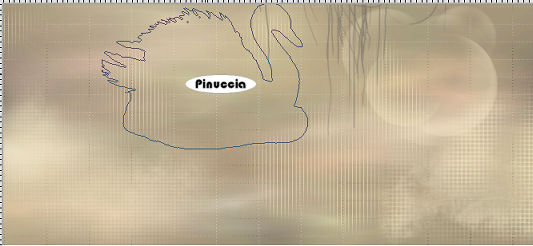 36. Attiva lo strumento Selezione a mano libera  . .37. Punto a punto, sfumatura 50:  38. Comincia dal punto nero 1, e vai al punto 2, poi al 3 e di nuovo a 1, qui doppio clic per chiudere la selezione. 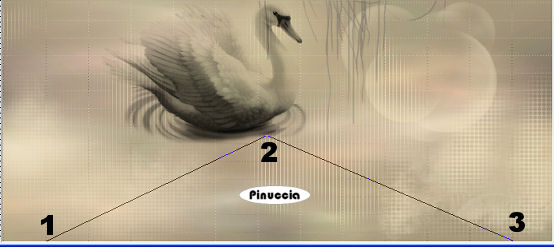 39. Effetti>Plugins>Flaming Pear - Flood, con i seguenti settaggi: 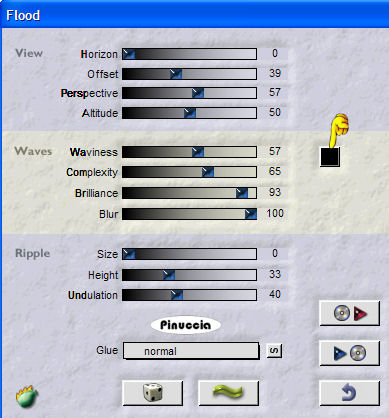 40. Selezione>Nessuna selezione. 41. Inverti i colori nella paletta dei materiali, in modo che il colore chiaro passi a colore di primo piano. 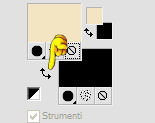 42. Livelli>Nuovo livello raster. 43. Attiva lo strumento Aerografo  , ,cerca e seleziona il pennello L&K les_Zitah_6:  44. Applica il pennello come nell'esempio, tenendo premuto il tasto del mouse per renderlo pi¨ chiaro. 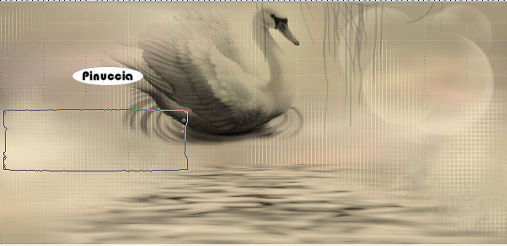 45. Cambia i settaggi dello strumento, portando la rotazione a 90.  46. Applica ancora una volta il pennello, come mostrato nell'esempio:  47. Effetti>Effetti 3D>Sfalsa ombra, con i seguenti settaggi:  48. Effetti>Plugins>FM Tile Tools - Blend Emboss, con i settaggi standard.  49. Livelli>Nuovo livello raster. 50. Attiva nuovamente lo strumento Pennello  51. Cerca e seleziona L&K les Zitah 7, e applicalo come mostrato nell'esempio: 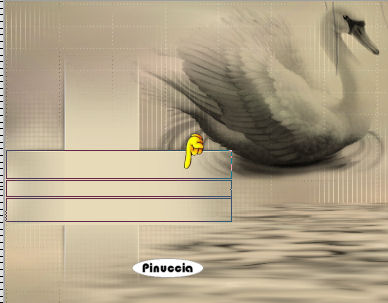 52. Effetti>Effetti di distorsione>Vento, da sinistra, intensitÓ 100:  53. Livelli>Unisci>Unisci gi¨.  54. Livelli>Duplica. 55. Immagine>Rifletti. 56. Di nuovo: Livelli>Unisci>Unisci gi¨. 57. Attiva la cornice che hai messo da parte al punto 7: 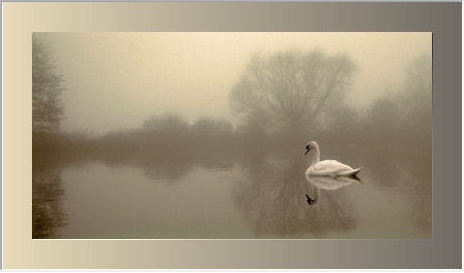 58. Modifica>Copia. 59. Torna al tuo lavoro (1024x450). 60. Modifica>Incolla>Incolla come nuovo livello. 61. Livelli>Disponi>Sposta gi¨. 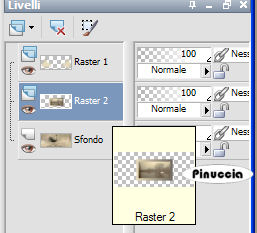 62. Apri il tube DarknessWithin. (se stai usando uno dei tuoi tubes, assicurati che abbia circa 378 pixels di altezza). 63. Modifica>Copia. 64. Torna all'immagine principale 1024x450. 65. Modifica>Incolla>Incolla come nuovo livello. 66. Livelli>Disponi>Sposta su. 67. Sposta  il tube come mostrato nell'esempio. il tube come mostrato nell'esempio. 68. Abbassa l'opacitÓ di questo livello al 40%. 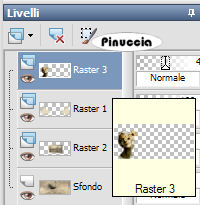 69. Livelli>Unisci>Unisci tutto.  Se hai problemi o dubbi, o trovi un link non funzionante, o anche soltanto per un saluto, scrivimi. 30 Giugno 2007 |




