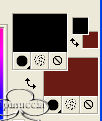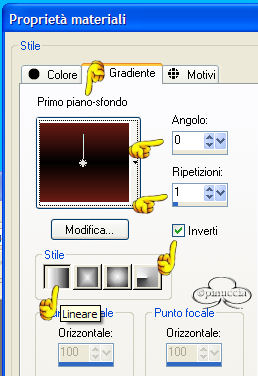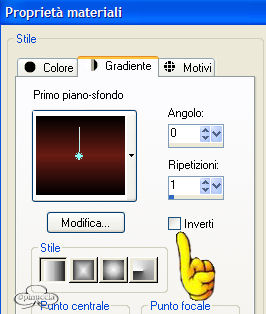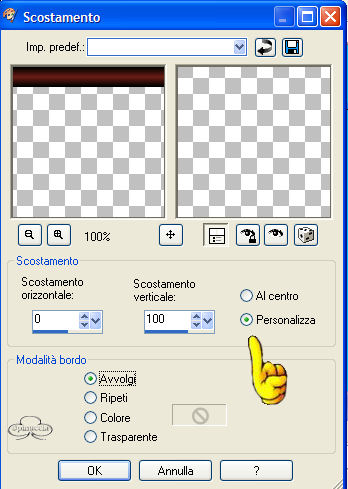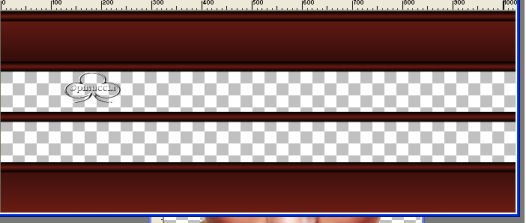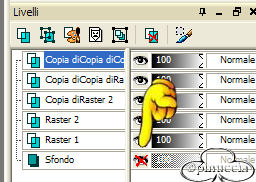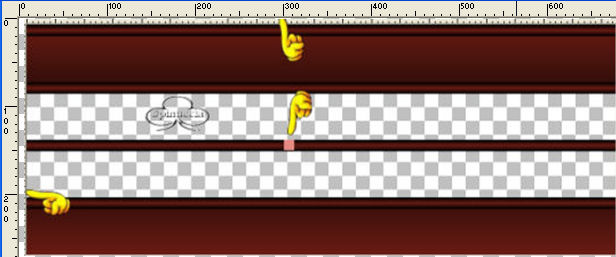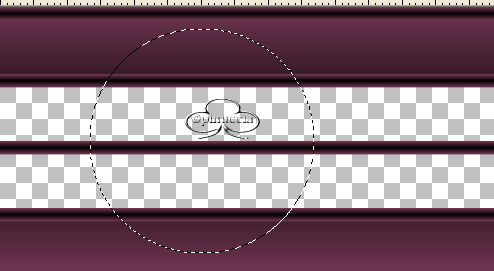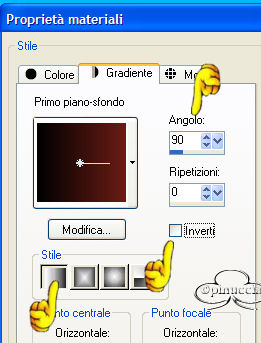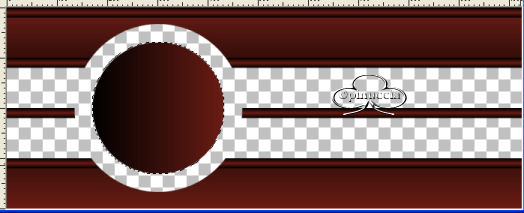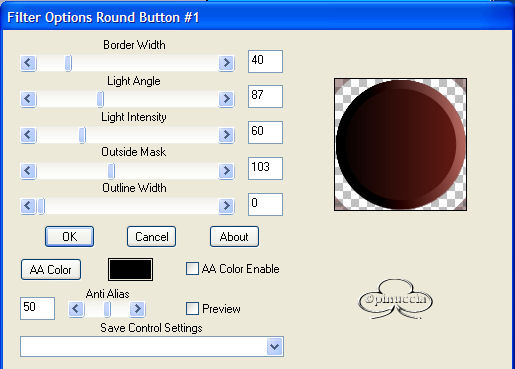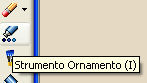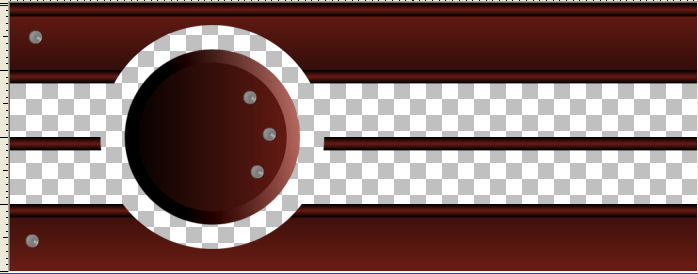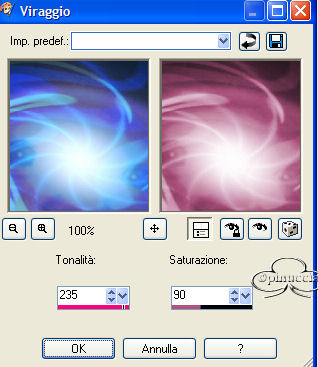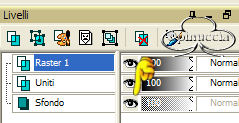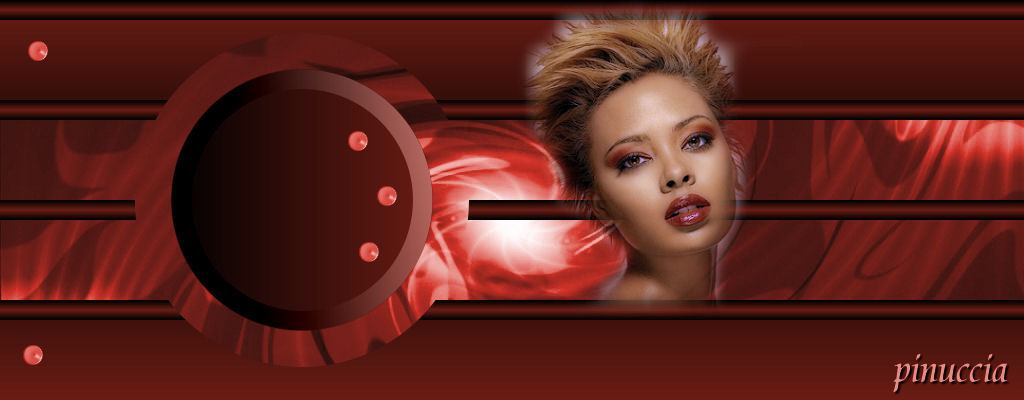RACHEL

Ringrazio Lisette e Karin per avermi permesso di tradurre i suoi tutorial

qui puoi trovare qualche risposta ai tuoi dubbi.
Se l'argomento che ti interessa non Ŕ presente, ti prego di segnalarmelo.
Questo tutorial Ŕ stato creato con i settaggi standard di PSP 8.
Per tradurlo ho usato PSP 9, ma pu˛ essere realizzato anche con le altre versioni di PSP.
Dalla versione X4, il comando Immagine>Rifletti Ŕ stato sostituito con Immagine>Capovolgi in orizzontale,
e il comando Immagine>Capovolgi con Immagine>Capovolgi in verticale.
Nelle versioni X5 e X6, le funzioni sono state migliorate rendendo disponibile il menu Oggetti.
Con la nuova versione X7, sono tornati Rifletti>Capovolgi, ma con nuove varianti.
Vedi la scheda sull'argomento qui
Occorrente:
Tube lek bolletje
qui
Immagine di sfondo
qui
Un tube a scelta.
Filtri
Bordermania qui
Preparazione:
Imposta il colore di primo piano
su nero.
Imposta il colore di sfondo con un
colore preso dal tube.
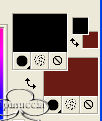
Con questi colori crea un
gradiente di primo piano/sfondo,
con i seguenti settaggi:
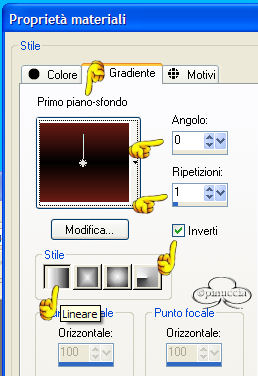
1. Apri lo sfondo
Wallilusionary.
Questo sfondo Ŕ blu. Se il tuo
tube ha un colore diverso, puoi
eventualmente colorizzarlo.
|
Per fare
questo:
- nella
paletta dei
colori, prendi
nota dei
valori di
saturazione e
tonalitÓ
del colore
che hai
scelto:

h=tonalitÓ;
s=saturazione
-
Regola>Saturazione
e
tonalitÓ>Viraggio:
Riempi le
caselle
con i
valori che
hai
annotato:

|
Se usi uno dei tuoi sfondi,
assicurati che abbia la
dimensione 1024 x 400
pixels.
2. Livelli>Nuovo livello
raster.
3. Riempi
 il nuovo livello con il
gradiente.
il nuovo livello con il
gradiente.
4. Attiva lo strumento
Selezione

Selezione personalizzata,

5. con i seguenti
settaggi:

6. Premi sulla tastiera il
tasto CANC.
7. Selezione>Nessuna
selezione.
8. Livelli>Nuovo livello
raster.
9. Nella paletta dei materiali
togli la spunta dalla casella
Inverti.
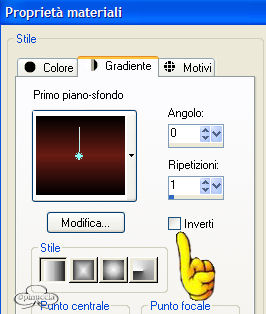
10. Attiva lo strumento
Selezione>Selezione
personalizzata
 
11. con questi settaggi:

12. Riempi
 la selezione con il
gradiente.
la selezione con il
gradiente.
13. Selezione>Nessuna
selezione.
14. Livelli>Duplica.
15. Effetti>Effetti di
immagine>Scostamento, con
i seguenti settaggi:
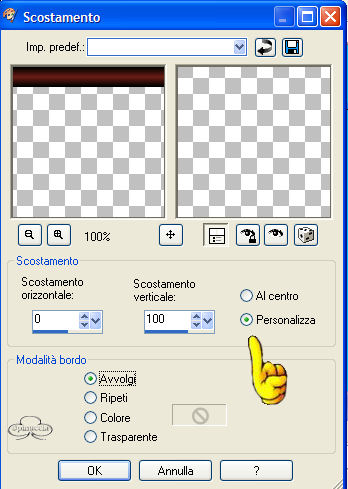
*Ripeti questo due volte, in
moda da ottenere un totale di
4 travi*.
16. Livelli>Duplica.
17. Effetti>Effetti di
Immagine>Scostamento,
clicca ok.
18. Livelli>Duplica.
19. Effetti>Effetti di
immagine>Scostamento,
clicca ok.
Ora hai 4 travi.
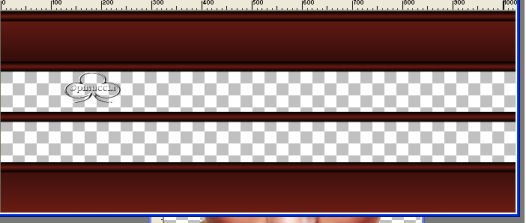
20. Nella paletta dei livelli
chiudi il livello di sfondo
(cliccando sull'occhio).
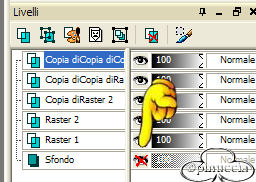
21.
Livelli>unisci>unisci
visibile.
22. Attiva lo strumento
Selezione
 , settato su Cerchio:
, settato su Cerchio:

23. Regolati con il righello
(se non lo vedi vai a
Visualizza>Righello),
posizionati con il mouse dove
vedi il quadratino rosso
e,
quando sarai coordinato su
x=300 y=200,
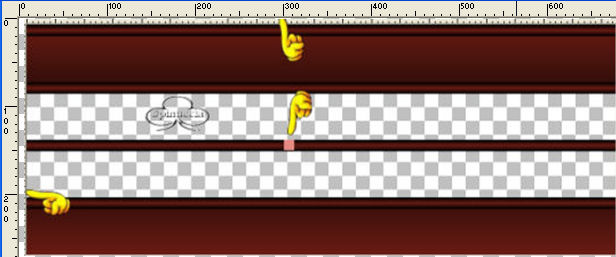
24. Traccia un cerchio, come
nell'esempio sotto:
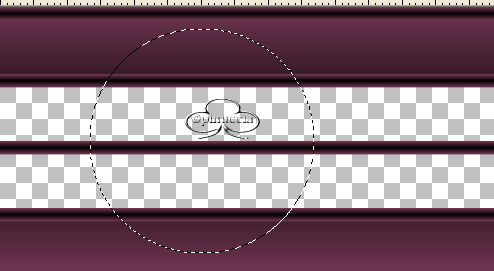
25. Premi sulla tastiera il
tasto Canc.
26.
Selezione>Modifica>contrai
di 36 pixels.
27. Nella paletta dei
materiali, cambia i settaggi
del gradiente:
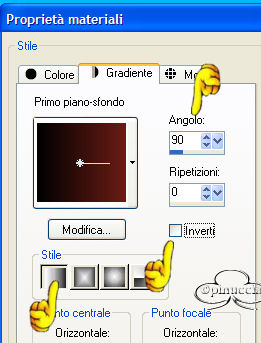
28. Riempi
 la selezione con il
gradiente.
la selezione con il
gradiente.
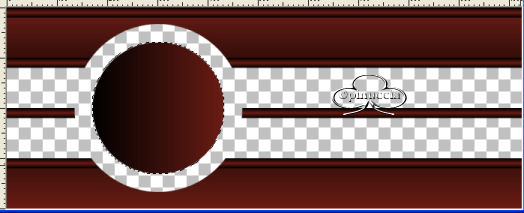
29.
Effetti>Plugins>Bordermania
- Round button #1, con i
seguenti settaggi:
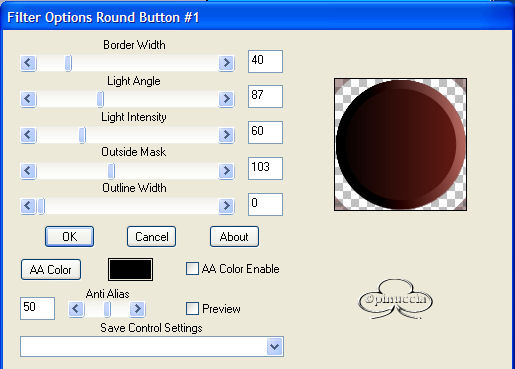
30. Selezione>Nessuna
selezione.
31. Livelli>Nuovo livello
raster.
32. Attiva lo strumento
Ornamento
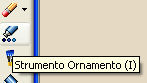

33. Applica l'ornamento
cinque volte, sul cerchio e
sulle barre, vedi esempio.
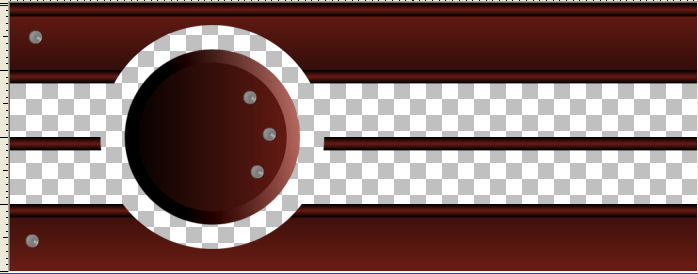
34. Regola>Saturazione e
tonalitÓ>Viraggio, imposta
i valori che hai usato per
colorizzare lo sfondo.
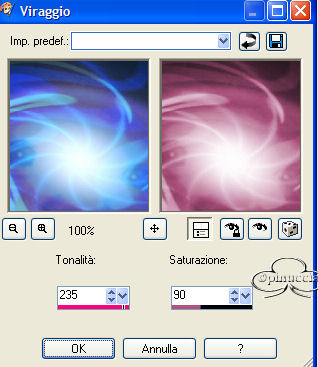
35. Nella paletta dei livelli
apri il livello di sfondo
(clicca sull'occhio per
togliere la x).
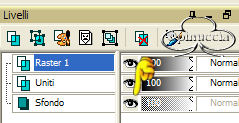
36. Apri il tube che hai
scelto
37. Ridimensiona il tube, se
necessario.
L'altezza deve essere
pressappoco di 270 pixels. 38.
Modifica>Copia.
39. Ritorna al tuo lavoro.
40.
Modifica>Incolla>Incolla
come nuovo livello.
41. Posiziona
 il tube sullo sfondo.
il tube sullo sfondo.
42.
Livelli>Unisci>Unisci
tutto.
Altri esempi:
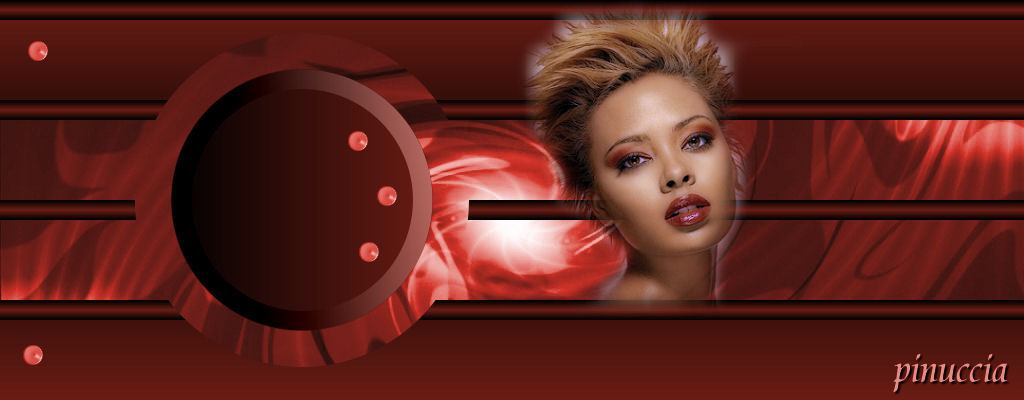


Se hai problemi o dubbi, o
trovi un link non
funzionante,
o anche soltanto per un saluto, scrivimi.
Giugno 2006
|