|
MARIELLE Ringrazio Lisette e Karin per avermi permesso di tradurre i suoi tutorial Il sito non è più in rete
qui puoi trovare qualche risposta ai tuoi dubbi. Se l'argomento che ti interessa non è presente, ti prego di segnalarmelo. Questo tutorial è stato realizzato con PSP8 e tradotto con Corel X, ma può essere realizzato anche con le altre versioni di PSP. Dalla versione X4, il comando Immagine>Rifletti è stato sostituito con Immagine>Capovolgi in orizzontale, e il comando Immagine>Capovolgi con Immagine>Capovolgi in verticale. Nelle versioni X5 e X6, le funzioni sono state migliorate rendendo disponibile il menu Oggetti. Con la nuova versione X7, sono tornati Rifletti>Capovolgi, ma con nuove varianti. Vedi la scheda sull'argomento qui alcune schermate di esempio sono realizzate con PSP X, per avere una migliore visualizzazione dei livelli Occorrente: Immagine qui. Tube perle: scegline una con un colore che si adatti alla tua immagine: qui Per comodità, ho scelto queste perle per il tutorial": qui Preset per lo strumento Deformazione: deform _L&K_les marielle qui Mettilo nella cartella Impostazioni predefinite di PSP. Script per il top border scorrevole (con un ringraziamento all'autore): qui Filtro Eye Candy 3.1 qui Preparazione: Questo tutorial è stato creato per realizzare un bordo superiore scorrevole. Per vedere il risultato, clicca sull'esempio finale Apri l'immagine fornita con il tutorial e duplicala con shift+D tre volte. Metti da parte due copie e comincia a lavorare con la terza. Se vuoi una tua immagine, scegline una orizzontale. Immagine 1 (la cornice): 1. Ridimensiona la tua immagine orizzontale. Immagine>Ridimensiona, a 180 pixels di altezza, tutti i livelli selezionato. 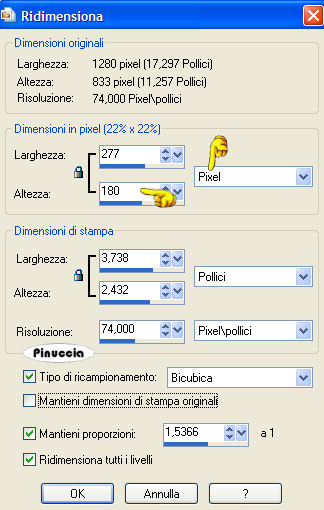 2. Modifica>Copia. 3. Immagine>Aggiungi bordatura, 1 pixel, simmetriche, con un colore scuro preso dall'immagine. 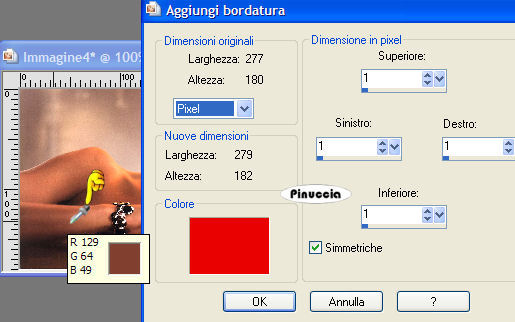 passando il mouse sull'immagine, appare l'icona del contagocce, quando trovi il colore che ti piace, è sufficiente cliccare in quel punto per averlo impostato come colore del bordo. 4. Immagine>Aggiungi bordatura, 10 pixels, simmetriche, con il colore bianco. cliccando con il tasto destro del mouse sulla paletta del colore, puoi selezionare più velocemente il colore bianco. 5. Seleziona il bordo bianco con la bacchetta magica  6. Livelli>Nuovo livello raster. 7. Modifica>Incolla>Incolla nella selezione. 8. Regola>Sfocatura>Sfocatura gaussiana, raggio 40.  9. Nella paletta dei livelli abbassa l'opacità di questo livello al 40%. (Se stai usando un altro tube, regolati - a seconda dei colori del tube - tra 40 e 70). 10. prendi nota di questo valore, che dovrai ripetere per la seconda immagine 11. Immagine>Aggiungi bordatura, 1 pixel, simmetriche, con il colore scuro. 12. Selezione>Nessuna selezione. Metti da parte l'immagine per il momento. Immagine 2 (la scatola). 13. Attiva una delle due copie che hai messo da parte all'inizio del tutorial. 14. Attiva lo strumento Ritaglio  e ritaglia un pezzo orizzontale dall'immagine, come mostrato nell'esempio: Clicca sul segno di spunta  per applicare il ritaglio selezionato. per applicare il ritaglio selezionato.15. Immagine>Ridimensiona, a 150 x 50, mantieni proporzioni non selezionato. **adesso dovrai ripetere le operazioni fatte con la prima immagine** 16. Modifica>Copia. 17. Immagine>Aggiungi bordatura, 1 pixel, simmetriche, con il colore scuro scelto dall'immagine. 18. Immagine>Aggiungi bordatura, 10 pixels, simmetriche, con il colore bianco. 19. Seleziona il bordo con la bacchetta magica  20. Livelli>Nuovo livello raster. 21. Modifica>Incolla>Incolla nella selezione. 22. Effetti>Sfocatura>Sfocatura gaussiana, raggio 40. 23. Abbassa l'opacità del livello al 40% (oppure al valore impostato per la prima immagine, se hai usato un altro tube). 24. Immagine>Aggiungi bordatura, 1 pixel, simmetriche, con il colore scuro. 25. Selezione>Nessuna selezione. Controlla che le misure siano corrette. Dovrebbero essere queste: 26. Modifica>Copia. 27. Apri una nuova immagine trasparente 800 x 280 pixels. 28. Fai attenzione. Da questo momento non devi assolutamente spostare le immagini. Usa i tasti di PSP. Saranno loro a lavorare. 29. Modifica>Incolla>Incolla come nuovo livello. 30. Nella paletta dei livelli abbassa l'opacità al 36%. 31. Livelli>Duplica. 32. Abbassa l'opacità di questo livello all'80%. 33. Attiva lo strumento Deformazione 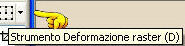 Se hai seguito le istruzioni iniziali e hai messo il preset fornito con il tutorial nella cartella delle impostazioni predefinite, troverai nella lista delle impostazioni il preset L&K_lesmarielle1: 34. Seleziona il preset e clicca ok. 35. Livelli>Duplica. 36. Nella paletta dei livelli abbassa l'opacità di questo livello al 28%. 37. Effetti>Effetti di immagine>Scostamento, con i seguenti settaggi: 38. Modifica>Incolla>Incolla come nuovo livello (hai ancora l'immagine in memoria). 39. Effetti>Effetti di immagine>Scostamento, con i seguenti settaggi: 40. Livelli>Unisci>Unisci visibile. 41. Effetti>Plugins>Eye Candy 3.1 - Perspective Shadow, con i seguenti settaggi: 42. Livelli>Duplica. 43. Adesso hai due scatole. Posizionale  come mostrato nella schermata: come mostrato nella schermata:44. Attiva l'immagine 1, che hai messo da parte al punto 12. 45. Modifica>Copia. 46. Ritorna all'immagine più grande (800x280) 47. Vai a Modifica>Incolla>Incolla come nuovo livello. 48. Posiziona  l'immagine adeguatamente. l'immagine adeguatamente.49. Effetti>Plugins>Eye Candy 3.1 - Perspective Shadow, con i seguenti settaggi: 50. Controlla che tutto si trovi al posto giusto. Quando sei soddisfatto vai a Livelli>Unisci>Unisci visibile. 51. Livelli>Nuovo livello raster. 52. Riempi  con il colore bianco. con il colore bianco.53. Livelli>Nuovo livello raster. 54. Selezione>Seleziona tutto. 55. Attiva la terza copia dell'immagine che hai duplicato all'inizio del tutorial. 56. Modifica>Copia. 57. Torna al lavoro 800x280 pixels. 58. Modifica>Incolla>Incolla nella selezione. 59. Selezione>Nessuna selezione. 60. Effetti>Effetti di immagine>Motivo unico, con i seguenti settaggi: se stai usando immagini diversi, dovrai scegliere da solo quale valore di scostamento orizzontale si adatta meglio alla tua. 61. Nella paletta dei livelli abbassa l'opacità al 30%. per immagini diverse, dovrai regolarti a seconda di quella che hai scelto. 62. Livelli>Unisci>Unisci giù. 63. Livelli>Disponi>Sposta giù. 64. Modifica>Copia. 65. Rimani su questo livello. 66. Attiva lo strumento Ornamento, e cerca le perle (parel, parel 1 e parel 2). Scegli le perle che preferisci, cambiando la Scala a tuo piacimento. e applicale sull'immagine. 67. Immagine>Aggiungi bordatura, simmetriche non selezionato: 68. Seleziona il bordo con la bacchetta magica  69. Modifica>Incolla>Incolla nella selezione (l'immagine è ancora in memoria). 70. Effetti>Effetti 3D>Smusso a incasso, con i seguenti settaggi: 71. Selezione>Selezione inverti. 72. Effetti>Effetti di immagine>Motivo unico. 73. Selezione>Nessuna selezione. L'immagine è finita. Salva in formato jpg  Se hai problemi o dubbi, o trovi un link non funzionante, o anche soltanto per un saluto, scrivimi. 22 Giugno 2007 |




