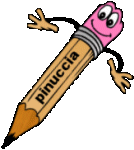|
LOREEN 

qui puoi trovare qualche risposta ai tuoi dubbi. Se l'argomento che ti interessa non è presente, ti prego di segnalarmelo. Questo tutorial è stato scritto e tradotto con PSP X. Occorrente: Materiale qui Filtri: Almathera qui Bordermania qui Simple qui VanDerLee - Unplugged X qui FM Tile Tools qui Elles ha creato uno speciale script che trovi qui Grazie Elles (il suo sito non è più in rete) Metti le selezioni nella cartella Selezioni. Metti i pennelli nella cartella Pennelli. Metti la maschera nella cartella Maschere. Apri il font e minimizzalo. Lo troverai nella lista dei font disponibili quando ti servirà. Apri il resto del materiale in PSP. Imposta il colore di primo piano con il colore nero. Questo colore è obbligatorio, nel caso volessi usare altri colori e altro materiale. Imposta il colore di sfondo con un colore scelto dai tube. Il mio #fe0000.  1. Apri l'immagine L&K_plaatje_les_Loreen. Questa immagine ha il colore scelto per il tutorial. 2. Se stai usando altri colori: Regola>Tonalità e Saturazione>Viraggio e imposta i valori corrispondenti al tuo colore di sfondo. Per esempio, se stai usando un colore blu:  3. Modifica>Copia. 4. Apri una nuova immagine nera 624 x 420 pixels.  5. Modifica>Incolla come nuovo livello. 6. Livelli>Duplica. 7. Selezione>Carica/Salva selezione>Carica selezione da disco. Cerca e carica la selezione L&K_les_Loreen_1.  8. Premi sulla tastiera il tasto CANC. 9. Selezione>Deseleziona. 10. Cambia la modalità di miscelatura di questo livello in Moltiplica.  11. Livelli>Nuovo livello raster. 12. Riempi  il livello con il colore nero. il livello con il colore nero.13. Livelli>Carica/Salva maschera>Carica maschera da disco. Cerca e carica la maschera L&K_les_Loreen_1.  14. Livelli>Unisci>Unisci gruppo. 15. Effetti>Effetti di immagine>Scostamento.  16. Cambia la modalità di miscelatura di questo livello in Sovrapponi.  17. Adesso dovrai usare un effetto di illuminazione. Questo dipenderà dai colori che stai usando. Se stai usando un colore rosso cerca un rosso molto brillante; se hai scelto giallo dovrai cercare un giallo e così via. Sperimenta il settaggio più adatto per il tuo colore. Puoi verificare il risultato nella finestra di anteprima dell'effetto. Effetti>Effetti di illuminazione>Sprazzo di luce.  18. Livelli>Duplica. 19. Immagine>Rifletti. 20. Riporta la modalità di miscelatura del livello duplicato a Normale.  21. Apri il tube del fiore mc743 (612x393: rispetta queste dimensioni, se vuoi usare un altro tube). Modifica>Copia. 22. Torna al tuo lavoro e vai a Modifica>Incolla come nuovo livello. 23. Sposta  il tube in alto a sinistra. il tube in alto a sinistra. 24. Cambia la modalità di miscelatura di questo livello in Sovrapponi. 25. Livelli>Nuovo livello raster. 26. Selezione>Carica/Salva selezione>Carica selezione da disco. Cerca e carica la selezione L&K_les_Loreen_2.  27. Riempi   la selezione con il colore nero. 28. Cambia la modalità di miscelatura di questo livello in Colore.  29. Selezione>Deseleziona. 30. Passa il colore di primo piano a Gradiente di primo piano/sfondo, (oppure seleziona il gradiente Corel_06_029) con i seguenti settaggi.  31. Livelli>nuovo livello raster. 32. Attiva lo strumento Pennello  cerca e seleziona il pennello L&K_les_Loreen_1.  e applicalo come nell'esempio.  33. Cambia la modalità di miscelatura di questo livello in Filtra.  34. Livelli>Duplica. 35. Livelli>Unisci>Unisci giù. 36. Inverti i colori del gradiente, cliccando sulla piccola freccia in alto a destra.  Rimani su questo livello. 37. Cerca e seleziona il pennello L&K_les_Loreen_2.  e applicalo come nell'esempio.   38. Livelli>Disponi>Sposta giù. 39. Livelli>Unisci>Unisci tutto. 40. Imposta il colore di primo piano con il bianco.  41. Livelli>Nuovo livello raster. 42. Selezione>Carica/Salva selezione>Carica selezione da disco. Cerca e carica la selezione L&K_les_Loreen_3.  43. Riempi  la selezione con il colore bianco. la selezione con il colore bianco. 44. Selezione>Deseleziona. 45. Effetti>Effetti di distorsione>Vento - da sinistra, intensità 100.  46. Effetti>Effetti di distorsione>Onda.  47. Cambia la modalità di miscelatura di questo livello in Colore.  48. Livelli>Duplica, e riporta la modalità di miscelatura del duplicato in Normale, e abbassa l'opacità al 28%.  49. Livelli>Nuovo livello raster. 50. cerca e seleziona il pennello L&K_les_Loreen_3.  e applicalo come nell'esempio. Attenzione: le linee devono corrispondere esattamente alla parte grigia. Eventualmente, se necessario, una volta applicato il pennello potrai spostarlo per correggere la posizione.  51. Livelli>Nuovo livello raster. 52. cerca e seleziona il pennello L&K_les_Loreen_4.  e applicalo tre volte come nell'esempio.  53. Abbassa l'opacità di questo livello intorno al 40%. 54. Livelli>Nuovo livello raster. 55. Selezione>Seleziona tutto. 56. Selezione>Modifica>Contrai - 20 pixels. 57. Selezione>modifica>Seleziona bordature selezione.  58. Riempi  la selezione con il colore bianco. la selezione con il colore bianco.59. Cambia la modalità di miscelatura di questo livello in Colore. 60. Selezione>Deseleziona. 61. Immagine>Aggiungi bordatura, 1 pixel, simmetriche, con il colore nero. 62. Immagine>Ridimensiona - 580 x 288 pixels, mantieni proporzioni non selezionato.  63. Modifica>Copia. 64. Scegli un colore dalla tua immagine. Attiva lo strumento Contagocce  passa il mouse sull'immagine e quando hai scelto il colore, clicca con il tasto sinistro del mouse. Il colore sarà automaticamente impostato come colore di primo piano.  Imposta il colore di sfondo con il colore scelto all'inizio del tutorial.  65. Apri una nuova immagine nera 750 x 468 pixels. 66. Livelli>nuovo livello raster. 67. Riempi  con il colore di primo piano. con il colore di primo piano.68. Effetti>Plugins>Bordermania - Flat Solid.  69. Effetti>Plugins>Almathera - Halo - imposta White, con i seguenti settaggi:  70. Effetti>Plugins>VanDerLee - UnpluggedX. imposta Raster, con il colore nero e i seguenti settaggi.  71. Effetti>Plugins>FM Tile Tools - Saturation Emboss.  72. Livelli>Unisci>Unisci tutto. Se stai usando altri colori: Regola>Tonalità e saturazione>Viraggio. 73. Modifica>Incolla come nuovo livello (hai in memoria l'immagine copiata al punto 63). 74. Effetti>Effetti 3D>Sfalsa ombra:  75. Livelli>Nuovo livello raster. 76. Inverti i colori nella paletta dei materiali.  77. Attiva nuovamente lo strumento Pennello  Cerca e seleziona il pennello L&K_les_Loreen_5.  e applicalo pressappoco come nell'esempio. (Ricorda che, se necessario, potrai sempre correggere la posizione dopo averlo applicato).  78. Effetti>Plugins>Simple - Top Left Mirror. 79. Effetti>Effetti 3D>Sfalsa ombra.  80. Livelli>Disponi>Sposta giù. 81. Livelli>Unisci>Unisci tutto. 82. Attiva lo strumento Testo  e seleziona il font AKOsaru: e seleziona il font AKOsaru: 83. Chiudi il colore di primo piano.  Scrivi il testo che preferisci. 84. Posiziona  il testo in base al tube che userai. il testo in base al tube che userai.85. Effetti>Effetti 3D>Sfalsa ombra, con i settaggi precedenti. 86. Nella paletta dei livelli l'opacità che ti sembra più adatta al tuo testo. 87. Apri il tube Marif_2006_octobre_lady073 e vai a Modifica>Copia. 88. Torna al tuo lavoro e vai a Modifica>Incolla come nuovo livello. 89. Immagine>Ridimensiona, al 90%, tutti i livelli non selezionato. 90. Posiziona  correttamente il tube. correttamente il tube.91. Effetti>Effetti 3D>Sfalsa ombra, a tua scelta. 92. Immagine>Aggiungi bordatura, 1 pixel, simmetriche, con il colore nero. Sfondo per lo script. 1. Inverti i colori nella paletta dei materiali. 2. Apri una nuova immagine trasparente 101 x 101 pixels, e riempila  con il colore di primo piano. con il colore di primo piano.3. Immagine>Aggiungi bordatura, 1 pixel, simmetriche, con il colore nero. 4. Effetti>Plugins>FM Tile Tools - Saturation Emboss, con i settaggi precedenti. Salva il tuo lavoro e lo sfondo in formto jpg.  Se hai problemi o dubbi, o trovi un link non funzionante, o anche soltanto per un saluto, scrivimi. 18 Luglio 2010 |