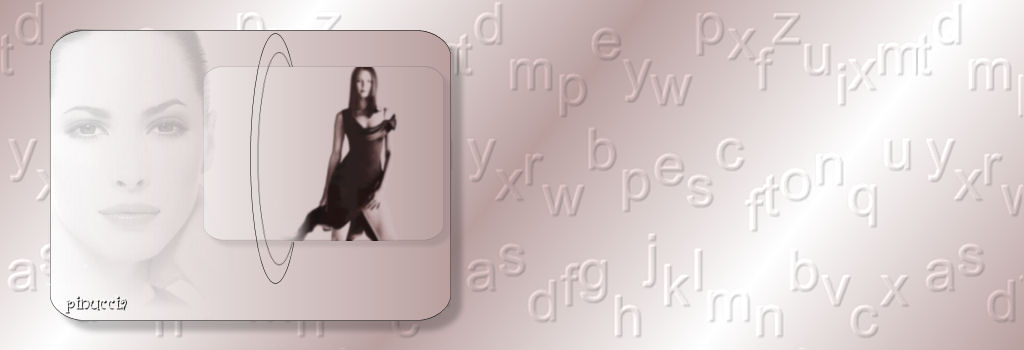|
GISELLE Ringrazio Lisette e Karin per avermi permesso di tradurre i suoi tutorial Il sito non è più in linea
qui puoi trovare qualche risposta ai tuoi dubbi. Se l'argomento che ti interessa non è presente, ti prego di segnalarmelo. Questo tutorial è stato creato con i settaggi standard di PSP 8. Per tradurlo, l'ho eseguito con PSP 9, ma può essere realizzato anche con le altre versioni di PSP. Dalla versione X4, il comando Immagine>Rifletti è stato sostituito con Immagine>Capovolgi in orizzontale, e il comando Immagine>Capovolgi con Immagine>Capovolgi in verticale. Nelle versioni X5 e X6, le funzioni sono state migliorate rendendo disponibile il menu Oggetti. Con la nuova versione X7, sono tornati Rifletti>Capovolgi, ma con nuove varianti. Vedi la scheda sull'argomento qui Occorrente: 2 tubes: un tube grande e un tube più piccolo che si adatti al precedente. O puoi usare i tubes allegati qui Chi usa PSP 7 avrà bisogno di questa trama che dovrà mettere nella cartella Trame di PSP. Preparazione: 1. Imposta il bianco come colore di primo piano. 2. Imposta come colore di sfondo un colore chiaro preso dalla tua immagine. Io ho scelto #B9A09F. 3. Passa il colore di primo piano a gradiente di primo piano/sfondo, con i seguenti settaggi: 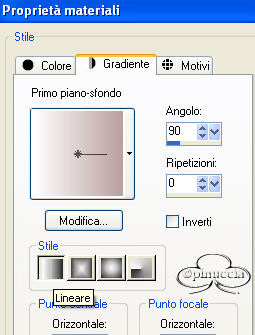 1. Apri una nuova immagine trasparente 1024 x 350 pixels. 2. Visualizza>Righelli. 3. Attiva lo strumento Forme predefinite  , rettangolo arrotondato, con i seguenti settaggi: , rettangolo arrotondato, con i seguenti settaggi: 4. Disegna la forma sulla tua immagine, partendo più o meno x:50 y:30 fino ad arrivare a x:450 y:320. Controlla i numeri sulla destra nella barra di stato inferiore. per farli vedere meglio li ho anche incollati nella schermata qui sotto: 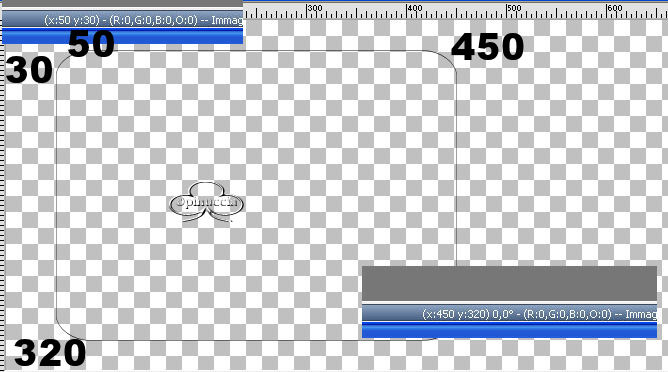   5. Attiva la bacchetta magica  e clicca all'interno della forma. e clicca all'interno della forma.6. Livelli>Nuovo livello raster. 7. Selezione>Modifica>Espandi di 1 pixels. 8. Riempi  la forma con il gradiente. la forma con il gradiente. 9. Livelli>Disponi>Sposta sotto. 10. Selezione>Nessuna selezione. 11. Livelli>Unisci>Unisci visibile. 12. Effetti>Effetti 3D>Sfalsa ombra, con i seguenti settaggi:  13. Livelli>Duplica. 14. Immagine>Ridimensiona, 60%, tutti i livelli non selezionato:  15. Nella paletta dei livelli abbassa l'opacità al 60%.  16. Apri il tube del viso (il più grande) o il tuo tube già ridimensionato. 17. Immagine>Ridimensiona: ridimensiona lo spazio intorno al tube, altezza massima 290 pixels. 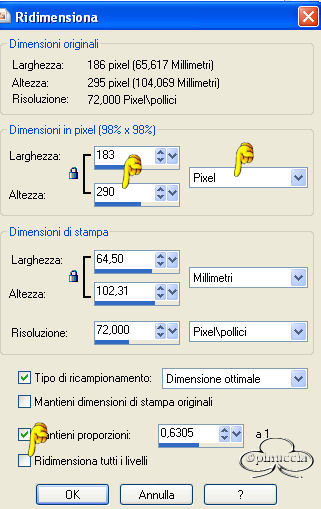 18. Regola>Messa a fuoco>Metti a fuoco. 19. Modifica>copia. 20. Ritorna alla tua immagine 1024x350. 21. Modifica>Incolla>Incolla come nuovo livello. 22. Sposta  il tube nell'angolo a sinistra. il tube nell'angolo a sinistra.23. Nella paletta dei livelli, abbassa l'opacità secondo il tuo gusto: il risultato può variare da tube a tube. 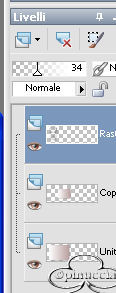 24. Livelli>Disponi>Sposta giù. 25. Con lo strumento Spostamento  posiziona il piccolo rettangolo a destra dentro il rettangolo grande. Lascia un po' più di spazio in basso. 26. Livelli>Unisci>Unisci visibile. 27. Livelli>Nuovo livello raster. 28. Nella paletta dei materiali, inverti i colori, in modo da avere il bianco come colore di sfondo. 29. Riempi  il livello con il gradiente. il livello con il gradiente.30. Effetti>Effetti di trama>Trame, seleziona la trama Letters01, con questi settaggi: 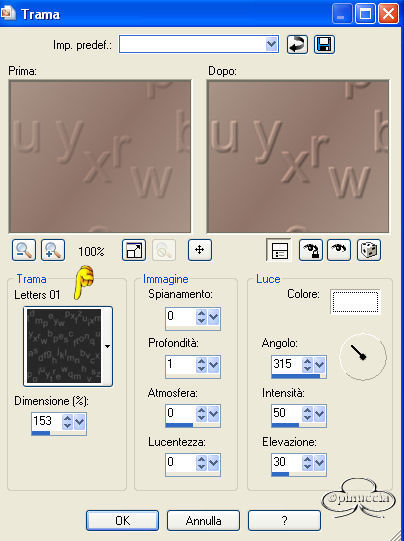 31. Livelli>Disponi>Sposta sotto. 32. Livelli>Unisci>Unisci tutto. 33. Attiva lo strumento Forme predefinite  , ellisse, , ellisse,con i precedenti settaggi, ma rimuovi la spunta da Mantieni stile:  34. Nella paletta dei materiali inverti ancora i colori, in modo da avere nuovamente il bianco come colore di primo piano. 35. Cambia il colore di primo piano in nero. 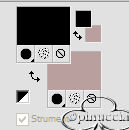 Il gradiente cambierà tonalità. 36. Chiudi il colore di sfondo. 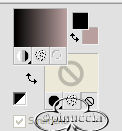 37. Livelli>Nuovo livello raster. 38. Disegna un'ellisse, partendo da x:50 y:250 e arrivando a x:300 y:300. 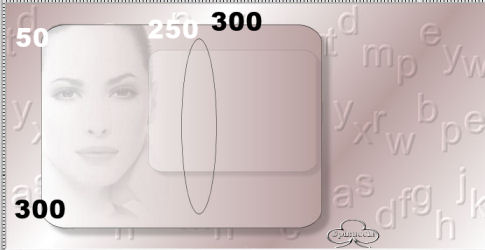 Non è necessario che i pixels siano accurati, è soltanto per dare un'idea di quello che devi creare. 39. Livelli>Duplica. 40. Immagine>Ridimensiona, 80%, tutti i livelli non selezionato.  41. Con lo strumento Spostamento  posiziona l'ellisse, posiziona l'ellisse,assicurandoti che gli angoli della piccola ellisse si appoggino sia in alto che in basso.  42. Livelli>Unisci>Unisci giù. 43. Attiva lo zoom  per ingrandire l'immagine. per ingrandire l'immagine.44. Attiva lo strumento Gomma  , con i seguenti settaggi: , con i seguenti settaggi: e cancella il cerchio nel rettangolo piccolo. 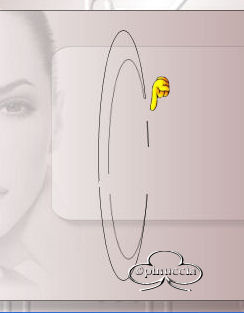 46. Apri il secondo tube. 47. Ridimensiona l'immagine a tuo piacimento. Io ho scelto 172 pixels per il lato più lungo del tube. 48. Regola>Messa a fuoco>Metti a fuoco. 49. Modifica>Copia. 50. Torna al tuo lavoro (l'immagine 1024x350). 51. Modifica>Incolla>Incolla come nuovo livello. 52. Posiziona  il tube all'interno del piccolo rettangolo. il tube all'interno del piccolo rettangolo.53. Livelli>Unisci>Unisci visibile. 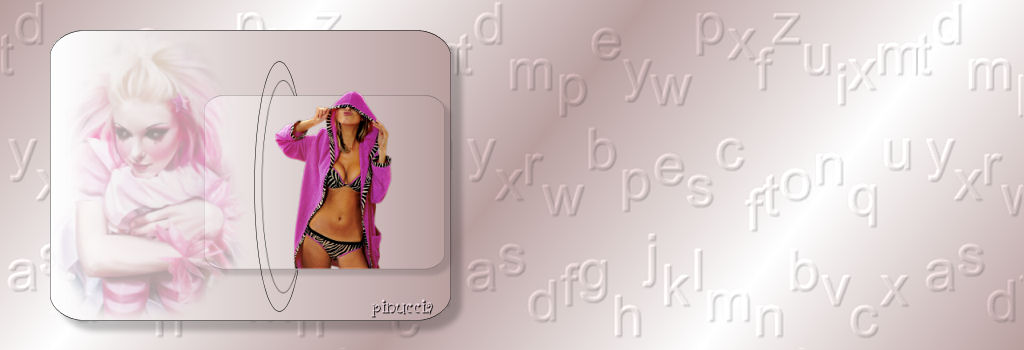  Se hai problemi o dubbi, o trovi un link non funzionante, o anche soltanto per un saluto, scrivimi Agosto 2006 |