|
CHIBI CHRISTMAS

Ringrazio Lea per avermi invitato a tradurre i suoi
tutorial.

qui puoi trovare qualche risposta ai
tuoi dubbi.
Se l'argomento che ti interessa non è
presente, ti prego di
segnalarmelo.
Per tradurre questo tutorial ho usato PSP X.
Questo tutorial è una creazione di
©lea e non può essere copiato su altri
siti nè essere offerto per il
download.
Lo stesso vale per la mia traduzione.
Il materiale viene da vari gruppi di
condivisione. Il copyright appartiene ai
rispettivi autori.
Grazie ai creatori dei tubes che mettono a
disposizione il loro lavoro in vari gruppi
di condivisione.
Rispetta il lavoro degli autori, non cambiare il nome dei files e non cancellare il livello del watermark.
Occorrente:
Materiale
qui
Lo scrap di Natale utilizzato è di Bea
Filtri:
Photo Effex qui
VDL Adrenaline - Snowflakes qui
Ti servirà anche Animation Shop qui

Apri tutto il materiale in PSP.
1. Apri una nuova immagine bianca 600 x 600 pixels.
2. Apri il tube bc_christmas_wreath e vai a Modifica>copia.
Torna alla tua immagine bianca e vai a Modifica>Incolla come nuovo livello.
3. Attiva lo strumento Bacchetta magica  , sfumatura e tolleranza 0, , sfumatura e tolleranza 0,
e clicca al centro della corona per selezionarlo.

4. Selezione>Modifica>Espandi - 10 pixels.
Livelli>Nuovo livello raster.
Livelli>Disponi>Sposta giù.
5. Imposta il colore di primo piano con #8aa257
e riempi  la selezione con questo colore. la selezione con questo colore.
6. Effetti>Plugins>Photoeffex - Scanlines:

Selezione>Deseleziona.
7. Attiva nuovamente il livello superiore.
8. Apri il tube bc_christmas_tree3 e vai a Modifica>Copia.
Torna al tuo lavoro e vai a Modifica>Incolla come nuovo livello.
Spostalo  un po' più a destra. un po' più a destra.
9. Apri il tube mds10874poser e vai a Modifica>Copia.
Torna al tuo lavoro e vai a Modifica>Incolla come nuovo livello.
Spostalo  a sinistra. a sinistra.

10. Apri il tube WS_Chibi_Xmas e vai a Modifica>Copia.
Torna al tuo lavoro e vai a Modifica>Incolla come nuovo livello.
Spostalo  in basso a destra. in basso a destra.
11. Apri il tube bc_christmas_giftbox2 e vai a Modifica>Copia.
Torna al tuo lavoro e vai a Modifica>Incolla come nuovo livello.
Sposta  i pacchetti tra le gambe del babbo natale. i pacchetti tra le gambe del babbo natale.

12. Apri il tube bc_christmas_stocking2 e vai a Modifica>Copia.
Torna al tuo lavoro e vai a Modifica>Incolla come nuovo livello.
Sposta  la calza in alto a destra. la calza in alto a destra.
13. Chiudi il livello di sfondo bianco.

Livelli>Unisci>Unisci visibile.
14. Rimani posizionato sul livello Uniti, riapri il livello di sfondo e sposta  l'immagine un po' più in basso. l'immagine un po' più in basso.
15. Apri il tube bc_christmas_deco1 e vai a Modifica>Copia.
Torna al tuo lavoro e vai a Modifica>Incolla come nuovo livello.
Spostalo  in alto. in alto.
16. Chiudi nuovamente il livello di sfondo bianco.
Livelli>Unisci>Unisci visibile.
17. Attiva lo strumento Selezione  , ,
clicca sull'opzione "livello opaco",

Immagine>Ritaglia la selezione.
18. Aggiungi il tuo nome e/o il tuo watermark prima di passare all'animazione.
19. Livelli>Unisci>Unisci visibile.
20. Livelli>Duplica, 2 volte e avrai tre livelli identici.
21. Attiva il primo livello.
Effetti>Plugins>VDL Adrenaline - Snowflakes:

22. Attiva il secondo livello.
Ripeti l'Effetto Snowflakes, cambiando soltanto Random Seed con 9.
Attiva il terzo livello.
Ripeti l'Effetto Snowflakes, cambiando Random Seed con 10.
23. Salva in formato psp animation:
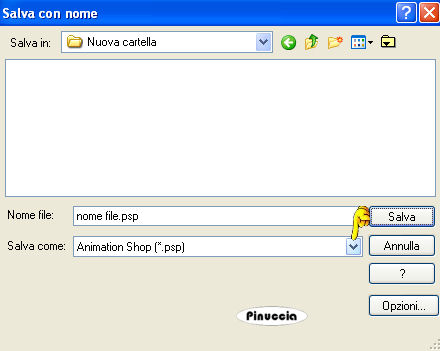
24. Apri Animation Shop e apri il file che hai appena salvato.
Controlla il risultato cliccando su Visualizza  e salva in formato gif. e salva in formato gif.

Se hai problemi o dubbi, o trovi un
link non funzionante,
o anche soltanto per un saluto, scrivimi.
30 Novembre 2009
|