|
GINETTE 
Grazie Laurette per l'invito a tradurre i tuoi tutorial.
qui puoi trovare qualche risposta ai tuoi dubbi. Se l'argomento che ti interessa non è presente, ti prego di segnalarmelo. Questo tutorial è stato scritto con PSP2020 e tradotto con PSPX9, ma può essere realizzato anche con le altre versioni di PSP. Dalla versione X4, il comando Immagine>Rifletti è stato sostituito con Immagine>Capovolgi in orizzontale, e il comando Immagine>Capovolgi con Immagine>Capovolgi in verticale. Nelle versioni X5 e X6, le funzioni sono state migliorate rendendo disponibile il menu Oggetti. Con la nuova versione X7, sono tornati Rifletti>Capovolgi, ma con nuove varianti. Vedi la scheda sull'argomento qui Occorrente:  Per le maschere grazie Narah. Il resto del materiale è di Laurette. L'autrice prega di non condividere in rete i suoi tubes. (in questa pagina trovi i links ai siti dei creatori di tubes)  in caso di dubbi, ricorda di consultare la mia sezione filtri qui Filters Unlimited 2.0 qui AAA Frames - Custom qui Alien Skin Eye Candy 5 Impact - Glass qui Mura's Seamless - Emboss at Alpha qui I filtri Mura's Seamless si possono usare da soli o importati in Filters Unlimited (come fare vedi qui) Se un filtro fornito appare con questa icona  non esitare a cambiare modalità di miscelatura e opacità secondo i colori utilizzati.  Se hai problemi con il canale alfa, apri una nuova immagine trasparente 900 x 600 pixels, e usa le selezioni da disco 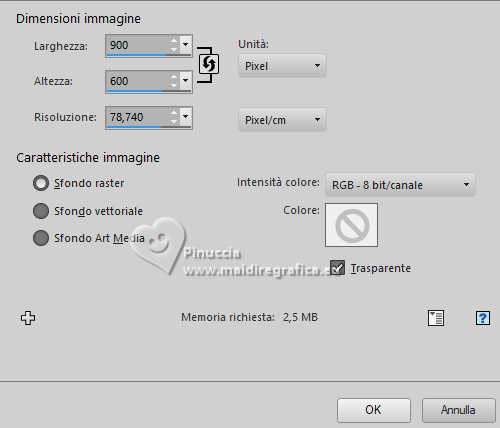 Apri le maschere in PSP e minimizzale con il resto del materiale 1. Imposta il colore di primo piano con #7e571a, e il colore di sfondo con il colore bianco #ffffff. 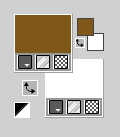 Apri Canal Alpha Ginette Questa immagine, che sarà la base del tuo lavoro, non è vuota, ma contiene le selezioni salvate sul canale alfa. 2. Riempi  l'immagine trasparente con il colore di primo piano. l'immagine trasparente con il colore di primo piano.Effetti>Effetti di trama>Veneziana - colore nero.  Livelli>Nuovo livello raster. Riempi  con il colore bianco di sfondo. con il colore bianco di sfondo.Livelli>Nuovo livello maschera>Da immagine. Apri il menu sotto la finestra di origine e vedrai la lista dei files aperti. Seleziona la maschera NarahsMasks_1822 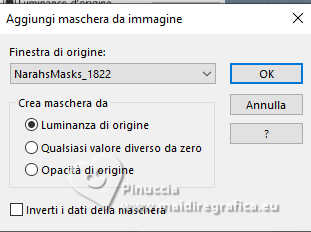 Regola>Messa a fuoco>Metti a fuoco. Livelli>Unisci>Unisci gruppo. Effetti>Plugins>Mura's Seamless - Emboss at Alpha, con i settaggi standard. 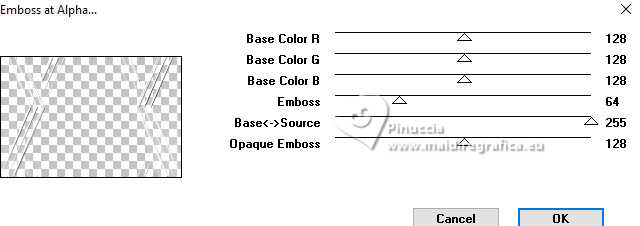 Effetti>EFfetti 3D>Sfalsa ombra, colore di primo piano.  3. Attiva il livello inferiore, Raster 1. Selezione>Carica/Salva selezione>Carica selezione da canale alfa. La selezione sélection # ginette 1 è subito disponibile. Devi soltanto cliccare Carica. 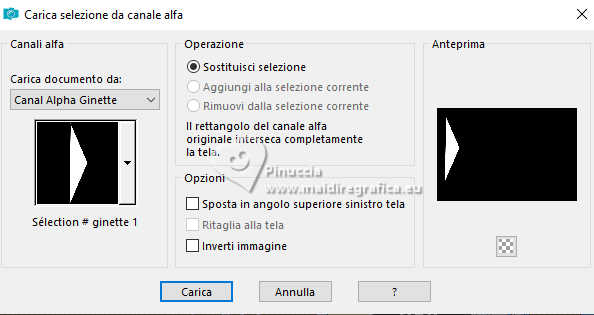 Selezione>Innalza selezione a livello. Effetti>Effetti di trama>Intessitura. Colore intessitura: nero colore spazi: colore 4 #f3d386. 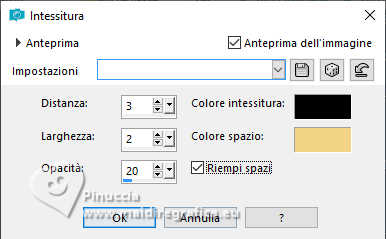 Selezione>Inverti. Effetti>Effetti 3D>Sfalsa ombra, colore nero.  Modifica>Ripeti Sfalsa ombra. Selezione>Deseleziona. Livelli>Duplica. Immagine>Rifletti>Rifletti orizzontalmente. Livelli>Unisci>Unisci giù. Cambia la modalità di miscelatura di questo livello in Filtra, o secondo i tuoi colori. 5. Attiva il livello inferiore, Raster 1. Selezione>Carica/Salva selezione>Carica selezione da canale alfa. Apri il menu delle selezioni e carica la selezione sélection # ginette 2 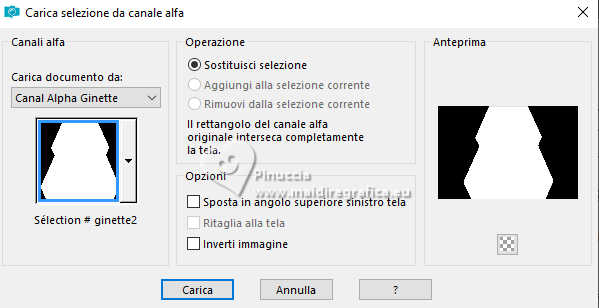 Selezione>Innalza selezione a livello. Selezione>Inverti. Effetti>Effetti 3D>Sfalsa ombra, con i settaggi precedenti.  Modifica>Ripeti Sfalsa ombra. Cambia la modalità di miscelatura di questo livello in Filtra, o secondo i tuoi colori. Selezione>Inverti. 5. Apri il tube del paesaggio misted ginette 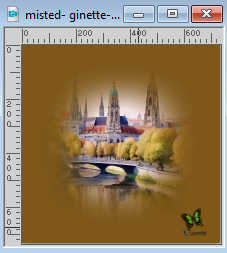 Modifica>Copia. Torna al tuo lavoro e vai a Modifica>Incolla come nuovo livello. Selezione>Inverti. Premi sulla tastiera il tasto CANC  . .Effetti>Effetti 3D>Sfalsa ombra, colore nero. 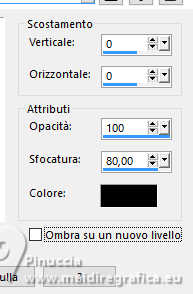 Di nuovo Selezione>Inverti. Effetti>Plugins>Alien Skin Eye Candy 5 Impact - Glass 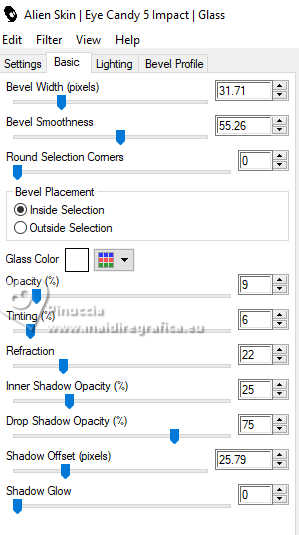 Selezione>Deseleziona. Dovresti avere questo: 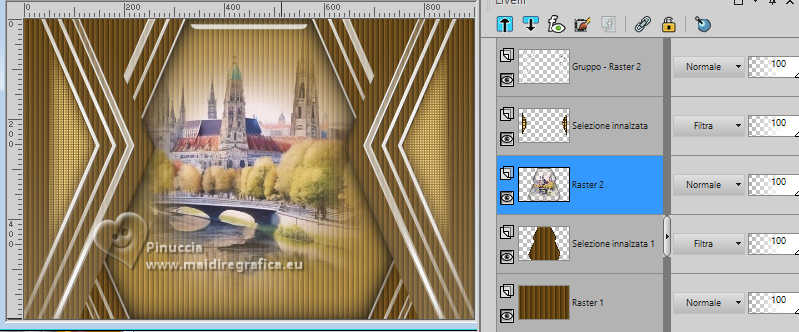 6. Attiva nuovamente il livello inferiore Raster 1. Modifica>Copia. Immagine>Aggiungi bordatura, 2 pixels, simmetriche, colore bianco di sfondo. Selezione>Seleziona tutto. Immagine>Aggiungi bordatura, 30 pixels, simmetriche, colore bianco di sfondo. Selezione>Inverti. Modifica>Incolla nella selezione Selezione>Inverti. Effetti>Effetti 3D>Sfalsa ombra, colore nero. 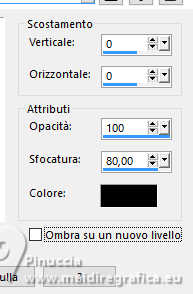 Selezione>Deseleziona. 7. Immagine>Aggiungi bordatura, 2 pixels, simmetriche, colore bianco di sfondo. Immagine>Aggiungi bordatura, 2 pixels, simmetriche, colore di primo piano. Immagine>Aggiungi bordatura, 2 pixels, simmetriche, colore 3 #342116  . .Immagine>Aggiungi bordatura, 2 pixels, simmetriche, colore 4 #f3d386  . .Selezione>Seleziona tutto. Immagine>Aggiungi bordatura, 50 pixels, simmetriche, colore bianco di sfondo. Effetti>Effetti 3D>Sfalsa ombra, colore nero.  Selezione>Deseleziona. 8. Apri il tube Deco-ginette-1 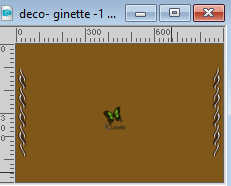 Colorizza secondo i tuoi colori. Modifica>Copia. Torna al tuo lavoro e vai a Modifica>Incolla come nuovo livello. Non spostarlo. E' al suo posto. Effetti>Effetti 3D>Sfalsa ombra, colore nero. 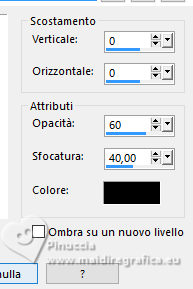 9. Apri il tube Deco-ginette-2 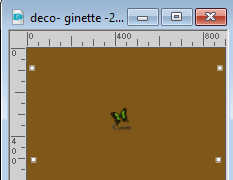 Modifica>Copia. Torna al tuo lavoro e vai a Modifica>Incolla come nuovo livello. Non spostarlo. E' al suo posto. Effetti>Effetti 3D>Sfalsa ombra, colore nero. 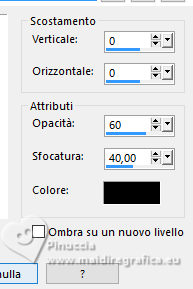 10. Immagine>Aggiungi bordatura, 3 pixels, simmetriche, colore 3 #342116  . .Selezione>Seleziona tutto. Immagine>Aggiungi bordatura, 50 pixels, simmetriche, colore bianco di sfondo. Effetti>Effetti 3D>Sfalsa ombra, con i settaggi precedenti. 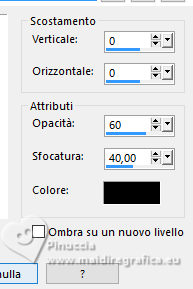 Selezione>Deseleziona. 11. Effetti>Plugins>AAA Filters - Custom - clicca su Landscape e ok. 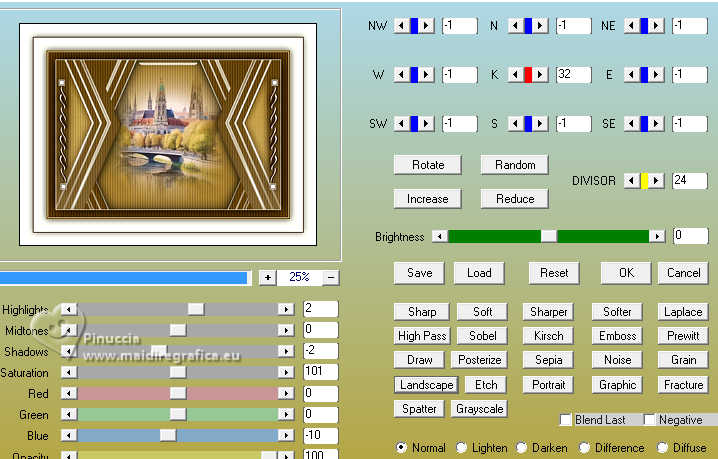 12. Attiva lo strumento Selezione  (non importa il tipo di selezione impostato, perch con la selezione personalizzata si ottiene sempre un rettangolo) clicca sull'icona Selezione personalizzata  e imposta i seguenti settaggi. 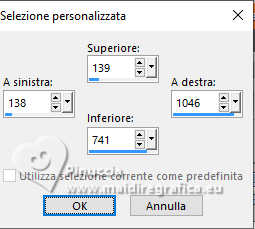 Livelli>Nuovo livello raster. 13. Abbassa l'opacità dello strumento Riempimento al 50%. Riempi  la selezione con il colore bianco di sfondo. la selezione con il colore bianco di sfondo.Riporta l'opacità dello Strumento Riempimento a 100. Livelli>Nuovo livello maschera>Da immagine. Apri il menu sotto la finestra di origine e seleziona la maschera NarahsMasks_1804  Regola>Messa a fuoco>Metti a fuoco. Livelli>Unisci>Unisci gruppo. Selezione>Deseleziona. Abbassa l'opacità di questo livello al 70%. 14. Apri il tube IA24-laurette  Cancella la firma e vai a Modifica>Copia. Torna al tuo lavoro e vai a Modifica>Incolla come nuovo livello. Sposta  il tube a sinistra. il tube a sinistra.Effetti>Effetti 3D>Sfalsa ombra, con i settaggi precedenti. 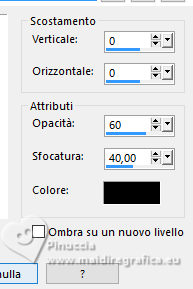 15. Apri il tube IA-divers-fleur-07-laurette  Modifica>Copia. Torna al tuo lavoro e vai a Modifica>Incolla come nuovo livello. Sposta  il tube in basso a destra. il tube in basso a destra.Effetti>Effetti 3D>Sfalsa ombra, colore nero.  16. Apri il tube deco-ginette-3 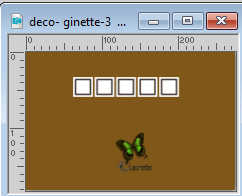 Modifica>Copia. Torna al tuo lavoro e vai a Modifica>Incolla come nuovo livello. Tasto K per attivare lo strumento Puntatore  Posizione X: 29,00 - Posizione Y: 9,00. 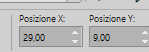 Tasto M per deselezionare lo strumento. Effetti>Effetti 3D>Sfalsa ombra, colore nero. 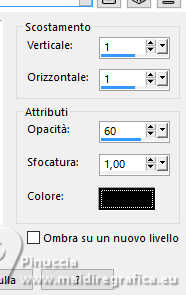 Ripeti l'Effetto Sfalsa ombra, verticale e orizzontale -1. Livelli>Duplica. Immagine>Rifletti>Rifletti verticalmente. Immagine>Rifletti>Rifletti orizzontalmente. Immagine>Aggiungi bordatura, 3 pixels, simmetriche, colore 3 #342116  . .17. Firma il tuo lavoro su un nuovo livello. Livelli>Unisci>Unisci tutto. Immagine>Ridimensiona, 950 pixels di larghezza, tutti i livelli selezionato. Salva in formato jpg. Altro esempio con tubes di Laurette 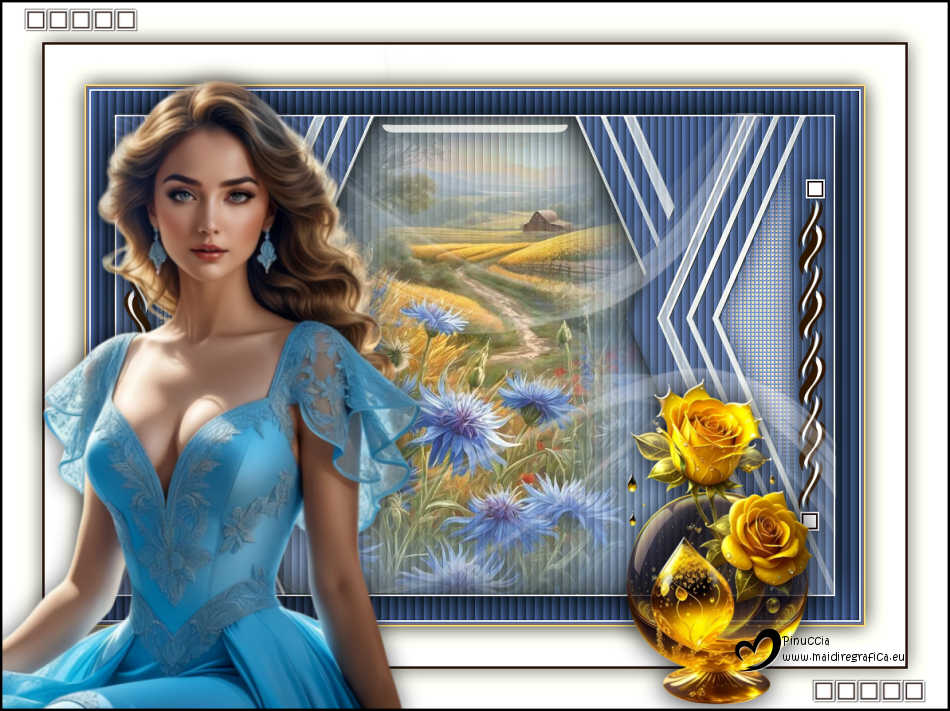   Le vostre versioni. Grazie Le vostre versioni. Grazie Tosca dei gatti  Puoi scrivermi se hai problemi o dubbi, o trovi un link che non funziona, o soltanto per un saluto. |