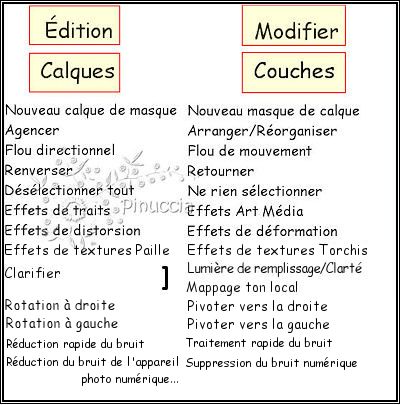|
ROCK STAR
VERSION FRANÇAISE


Merci beaucoup Bigi pour la permission à traduire tes tutoriels.
Le copyright de ce tutoriel est de LagunaAzul.
Le tutoriel a été réalisé et traduit avec CorelX2, mais il peut également être exécuté avec les autres versions.
Suivant la version utilisée, vous pouvez obtenir des résultats différents.
Depuis la version X4, la fonction Image>Miroir a été remplacée par Image>Renverser horizontalement,
et Image>Renverser avec Image>Renverser verticalement.
Dans les versions X5 et X6, les fonctions ont été améliorées par la mise à disposition du menu Objets.
Dans la nouvelle version X7 nous avons à nouveau Miroir/Renverser, mais avec nouvelles différences.
Voir les détails à ce sujet ici
Certaines dénominations ont changées entre les versions de PSP.
Les plus frequentes dénominations utilisées:
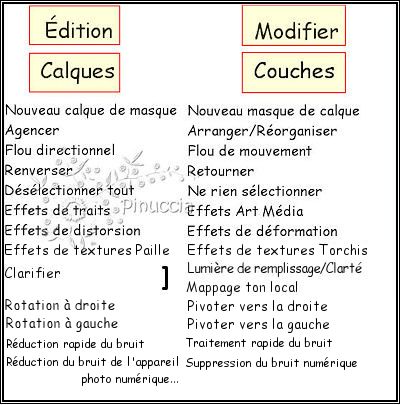
La traduction en italien ici
Vos versions ici
Nécessaire pour réaliser ce tutoriel:
Un tube à choix.
Le reste du matériel ici
Le tube utilisé est de Mtm.
Lo scrapkit Rock Star di Twinky
Modules Externes
consulter, si nécessaire, ma section de filtre ici
Xero - Improver ici
Xero - Illustrator ici

1. Ouvrir le template "LA_Template Rock Star", qui sera la base de votre travail.
Fermer le calque du haut de la pile du copyright.
Vous positionner sur le calque du bas de la pile "zwei rechtecke".
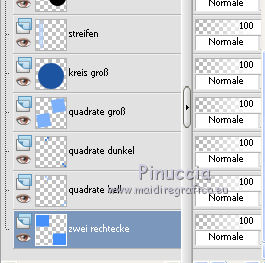
si vous voulez, pour visualiser mieux les étapes, fermez les calques supérieurs.
Activer l'outil Baguette magique 

et cliquer sur les rectangles pour les sélectionner.
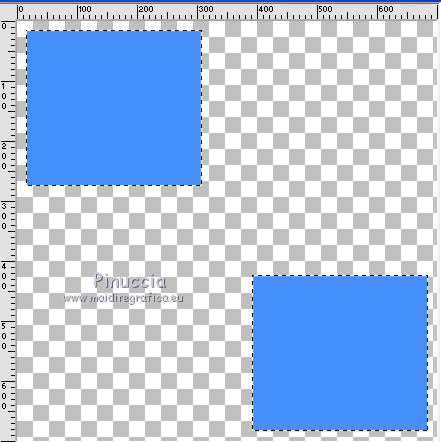
Du scrapkit "Rock Star by Twinky", dossier "Papers",
ouvrir "RS_Paper8byTwinky" - Édition>Copier.
Revenir sur votre travail et Édition>Coller dans la sélection.
Sélections>Désélectionner tout.
2. Vous positionner sur le calque "quadrate hell" et sélectionner le premier cadre avec la baguette magique 
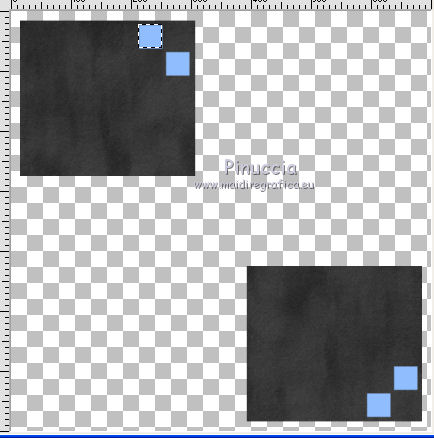
Du scrapkit "Rock Star by Twinky", dossier "Papers",
ouvrir "RS_Paper1byTwinky" - Édition>Copier.
Revenir sur votre travail et Édition>Coller dans la sélection.
Sélections>Désélectionner tout.
Sélectionner le deuxième cadre avec la baguette magique 
Édition>Coller dans la sélection (le papier est toujours en mémoire).
Sélections>Désélectionner tout.
Répéter la même étape pour le troisième et le quatrième cadre.
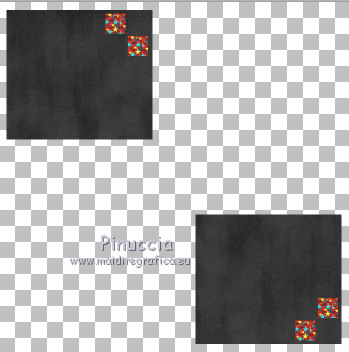
3. Vous positionner sur le calque "quadrate dunkle" et sélectionner le premier cadre avec la baguette magique 
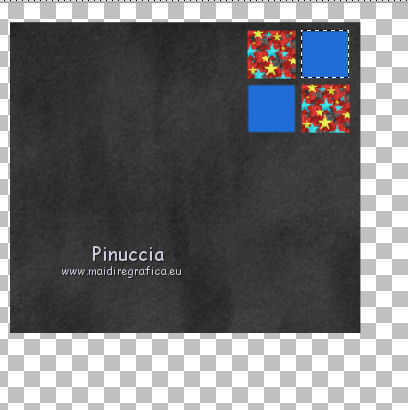
Du scrapkit "Rock Star by Twinky", dossier "Papers",
ouvrir "RS_Paper3byTwinky" - Édition>Copier.
Revenir sur votre travail et Édition>Coller dans la sélection.
Sélections>Désélectionner tout.
Sélectionner le deuxième cadre avec la baguette magique 
Édition>Coller dans la sélection.
Sélections>Désélectionner tout.
Répéter l'étape pour le troisième et le quatrième cadre.
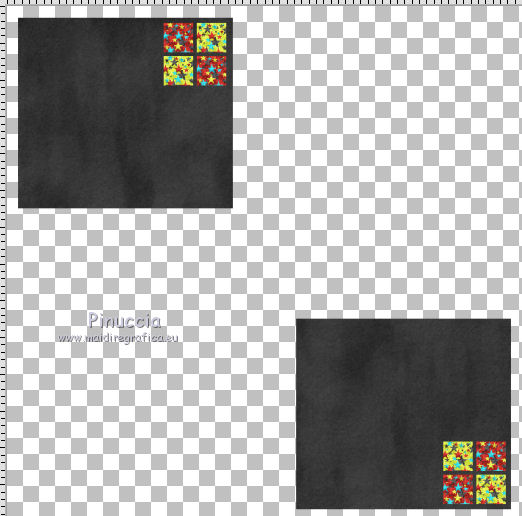
4. Vous positionner sur le cadre "quadrate gross".
Sélectionner avec la baguette magique  le cadre en haut à droite. le cadre en haut à droite.
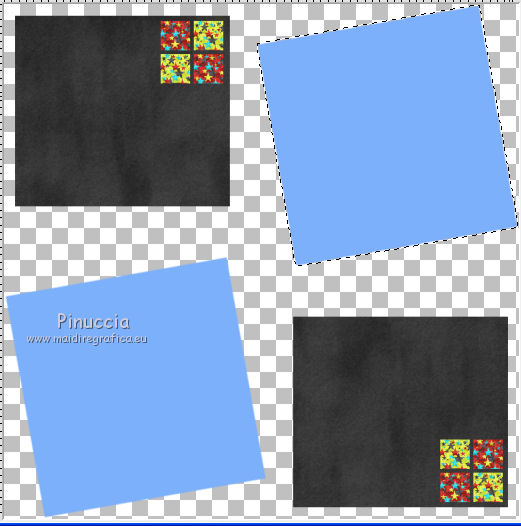
Du scrapkit "Rock Star by Twinky", dossier "Papers",
ouvrir "RS_Paper12byTwinky" Édition>Copier, et minimiser le papier.
Revenir sur votre travail et Édition>Coller dans la sélection.
Sélections>Désélectionner tout.
Sélectionner le cadre en bas avec la baguette magique 
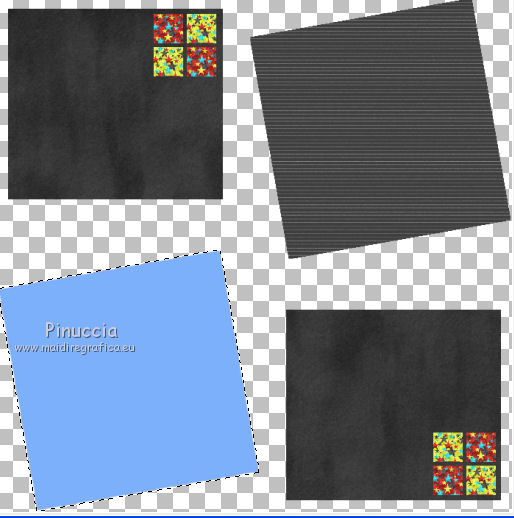
Activer à nouveau le papier RS_Paper12byTwinky.
Sur la barre supérieure des outils cliquer sur Rotation à droite 
(ou bien Image>Rotation a droite).
Édition>Copier.
Revenir sur votre travail et Édition>Coller dans la sélection.
Sélections>Désélectionner tout.
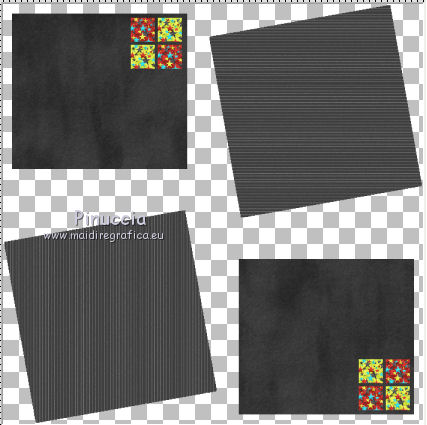
5. Vous positionner sur le calque "kreis gross".
Sélectionner le cercle avec la baguette magique 
Du scrapkit "Rock Star by Twinky", dossier "Rock Star Add on Freebie by Twinky",
ouvrir "RSAddon_Paper1byTwinly" - Édition>Copier.
Revenir sur votre travail et Édition>Coller dans la sélection.
Sélections>Désélectionner tout.

6. Vous positionner sur le calque "streifen".
Sélectionner la première bande avec la baguette magique 
Du scrapkit "Rock Star by Twinky", dossier "Papers",
ouvrir "RS_Paper6byTwinly" - Édition>Copier.
Revenir sur votre travail et Édition>Coller dans la sélection.
Sélections>Désélectionner tout.
Sélectionner la deuxième bande avec la baguette magique 
Du scrapkit "Rock Star by Twinky", dossier "Papers",
ouvrir "RS_Paper10byTwinly" - Édition>Copier.
Revenir sur votre travail et Édition>Coller dans la sélection.
Sélections>Désélectionner tout.
Sélectionner la troisième bande avec la baguette magique 
Du scrapkit "Rock Star by Twinky", dossier "Papers",
ouvrir "RS_Paper7byTwinly" - Édition>Copier.
Revenir sur votre travail et Édition>Coller dans la sélection.
Sélections>Désélectionner tout.
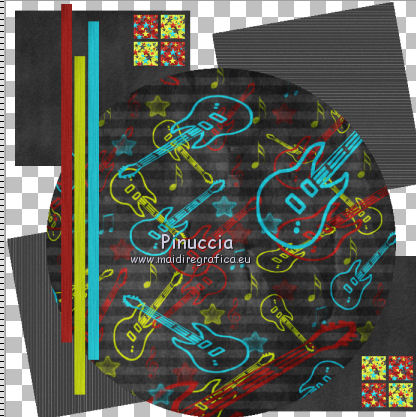
Effets>Effets 3D>Ombre portée:
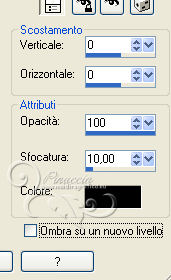
7. Vous positionner sur le calque "kreis mittel".
Du scrapkit "Rock Star by Twinky", dossier "Rock Star Add on Freebie by Twinky",
ouvrir "RSAddon_Wordart1byTwinky".
Image>Redimensionner - 285 pixels de largeur.
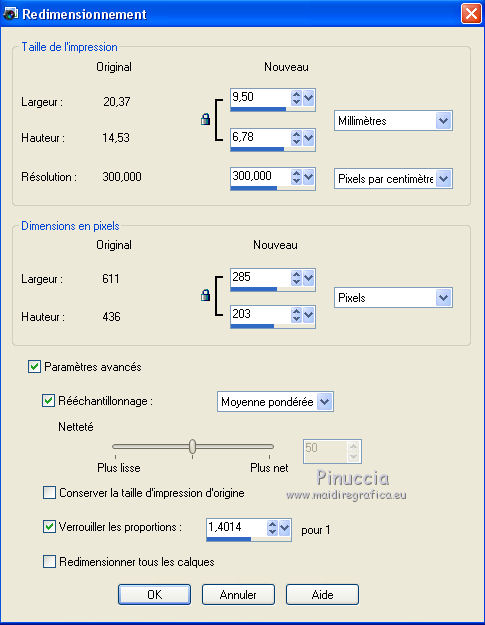
Édition>Copier.
Revenir sur votre travail et Édition>Coller comme nouveau calque.
Réglage>Netteté>Davantage de netteté.
Déplacer  au centre du cercle. au centre du cercle.
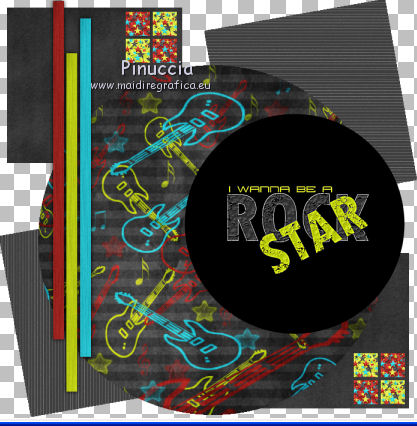
8. Vous positionner sur le calque "kreis klein".
Sélectionner le cercle avec la baguette magique 
Du scrapkit "Rock Star by Twinky", dossier "Elements",
activer "RS_RecordbyTwinky" - Édition>Copier.
Revenir sur votre travail et Édition>Coller dans la sélection.
Sélections>Désélectionner tout.
9. Vous positionner sur le calque "quadrate mini".
Réglage>Teinte et Saturation>Coloriser.
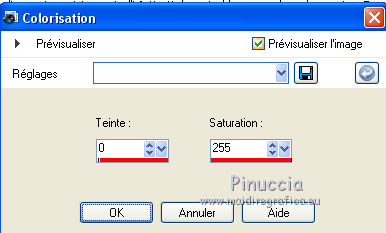
(ou règlages à votre convenance).
10. Vous positionner sur le calque "bilder innen",
et sélectionner les trois cadres avec la baguette magique 

Du scrapkit "Rock Star by Twinky", dossier "RS Add on Freebie by Twinky",
ouvrir "RSAddon_Paper3byTwinkly" - Édition>Copier.
Revenir sur votre travail et Édition>Coller dans la sélection.
Sélections>Désélectionner tout.
11. Vous positionner sur le calque "Rahmen".
Du scrapkit "Rock Star by Twinky", dossier "Elements",
ouvrir "RS_WordartMusicbyTwinkly".
Image>Redimensionner - 269 pixels de largeur.
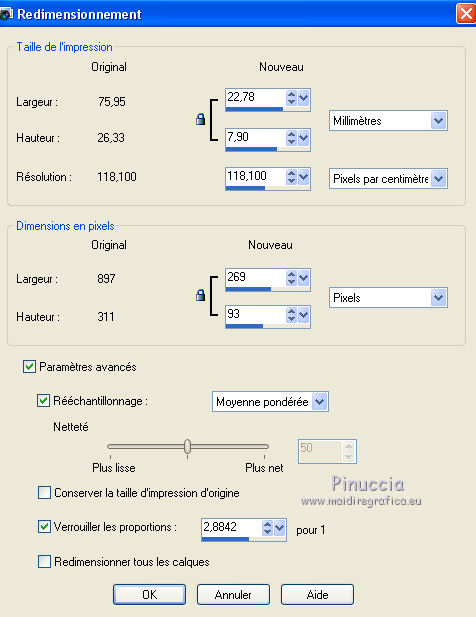
Édition>Copier.
Revenir sur votre travail et Édition>Coller comme nouveau calque.
Déplacer  l'élément sous un des trois cadres. l'élément sous un des trois cadres.
Réglage>Netteté>Davantage de netteté.
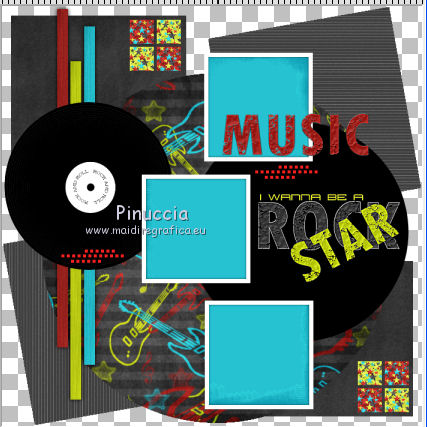
12. Activer le tube d'une des 6 silhouettes.
Image>Redimensionner, 180 pixels de hauteur.
Édition>Copier.
Revenir sur votre travail et Édition>Coller comme nouveau calque.
Ne pas oublier d'ajouter un effet Ombre portée.
Répéter avec les autre deux silhouettes.
Vous devriez avoir ce-ci.

Ajouter les décos que vous voulez.
Redimensionnement et Ombre portée à votre convenance.
Voici mon résultat.

13. Activer votre tube.
Effetti>Plugins>Xero - Illustrator.
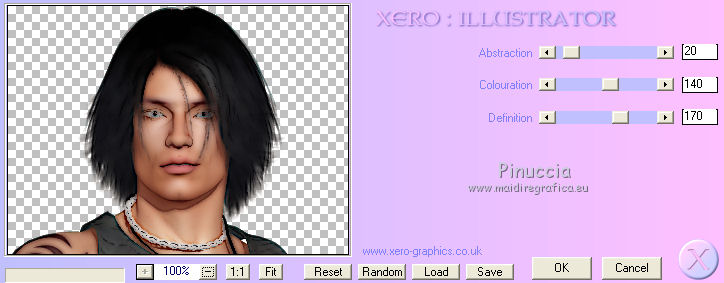
Image>Redimensionner, à 650 pixels de hauteur.
Édition>Copier.
Revenir sur votre travail et Édition>Coller comme nouveau calque.
Effetti>Plugins>Xero - Improver.

Déplacer  le tube à gauche, ou à votre convenance. le tube à gauche, ou à votre convenance.
Effets>Effets 3D>Ombre portée, comme précédemment.
14. Signer votre travail sur un nouveau calque.
Assurez-vous que tout soit bien positionné.
Calques>Fusionner>Calques visibles.
Enregistrer en png.
La version originale du tutoriel avec le poser de LagunaAzul,
qui a été enlevés du matériel parce qu'il n'est plus libre pour le partage.


Si vous avez des problèmes, ou des doutes, ou vous trouvez un link modifié, ou seulement pour me dire que ce tutoriel vous a plu, vous pouvez m'écrire.
25 Juin 2015
|