|
SNOW MAGIC
Ringrazio Bigi per il permesso di tradurre i suoi tutorial.
qui puoi trovare qualche risposta ai tuoi dubbi. Se l'argomento che ti interessa non Ŕ presente, ti prego di segnalarmelo. Il copyright del tutorial appartiene a Laguna Azul. Questo tutorial Ŕ stato creato con PspX9 e tradotto con CorelX e CorelX2, ma pu˛ essere realizzato anche con le altre versioni di PSP. Dalla versione X4, il comando Immagine>Rifletti Ŕ stato sostituito con Immagine>Capovolgi in orizzontale, e il comando Immagine>Capovolgi con Immagine>Capovolgi in verticale. Nelle versioni X5 e X6, le funzioni sono state migliorate rendendo disponibile il menu Oggetti. Con la nuova versione X7, sono tornati Rifletti>Capovolgi, ma con nuove varianti. Vedi la scheda sull'argomento qui  Traduzione francese/traduction en français qui Traduzione francese/traduction en français qui Le vostre versioni qui Le vostre versioni quiOccorrente: Un tube a scelta (il tube usato nel tutorial originale Ŕ un tube soggetto a licenza). Il resto del materiale qui Per il tube usato nella mia versione grazie Tigre Blanc Per la maschera grazie Narah. Il resto del materiale Ŕ di Laguna Azul (in questa pagina trovi i links ai siti dei creatori di tubes) Filtri: in caso di dubbi, ricorda di consultare la mia sezione filtri qui Alien Skin Eye Candy 5 Impact - Perspective Shadow, Glass qui Mehdi - Wavy Lab 1.1 qui Animation Shop ici  non esitare a cambiare modalitÓ di miscelatura e opacitÓ secondo i colori utilizzati. Metti i preset Cliccando sul file una o due volte (a seconda delle tue impostazioni), automaticamente il preset si installerÓ nella cartella corretta. perchŔ uno o due clic vedi qui Metti le selezioni nella cartella Selezioni. Metti il preset Pick_LA_117 Snow nella cartella Impostazioni predefinite. Apri le maschere in PSP e minimizzale con il resto del materiale. 1. Scegli un colore medio come colore di primo piano. Imposta il colore di sfondo con #e6f3fe (questa Ŕ una tonalitÓ di blu molto chiara e dovrebbe andare con qualsiasi colore). 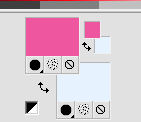 Apri una nuova immagine trasparente 950 x 600 Pixel. Effetti>Plugins>Medhi - Wavy Lab 1.1. Questo filtro crea gradienti con i colori della paletta: il primo Ŕ il colore di sfondo, il secondo quello di primo piano. Mantieni gli ultimi due colori creati dal filtro. 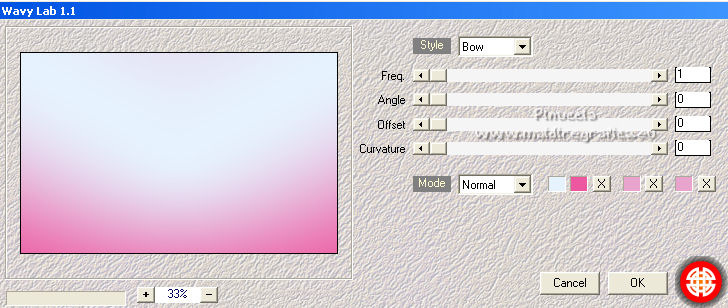 2. Livelli>Nuovo livello raster. Imposta il colore di sfondo con il colore bianco, e riempi  il livello con il colore bianco. il livello con il colore bianco.Livelli>Nuovo livello maschera>Da immagine. Apri il menu sotto la finestra d'origine e vedrai la lista dei files aperti. Seleziona la maschera la_mask(161)  Livelli>Unisci>Unisci gruppo. Effetti>Effetti 3D>Sfalsa ombra, colore di primo piano. 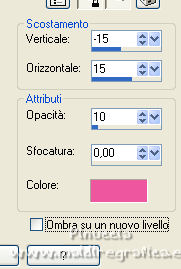 Premi il tasto K sulla tastiera per attivare lo strumento Puntatore  apri il menu delle impostazioni e seleziona il preset LA_117 Snow. 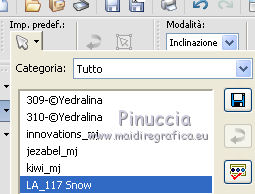 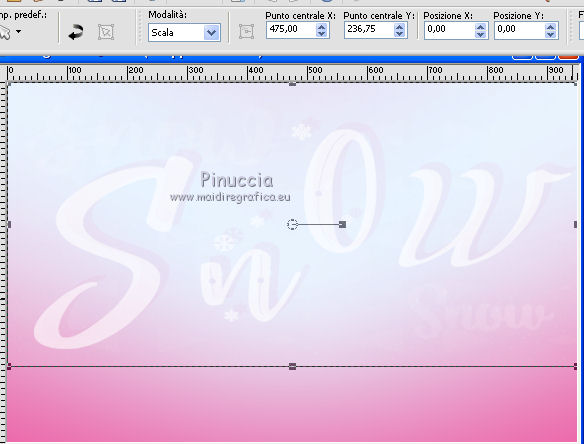 Tasto M per deselezionare lo strumento. 3. Apri il tube LA_Wave blue e vai a Modifica>Copia. Torna al tuo lavoro e vai a Modifica>Incolla come nuovo livello. Cambia la modalitÓ di miscelatura di questo livello in Moltiplica, e abbassa l'opacitÓ al 30%. Livelli>Nuovo livello raster. Riempi  con il colore di primo piano. con il colore di primo piano.Livelli>Nuovo livello maschera>Da immagine. Apri il menu sotto la finestra d'origine e seleziona la maschera Narah_Mask_0907  Livelli>Unisci>Unisci gruppo. Immagine>Capovolgi. Abbassa l'opacitÓ di questo livello al 30%. 4. Apri il tube LA_snowflake border e vai a Modifica>Copia. Torna al tuo lavoro e vai a Modifica>Incolla come nuovo livello. Effetti>Effetti di immagine>Scostamento. 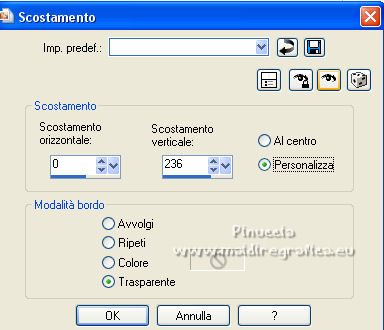 5. Apri il tube LA_snow 1 e vai a Modifica>Copia. Torna al tuo lavoro e vai a Modifica>Incolla come nuovo livello. Effetti>Effetti di immagine>Scostamento.  6. Apri il tube LA_snow 2 e vai a Modifica>Copia. Torna al tuo lavoro e vai a Modifica>Incolla come nuovo livello. Effetti>Effetti di immagine>Scostamento. 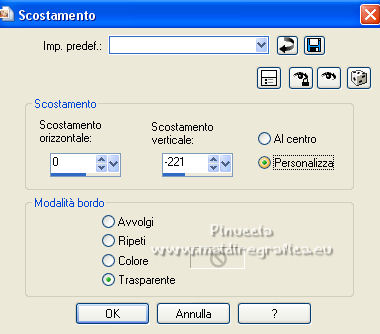 7. Apri il tube LA_tree e continua a lavorare su questa immagine, che contiene le selezioni salvate sul canale alfa. Imposta il colore di sfondo con un colore luminoso, ma non troppo, del tuo tube. Oppure scegli soltanto un bel verde, perchŔ andiamo a costruire un piccolo albero di Natale. Per il mio esempio avevo scelto il colore verde 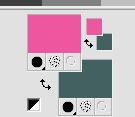 ma poi ho deciso di usare il colore di primo piano. Selezione>Carica/Salva selezione>Carica selezione da canale alfa. La selezione #1 Ŕ subito disponibile. Devi soltanto cliccare Carica. 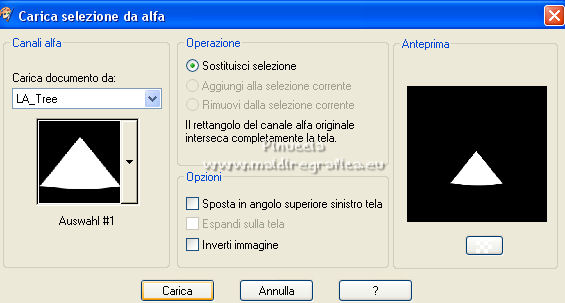 Riempi  la selezione con il colore scelto. la selezione con il colore scelto.Selezione>Carica/Salva selezione>Carica selezione da canale alfa. Apri il menu delle selezioni e carica la selezione #2.  Regola>LuminositÓ e contrasto>LuminositÓ e contrasto 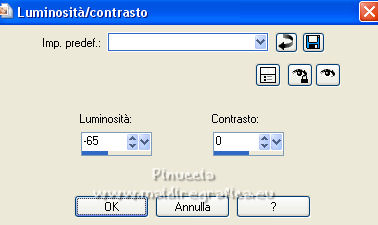 Selezione>Carica/Salva selezione>Carica selezione da canale alfa. Apri il menu delle selezioni e carica la selezione #3.  Di nuovo Regola>LuminositÓ e contrasto>LuminositÓ e contrasto, con i seguenti settaggi. 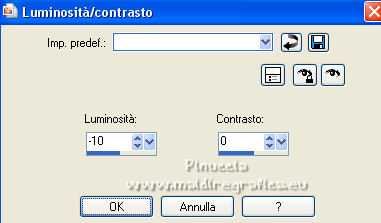 Selezione>Deseleziona. 8. Livelli>Duplica - 3 volte per avere 4 triangoli. Chiudi i due livelli superiori e attiva il livello della prima copia. Immagine>Ridimensiona, all'85%, tutti i livelli non selezionato. 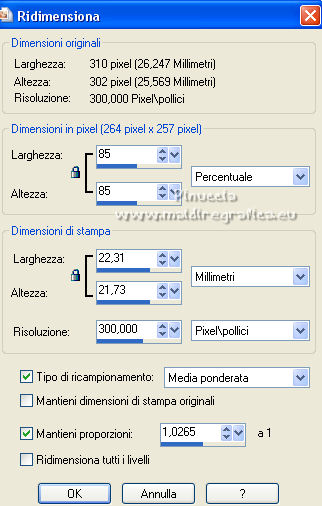 Effetti>Effetti di immagine>Scostamento.  Riapri e attiva il secondo livello dall'alto (la seconda copia). Immagine>Ridimensiona, al 75%, tutti i livelli non selezionato. Effetti>Effetti di immagine>Scostamento.  Riapri e attiva il livello superiore della terza copia. Immagine>Ridimensiona, al 60%, tutti i livelli non selezionato. Effetti>Effetti di immagine>Scostamento. 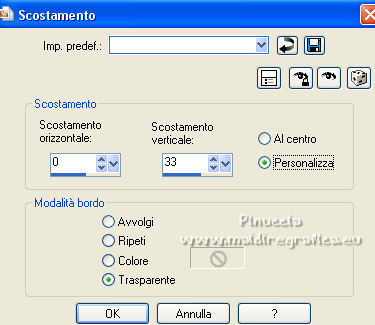 9. Attiva il livello del primo triangolo, Raster 1. Effetti>Effetti 3D>Sfalsa ombra, colore nero, ombra su nuovo livello selezionato. 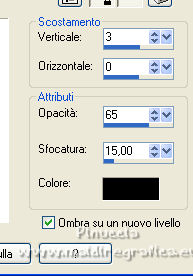 Selezione>Carica/Salva selezione>Carica selezione da canale alfa. Apri il menu delle selezioni e carica la selezione #4. 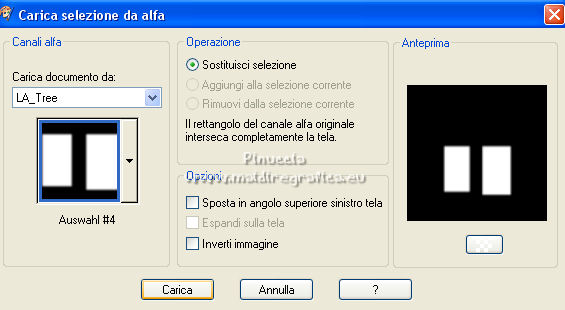 Premi sulla tastiera il tasto CANC  Selezione>Deseleziona. Attiva il terzo livello dall'alto. Effetti>Effetti 3D>Sfalsa ombra, con i settaggi precedenti. Selezione>Carica/Salva selezione>Carica selezione da canale alfa. Apri il menu delle selezioni e carica la selezione #5. 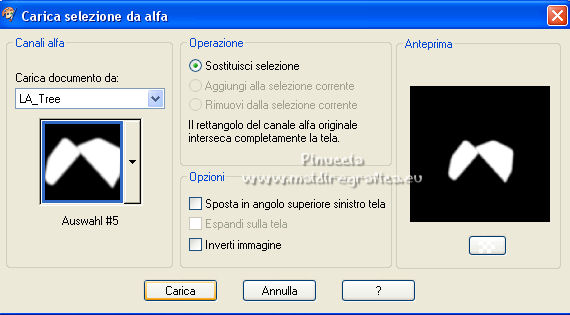 Premi sulla tastiera il tasto CANC. Selezione>Deseleziona. Attiva il secondo livello dall'alto. Ripeti Effetti>Effetti 3D>Sfalsa ombra, con i settaggi precedenti. Selezione>Carica/Salva selezione>Carica selezione da canale alfa. Apri il menu delle selezioni e carica la selezione #6.  Premi sulla tastiera il tasto CANC. Selezione>Deseleziona. Attiva il livello superiore. Ripeti Effetti>Effetti 3D>Sfalsa ombra, con i settaggi precedenti. Selezione>Carica/Salva selezione>Carica selezione da canale alfa. Apri il menu delle selezioni e carica la selezione #7.  Premi sulla tastiera il tasto CANC. Selezione>Deseleziona. Livelli>Unisci>Unisci visibile. Livelli>Duplica. Cambia la modalitÓ di miscelatura di questo livello in Luce netta, e abbassa l'opacitÓ al 60%, o secodo i tuoi colori. Livelli>Unisci>Unisci gi¨. I miei alberi 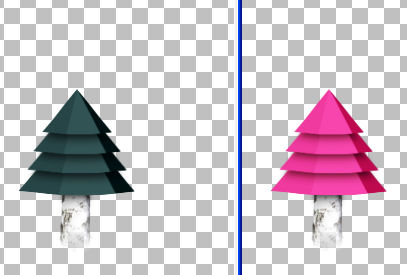 Modifica>Copia. Torna al tuo lavoro principale e vai a Modifica>Incolla come nuovo livello. 10. Immagine>Ridimensiona, al 40%, tutti i livelli non selezionato. Sposta  l'albero dove preferisci, o vedi il mio esempio. l'albero dove preferisci, o vedi il mio esempio.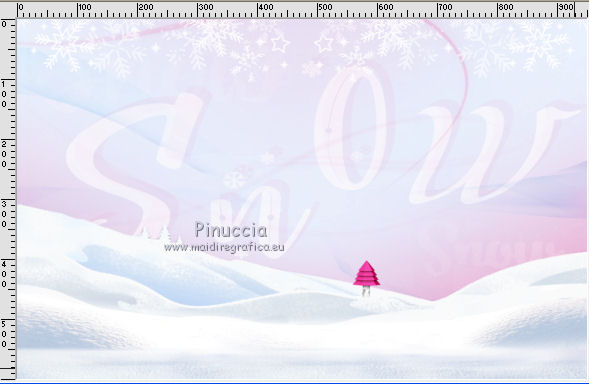 Effetti>Effetti 3D>Sfalsa ombra, colore bianco, ombra su nuovo livello non selezionato. 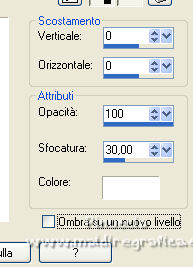 11. Modifica>Incolla come nuovo livello (l'albero Ŕ ancora in memoria). Immagine>Ridimensiona, al 60%, tutti i livelli non selezionato. Effetti>Effetti 3D>Sfalsa ombra, con i settaggi precedenti. Livelli>Duplica. Sposta  i due alberi come nell'esempio, i due alberi come nell'esempio,o come preferisci.  12. Modifica>Incolla come nuovo livello (l'albero Ŕ sempre in memoria. Immagine>Ridimensiona, all'80%, tutti i livelli non selezionato. Sposta  l'albero come preferisci, o vedi il mio esempio l'albero come preferisci, o vedi il mio esempio Effetti>Effetti 3D>Sfalsa ombra, con i settaggi precedenti. 13. Per l'ultima volta Modifica>Incolla come nuovo livello (l'albero Ŕ sempre in memoria). Sposta  l'albero a destra l'albero a destra Effetti>Effetti 3D>Sfalsa ombra, con i settaggi precedenti. Apri il tube la_sledge mini e vai a Modifica>Copia. Torna al tuo lavoro e vai a Modifica>Incolla come nuovo livello. Sposta  la slitta in basso la slitta in basso 14. Imposta il colore di sfondo con il colore bianco. Livelli>Nuovo livello raster. Riempi  il livello con il colore bianco. il livello con il colore bianco.Livelli>Nuovo livello maschera>Da immagine. Apri il menu sotto la finestra d'origine e seleziona la maschera LA_mask(160)  Livelli>Unisci>Unisci gruppo. Apri il tube LA_branches e vai a Modifica>Copia. Torna al tuo lavoro e vai a Modifica>Incolla come nuovo livello. Sposta  il tube nell'angolo in basso a sinistra. il tube nell'angolo in basso a sinistra. Livelli>Unisci>Unisci visibile. Maiuscola+D sulla tastiera per fare una copia. Minimizza questa copia e torna al tuo lavoro originale. 15. Immagine>Ridimensiona, al 70%, tutti i livelli non selezionato. Apri l'immagine di sfondo LA_blue white BG e vai a Modifica>Copia. Torna al tuo lavoro e vai a Modifica>Incolla come nuovo livello. Livelli>Disponi>Sposta gi¨. Rimani su questo livello. Apri il tube LA_deco, e vai a Modifica>Copia. Torna al tuo lavoro e vai a Modifica>Incolla come nuovo livello. Effetti>Effetti di immagine>Scostamento. 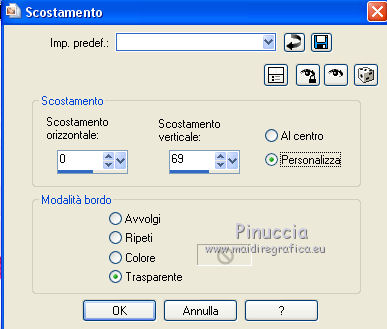 Apri il tube LA_deco 2 e vai a Modifica>Copia. Torna al tuo lavoro e vai a Modifica>Incolla come nuovo livello. 16. Livelli>Nuovo livello raster. Selezione>Carica/Salva selezione>Carica selezione da disco. Cerca e carica la selezione LA_SIG 117-1. 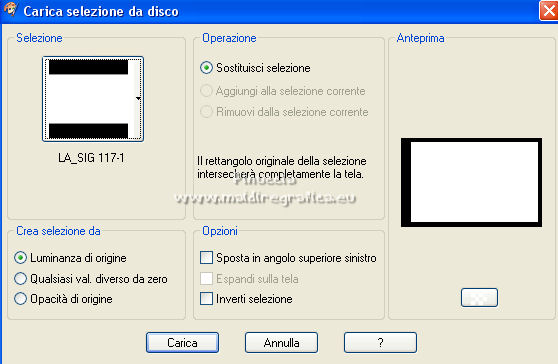 Riempi  la selezione con il colore bianco. la selezione con il colore bianco.Selezione>Modifica>Contrai - 2 pixels. Premi sulla tastiera il tasto CANC. Livelli>Nuovo livello raster. Abbassa l'opacitÓ dello strumento Riempimento al 45%. Riempi  il livello con il colore bianco. il livello con il colore bianco.Selezione>Deseleziona. Attiva il livello sottostante (il terzo dall'alto). Effetti>Effetti 3D>Sfalsa ombra, colore nero. 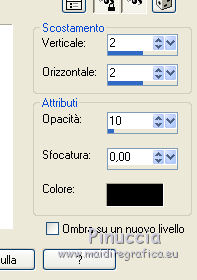 17. Attiva il secondo livello dall'alto. Livelli>Nuovo livello raster. Selezione>Carica/Salva selezione>Carica selezione da disco. Cerca e carica la selezione LA_SIG 117-2 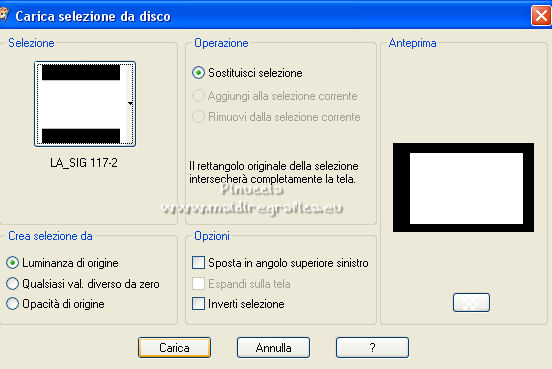 Riempi  la selezione con il colore bianco. la selezione con il colore bianco.Selezione>Modifica>Contrai - 2 pixels. Premi sulla tastiera il tasto CANC. Livelli>Nuovo livello raster. Abbassa l'opacitÓ dello strumento Riempimento al 14%. Riempi  la selezione con il colore di primo piano. la selezione con il colore di primo piano.Selezione>Deseleziona. Attiva il livello sottostante (il terzo livello dall'alto). Effetti>Effetti 3D>Sfalsa ombra, con i settaggi precedenti. 18. Attiva il livello superiore. Livelli>Nuovo livello raster. Selezione>Carica/Salva selezione>Carica selezione da disco. Cerca e carica la selezione LA_SIG 117-3  Aumenta l'opacitÓ dello strumento Riempimento a 50. Riempi  la selezione con il colore bianco. la selezione con il colore bianco.Selezione>Deseleziona. Livelli>Nuovo livello raster. Selezione>Carica/Salva selezione>Carica selezione da disco. Cerca e carica la selezione LA_SIG 117-4 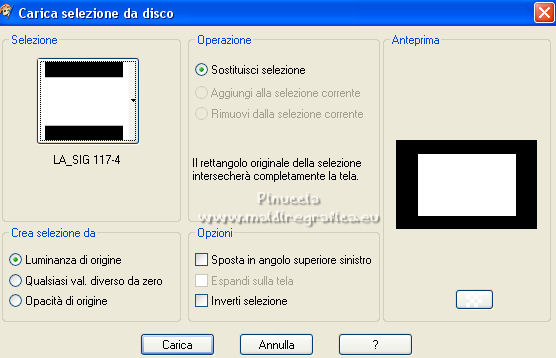 Riempi  la selezione con il colore bianco. la selezione con il colore bianco.Selezione>Modifica>Contrai - 2 pixels. Premi sulla tastiera il tasto CANC. Selezione>Deseleziona. Effetti>Effetti 3D>Sfalsa ombra, con i settaggi precedenti. 19. Apri il tube LA_snow 2, e vai a Modifica>Copia. Torna al tuo lavoro e vai a Modifica>Incolla come nuovo livello. Effetti>Effetti di immagine>Scostamento.  20. Apri il tube LA_Fir Trees, e vai a Modifica>Copia. Torna al tuo lavoro e vai a Modifica>Incolla come nuovo livello. Sposta  il tube in basso. il tube in basso. 21. Livelli>Nuovo livello raster. Selezione>Carica/Salva selezione>Carica selezione da disco. Cerca e carica la selezione LA_SIG 117-5 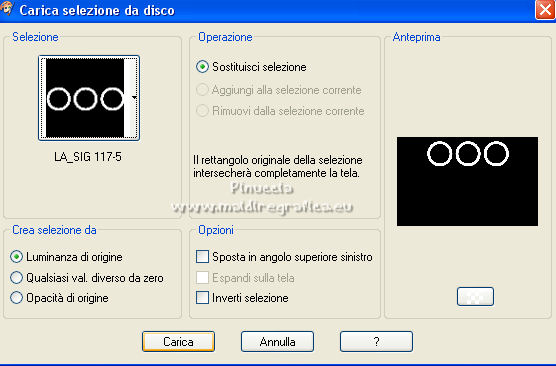 Non dimenticare di riportare l'opacitÓ dello strumento Riempimento a 100. Riempi  la selezione con il colore bianco. la selezione con il colore bianco.Selezione>Deseleziona. Effetti>Effetti 3D>Sfalsa ombra, colore di primo piano, ombra su nuovo livello selezionato.  Rimani sul livello dell'ombra. Livelli>Nuovo livello raster. Selezione>Carica/Salva selezione>Carica selezione da disco. Cerca e carica la selezione LA_SIG 116-5 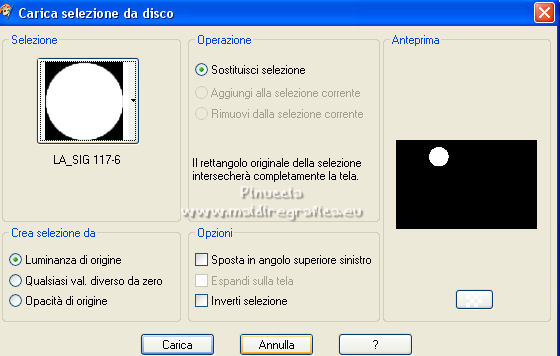 Apri l'immagine con gli alberi minimizzata al punto 14. Modifica>Copia. Torna al tuo lavoro e vai a Modifica>Incolla nella selezione. Regola>Messa a fuoco>Metti a fuoco. Effetti>Plugins>Alien Skin Eye Candy 5 Impact - Glass seleziona il preset LA_117 Glass e ok. 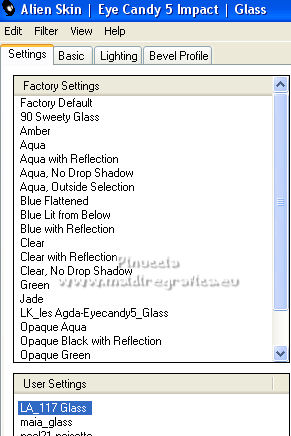 Selezione>Deseleziona. 22. Livelli>Duplica. Effetti>Effetti di immagine>Scostamento.  Di nuovo Livelli>Duplica. Effetti>Effetti di immagine>Scostamento, con i settaggi precedenti. 23. Attiva il livello superiore. Apri il pennello ~!xmas5-bm4 e vai a Modifica>Copia. Torna al tuo lavoro e vai a Modifica>Incolla come nuovo livello. Spostalo  un po' pi¨ in alto. un po' pi¨ in alto. Immagine>Immagine negativa. Effetti>Effetti 3D>Sfalsa ombra, colore di primo piano, ombra su nuovo livello non selezionato. 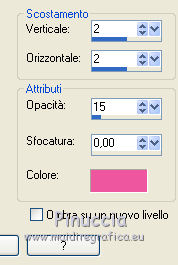 Scegli due dei tube LA_Snowflake, e spostali  come preferisci, o vedi il mio esempio. come preferisci, o vedi il mio esempio. 24. Apri il tuo tube e vai a Modifica>Copia. Torna al tuo lavoro e vai a Modifica>Incolla come nuovo livello. Immagine>Ridimensiona, se e quanto necessario, tutti i livelli non selezionato. Regola>Messa a fuoco>Metti a fuoco. Sposta  il tube a destra. il tube a destra.Effetti>Plugins>Alien Skin Eye Candy 5 Impact - Perspective Shadow- Seleziona il preset LA_117 Shadow e ok. 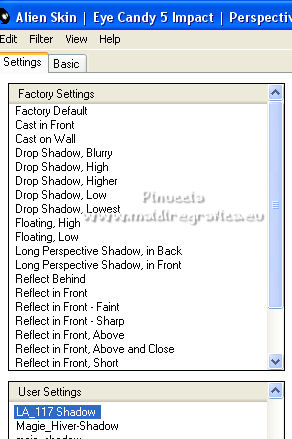 Se necessario, adatta al tuo tube l'ombra, che dovrebbe essere appena sotto i piedi o il corpo  L'ombra sarÓ diversa per ogni tube. 25. Facoltativo, copia e incolla come nuovo livello il tube delle pigne LA_Pinecones, e posizionalo  sullo sfondo. sullo sfondo. Livelli>Unisci>Unisci visibile. Immagine>Dimensioni tela - 1086 x 736 pixels. 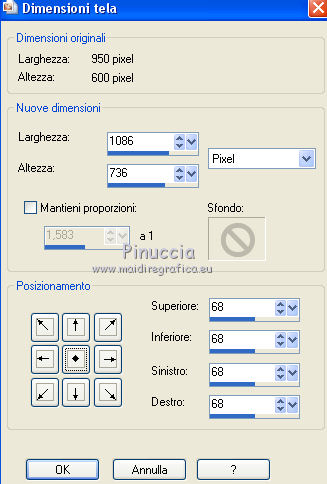 Apri la cornice LA_Frame e vai a Modifica>Copia. Torna al tuo lavoro e vai a Modifica>Incolla come nuovo livello. Selezione>Carica/Salva selezione>Carica selezione da disco. Cerca e carica la selezione LA_SIG 117-7 Rahmen 1 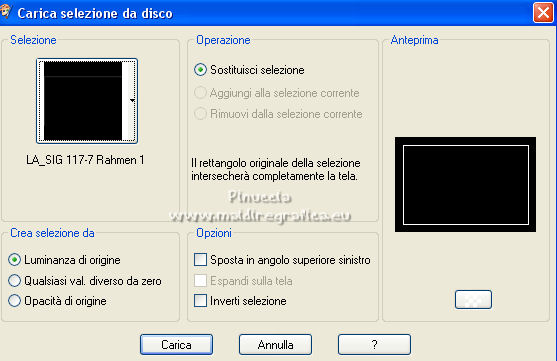 Riempi  la selezione con il colore di primo piano. la selezione con il colore di primo piano.Selezione>Carica/Salva selezione>Carica selezione da disco. Cerca e carica la selezione LA_SIG 117-8 Rahmen 2 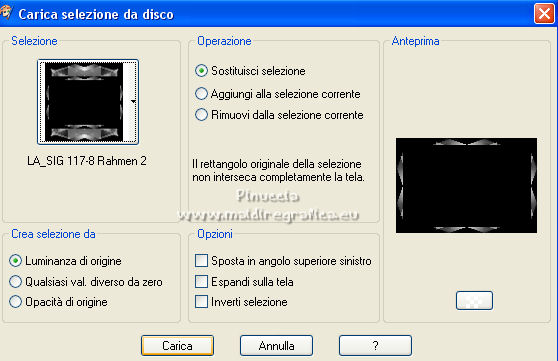 Riempi  la selezione ancora con il colore di primo piano. la selezione ancora con il colore di primo piano.Selezione>Deseleziona. Firma il tuo lavoro su un nuovo livello. Livelli>Unisci>Unisci tutto. Se non vuoi realizzare l'animazione, salva in formato jpg.  Se vuoi realizzare l'animazione vai al punto 26. 26. Modifica>Copia. Apri Animation Shop e vai a Modifica>Incolla>Incolla come nuova animazione. Modifica>Duplica e ripeti finchÚ non avrai una animazione composta da 10 fotogrammi. Clicca sul primo fotogramma per selezionarlo e vai a Modifica>Seleziona tutto. Apri l'animazione LA_Snowfall.pspimage, anche questa composta da 10 fotogrammi. Modifica>Seleziona tutto. Modifica>Copia. Torna al tuo lavoro e vai a Modifica>Incolla>Incolla nel fotogramma selezionato. Posiziona l'animazione al centro dell'immagine in modo che si adatti perfettamente alla cornice nera interna.  Quando sei certo di aver trovato la posizione corretta, clicca con il tasto sinistro del mouse per applicare. Animazione>ProprietÓ fotogramma e imposta la velocitÓ a 15.  Controlla il risultato cliccando su Visualizza  e salva in formato gif.  Se hai problemi o dubbi, o trovi un link non funzionante, o anche soltanto per un saluto, scrivimi. |





