|
PEPPERMINT
Ringrazio Bigi per avermi permesso di tradurre i suoi tutorial
qui puoi trovare qualche risposta ai tuoi dubbi. Se l'argomento che ti interessa non è presente, ti prego di segnalarmelo. Questo tutorial è stato scritto con PSP X2, ma può essere eseguito anche con le altre versioni di PSP. Per tradurlo, ho usato PSP X. Il copyright del tutorial appartiene all'autrice. Il copyright della traduzione è mio. Occorrente: un tube a scelta. Lo scrapkit qui il resto del materiale qui  1. Apri le maschere "MD-mask-126" e "MD-mask-118" e minimizzale nella tua area di lavoro. Dallo scrapkit - cartella Papers - apri "bc_rm_p3". Livelli>Innalza livello di sfondo. Livelli>Nuovo livello maschera>Da immagine. Apri il menu sotto la finestra di origine e vedrai la lista dei files aperti. Seleziona la maschera MD-mask-126:  Livelli>Unisci>Unisci gruppo. Immagine>Ridimensiona, al 60%. Modifica>Copia. 2. Apri una nuova immagine trasparente 700 x 700 pixels. Modifica>Incolla come nuovo livello. Effetti>Effetti di immagine>Scostamento: 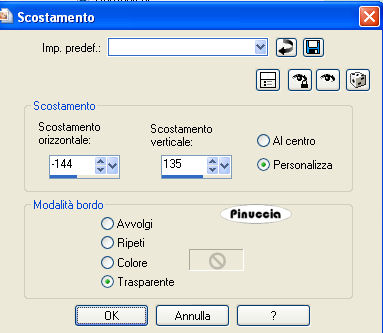 3. Dallo scrapkit - cartella Papers - apri "bc_rm_p2. Livelli>Innalza livello di sfondo. Livelli>Nuovo livello maschera>Da immagine. Seleziona la maschera md-mask-118:  Livelli>Unisci>Unisci gruppo. Immagine>Ridimensiona, al 60%. Modifica>Copia. Torna al tuo lavoro e vai a Modifica>Incolla come nuovo livello. 4. Effetti>Effetti di immagine>Scostamento. 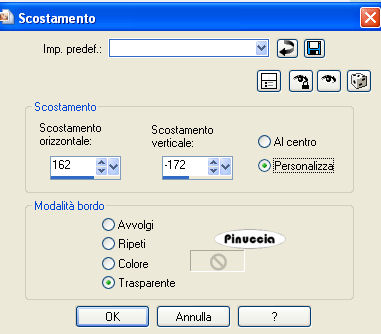 5. Dallo scrapkit - cartella Elements - apri "bc_rm_journal2" e vai a Modifica>copia. Torna al tuo lavoro e vai a Modifica>Incolla come nuovo livello. Immagine>Ruota per gradi - 11 gradi a destra:  Effetti>Effetti di immagine>Scostamento. 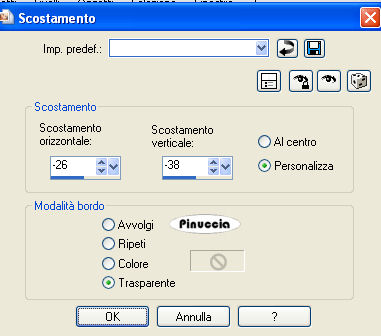 6. Dallo scrapkit - cartella Elements - apri "bc_rm_bling3". Immagine>Capovolgi. Modifica>copia. Torna al tuo lavoro e vai a Modifica>Incolla come nuovo livello. Effetti>Effetti 3D>Sfalsa ombra:  Effetti>Effetti di immagine>Scostamento.  7. Dallo scrapkit - cartella Frames-Tags - apri "bc_rm_frame6" e vai a Modifica>copia. Torna al tuo lavoro e vai a Modifica>Incolla come nuovo livello. Effetti>Effetti 3D>sfalsa ombra:  8. Dallo scrapkit - cartella Elements - apri "bc_rm_ribbon3" e vai a Modifica>copia. Torna al tuo lavoro e vai a Modifica>Incolla come nuovo livello. Immagine>Ruota per gradi - 40 gradi a sinistra:  Regola>Messa a fuoco>Metti a fuoco. Effetti>Effetti di immagine>Scostamento. 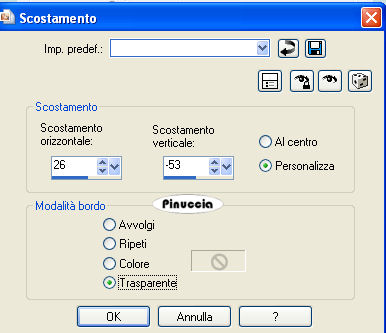 Effetti>Effetti 3D>Sfalsa ombra, con i settaggi precedenti. 9. Dallo scrapkit - cartella Elements - apri "bc_rm_flower16". Immagine>Ridimensiona, al 70%. Modifica>copia. Torna al tuo lavoro e vai a Modifica>Incolla come nuovo livello. Immagine>Ruota per gradi - 20 gradi a destra:  Regola>Messa a fuoco>Metti a fuoco. Sposta  il fiore a destra, come nell'esempio. il fiore a destra, come nell'esempio. Livelli>Duplica. Cambia la modalità di miscelatura di questo livello in Luce netta. 10. Dallo scrapkit - cartella Elements - apri "bc_rm_wrap2" e vai a Modifica>copia. Posiziona  il nastro come nell'esempio. il nastro come nell'esempio. 11. Dallo scrapkit - cartella Elements - apri "bc_rm_journal1" e vai a Modifica>copia. Torna al tuo lavoro e vai a Modifica>Incolla come nuovo livello. Immagine>Ruota per gradi - 20 gradi a sinistra:  Effetti>Effetti di immagine>Scostamento. 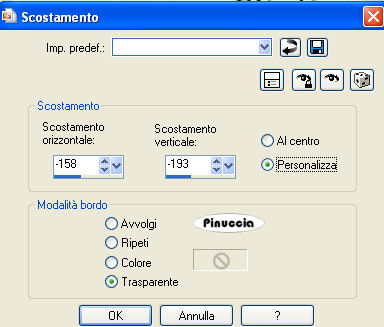 Regola>Messa a fuoco>Metti a fuoco. Effetti>Effetti 3D>Sfalsa ombra, con i settaggi precedenti. 12. Dallo scrapkit - cartella Elements - apri "bc_rm_button1". Immagine>ridimensiona, al 70%. Regola>Messa a fuoco>Metti a fuoco. Modifica>Copia. Torna al tuo lavoro e vai a Modifica>Incolla come nuovo livello. Posiziona  il bottone sulla cornice verde, nell'angolo in alto a sinistra. il bottone sulla cornice verde, nell'angolo in alto a sinistra.Effetti>Effetti 3D>sfalsa ombra, con i settaggi precedenti. 13. Dallo scrapkit - cartella Elements - apri "bc_rm_heart3". Immagine>Ridimensiona, al 30%. Regola>Messa a fuoco>Metti a fuoco. Modifica>copia. Torna al tuo lavoro e vai a Modifica>Incolla come nuovo livello. Effetti>Effetti 3D>sfalsa ombra, con i settaggi precedenti. Posiziona  il cuore dove preferisci. il cuore dove preferisci.Questa la mia posizione:  14. Dallo scrapkit - cartella Frames-Tags - apri "bc_rm_tag1". Immagine>Ridimensiona, al 60%. Modifica>copia. Torna al tuo lavoro e vai a Modifica>Incolla come nuovo livello. Immagine>Ruota per gradi - 5 gradi a sinistra:  Regola>Messa a fuoco>Metti a fuoco. Effetti>Effetti 3D>sfalsa ombra, con i settaggi precedenti. Sposta  la targhetta nell'angolo in alto a destra della cornice. la targhetta nell'angolo in alto a destra della cornice. 15. Dallo scrapkit - cartella Elements - apri "bc_rm_bow5". Immagine>Ridimensiona, al 55%. Regola>Messa a fuoco>Metti a fuoco. Modifica>copia. Torna al tuo lavoro e vai a Modifica>Incolla come nuovo livello. Posiziona  il fiocco sulla targhetta: il fiocco sulla targhetta: Effetti>Effetti 3D>sfalsa ombra, con i settaggi precedenti. 16. Apri il tuo tube e ridimensionalo (Immagine>Ridimensiona...) a 585 pixels di altezza. Modifica>Copia. Torna al tuo lavoro e vai a Modifica>Incolla come nuovo livello. Posiziona  come ti sembra meglio. come ti sembra meglio.Livelli>Duplica. Cambia la modalità di miscelatura di questo livello in Moltiplica, e abbassa l'opacità al 40%. Attiva il livello sottostante (il livello del tube originale). Effetti>Effetti 3D>sfalsa ombra, con i seguenti settaggi, colore bianco - 2 volte.  17. Imposta il colore di sfondo con un colore medio scelto dal tube o dal materiale che hai usato. Per il mio esempio ho scelto #009690. Attiva lo strumento Testo  , seleziona un font, o usa quello fornito con il materiale, e scrivi un testo sull'immagine. , seleziona un font, o usa quello fornito con il materiale, e scrivi un testo sull'immagine.Selezione>Seleziona tutto. Selezione>Mobile. Selezione>Modifica>Espandi - 5 pixels. Livelli>Nuovo livello raster. Riempi  la selezione con il colore bianco. la selezione con il colore bianco.Selezione>Deseleziona. Livelli>Disponi>Sposta giù. Effetti>Effetti 3D>sfalsa ombra:  Aggiungi eventuali copyright delle tue immagini, il tuo nome e/o il tuo watermark. Livelli>Unisci>Unisci tutto. Puoi salvare in formato jpg (e questo appiattirà l'immagine in un unico livello di sfondo con il colore bianco. Puoi salvare in formato png, l'esempio sotto il titolo del tutorial. Oppure in formato gif, come nell'esempio sotto (come puoi vedere, però, i contorni sono più netti del formato in png):   Se hai problemi o dubbi, o trovi un link non funzionante, o anche soltanto per un saluto, scrivimi. 27 Giugno 2009 |