qui puoi trovare qualche risposta ai tuoi dubbi.
Se l'argomento che ti interessa non è presente, ti prego di segnalarmelo.
Questo tutorial è stato scritto con PSP X2 e tradotto con PSPX, ma può essere eseguito anche con le altre versioni di PSP.
Dalla versione X4, il comando Immagine>Rifletti è stato sostituito con Immagine>Capovolgi in orizzontale,
e il comando Immagine>Capovolgi con Immagine>Capovolgi in verticale.
Nelle versioni X5 e X6, le funzioni sono state migliorate rendendo disponibile il menu Oggetti.
Con la nuova versione X7, sono tornati Rifletti>Capovolgi, ma con nuove varianti.
Vedi la scheda sull'argomento qui
 traduzione francese qui
traduzione francese qui
 le vostre versioni qui
le vostre versioni qui
Occorrente:
Materiale qui
L'immagine tapety_christmas_hd_wallpapers_6-1280x800.jpg viene da Internet.
Il resto del materiale è di Margarethe.
Filtri:
se hai problemi con i filtri vedi qui
Lokas Software - 3D Shadow qui

Metti la selezione @christmas.PspSelection nella cartella Selezioni.
Imposta il colore di primo piano con #a60f0e,
e il colore di sfondo con il bianco.

1. Apri una nuova immagine bianca 800 x 500 pixels.

Selezione>Carica/Salva selezione>Carica selezione da disco.
Cerca e carica la selezione @christmas.PspSelection.

Riempi  la selezione con il colore di primo piano.
la selezione con il colore di primo piano.
Selezione>Modifica>Contrai - 1 pixels.
Riempi  con il colore bianco (tasto destro del mouse).
con il colore bianco (tasto destro del mouse).
Selezione>Deseleziona.
Effetti>Plugins>Lokas software - 3DShadow.

2. Apri element1.pspimage e vai a Modifica>Copia.
Torna al tuo lavoro e vai a Modifica>Incolla come nuovo livello.
Sposta  l'elemento nel riquadro a sinistra, come nel mio esempio.
l'elemento nel riquadro a sinistra, come nel mio esempio.
Attiva lo strumento Bacchetta magica 
e clicca al centro dell'elemento 1.

Livelli>Nuovo livello raster.
Apri l'immagine tapety_christmas_hd_wallpapers_6 e rimani su questa immagine.
Attiva lo strumento Selezione  ,
,
clicca sull'icona Selezione personalizzata 
e imposta i seguenti settaggi:

Modifica>Copia.
Torna al tuo lavoro e vai a Modifica>Incolla nella selezione.
Effetti>Plugins>Lokas Software - 3D Shadow con i settaggi precedenti.
Selezione>Deseleziona.
Livelli>Unisci>Unisci giù.
Livelli>Duplica.
Immagine>Rifletti.
Posiziona  correttamente l'immagine a destra.
correttamente l'immagine a destra.

Livelli>Unisci>Unisci giù.
3. Apri il tube tree_korda_2007.pspimage e vai a Modifica>Copia.
Torna al tuo lavoro e vai a Modifica>Incolla come nuovo livello.
Spostalo  sotto i quadri, come nel mio esempio.
sotto i quadri, come nel mio esempio.
Livelli>Duplica.
Immagine>Rifletti.
Posiziona  correttamente il tube, come nel mio esempio.
correttamente il tube, come nel mio esempio.
Livelli>Unisci>Unisci giù.

Apri il tube strik-marijke.pspimage e vai a Modifica>Copia.
Torna al tuo lavoro e vai a Modifica>Incolla come nuovo livello.
Immagine>Ridimensiona, all'80%, tutti i livelli non selezionato.
Posiziona  correttamente il tube al centro.
correttamente il tube al centro.
Livelli>Disponi>Sposta giù - 2 volte.

4. Apri il file di testo element2.pspimage e vai a Modifica>copia.
Torna al tuo lavoro e vai a Modifica>Incolla come nuovo livello.
Posiziona  il testo a tuo piacimento.
il testo a tuo piacimento.
Effetti>Effetti 3D>Sfalsa ombra.

Controlla che tutto sia al posto giusto e vai a Livelli>Unisci>Unisci tutto.
Se vuoi, aggiungi un piccolo bordo.
Firma il tuo lavoro e salva in formato jpg.
Per il tube di questo esempio grazie Molly
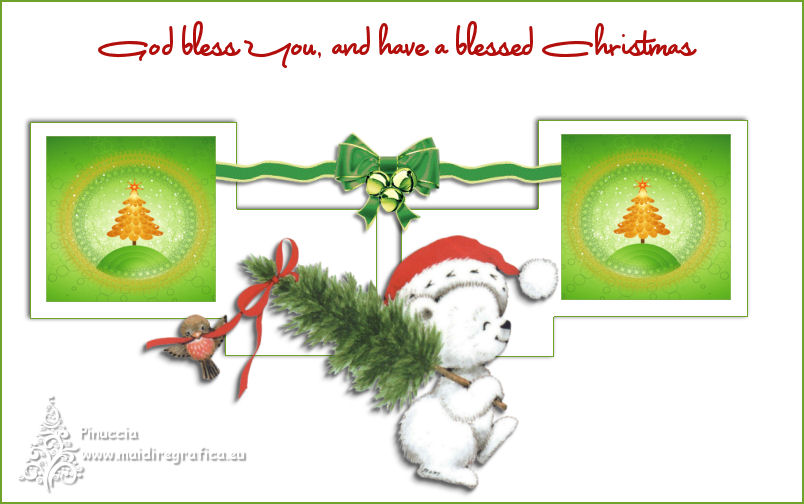

Se hai problemi o dubbi, o trovi un link non funzionante,
o anche soltanto per un saluto, scrivimi.
21 Dicembre 2010

