|
CARA ET CLARA
 ENGLISH VERSION ENGLISH VERSION

Here you find the original of this tutorial:

This tutorial was translated with PSPX3 but it can also be made using other versions of PSP.
Since version PSP X4, Image>Mirror was replaced with Image>Flip Horizontal,
and Image>Flip with Image>Flip Vertical, there are some variables.
In versions X5 and X6, the functions have been improved by making available the Objects menu.
In the latest version X7 command Image>Mirror and Image>Flip returned, but with new differences.
See my schedule here
Italian translation here
Your versions ici
For this tutorial, you will need:
Material here
Thanks: Lecture 33 for the women tube.
Thanks also to the authors, that I don't know, of the rest of the material.
Plugins
consult, if necessary, my filter section here
Graphics Plus - Cross Shadow here
Filters Unlimited 2.0 here
Flaming Pear - Flexify 2 here
Transparency - Eliminate White here
Frischluft - Amiga Rulez here
Filters Graphics Plus and Transparency can be used alone or imported into Filters Unlimited.
(How do, you see here)
If a plugin supplied appears with this icon  it must necessarily be imported into Unlimited it must necessarily be imported into Unlimited

1. Set your foreground color to #d94876,
and your background color to #00bd89.
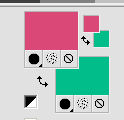
2. Open a new transparent image 800 x 600 pixels.
Selections>Select All.
3. Open the image with the peacock feathers - Edit>Copy.
Go back to your work and go to Edit>Paste into Selection.
Selections>Select None.
4. Effects>Plugins>Frischluft - Amiga Rulez.
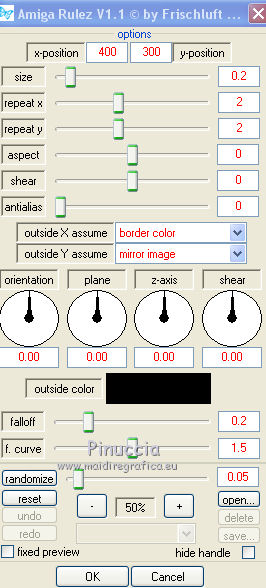
5. Layers>New Raster Layer.
Selections>Select All.
Livelli>Nuovo livello raster.
Open the image with the black and white spirals and go to Edit>Copy.
Go back to your work and go to Edit>Paste into Selection.
Selections>Select None.
6. Effects>Plugins>Transparency - Eliminate White.
7. Layers>Merge>Merge visible.
8. Effects>Plugins>Flaming Pear - Flexify 2.
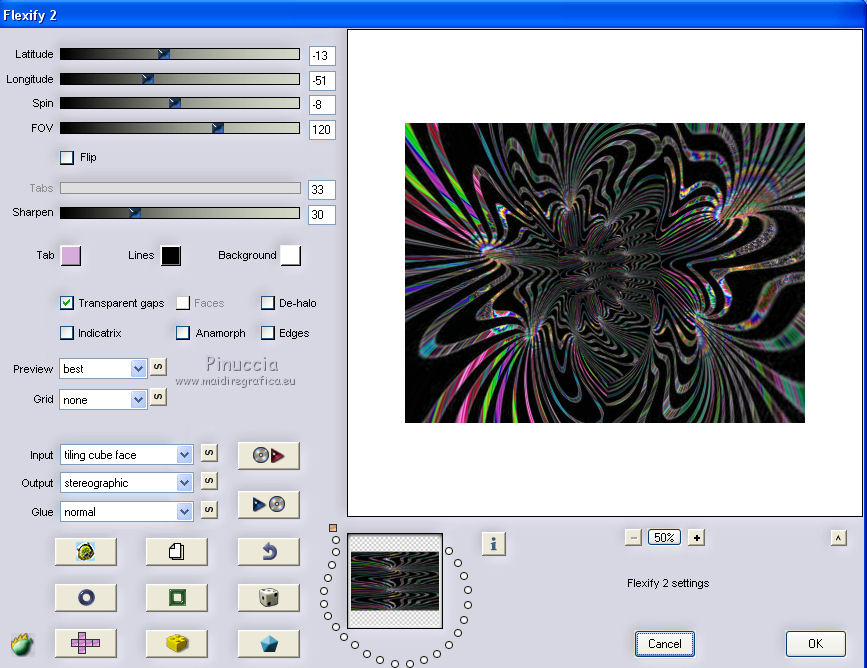
9. Effects>Reflection Effects>Rotating Mirror.

10. Image>Flip.
11. Open the women tube and go to Edit>Copy.
Go back to your work and go to Edit>Paste as new layer.
Image>Resize, to 120%, resize all layers not checked.
Adjust>Sharpness>Sharpen.
Move  the tube at the bottom. the tube at the bottom.
12. Effects>3D Effects>Drop Shadow.

Repeat Drop Shadow, vertical and horizontal 12/-25.

13. Sign your work.
Layers>Merge>Merge All.
14. Image>Add borders, 4 pixels, symmetric, foreground color #d94876.
Image>Add borders, 30 pixels, symmetric, background color #00bd89.
Image>Add borders, 4 pixels, symmetric, foreground color #d94876.
15. Activate the Magic Wand Tool 
and click on the 30 pixels border to select it.
16. Effects>Plugins>Graphics Plus - Cross Shadow, default settings.

17. Effects>3D Effects>Drop Shadow, as step 12.
 
18. Selections>Select None.
19. Save as jpg.
The tube of this version is by Gina

Your versions here

If you have problems or doubts, or you find a not worked link, or only for tell me that you enjoyed this tutorial, write to me.
21 February 2018
|
 ENGLISH VERSION
ENGLISH VERSION
