|
STANDOUT


Ringrazio Jille per avermi permesso di tradurre i suoi tutorial.

qui puoi trovare qualche risposta ai tuoi dubbi.
Se l'argomento che ti interessa non è presente, ti prego di segnalarmelo.
Il tutorial è stato scritto con PSP 2018 e tradotto con CorelX7, ma può essere eseguito anche con le altre versioni di PSP.
Secondo la versione utilizzata, potresti ottenere dei risultati differenti.
Dalla versione X4, il comando Immagine>Rifletti è stato sostituito con Immagine>Capovolgi in orizzontale,
e il comando Immagine>Capovolgi con Immagine>Capovolgi in verticale.
Nelle versioni X5 e X6, le funzioni sono state migliorate rendendo disponibile il menu Oggetti.
Con la nuova versione x7, i comandi Immagine>Rifletti e Immagine>Capovolgi sono tornati, ma con nuove varianti.
Vedi la scheda sull'argomento qui
Traduzione francese/traduction française qui/ici
Le vostre versioni/vos version qui/ici
Occorrente:
Materiale qui
Grazie: per il tube Odette e per le maschere Cameron e Sandie (Essexgirl).
(in questa pagina trovi i links ai loro siti).
Filtri
in caso di dubbi, ricorda di consultare la mia sezione filtri qui
Filters Unlimited 2.0 qui
Simple - 4Way Average, Blintz, Pizza Slice Mirror qui
Nik Software - Color Efex Pro qui
AP 01 [Innovations] - Lines SilverLining qui
I filtri Simple si possono usare da soli o importati in Filters Unlimited
(come fare vedi qui)
Se un filtro fornito appare con questa icona  deve necessariamente essere importato in Filters Unlimited. deve necessariamente essere importato in Filters Unlimited.

non esitare a cambiare modalità di miscelatura e opacità secondo i colori utilizzati.
Nelle ultime versioni di PSP non c'è il gradiente di primo piano/sfondo (Corel_06_029)
Puoi usare i gradienti delle versioni precedenti.
Trovi qui i gradienti Corel X.
Metti la trama nella cartella Trame
Metti lo script nella cartella Script sicuri.
Apri le maschere in PSP e minimizzale con il resto del materiale.
1. Imposta il colore di primo piano con il colore bianco,
e il colore di sfondo con #745e44 (colori 1 e 2).

Passa il colore di primo piano a Gradiente di primo piano/sfondo, stile Lineare.
 

2. Apri una nuova immagine trasparente 950 x 600 pixels.

Riempi  l'immagine trasparente con il gradiente. l'immagine trasparente con il gradiente.
3. Effetti>Plugins>Simple - 4 Way average.
Effetti>Plugins>Simple - Blintz.
4. Immagine>Capovolgi.
5. Effetti>Plugins>Simple - Blintz.
Effetti>Plugins>Simple - 4 Way Average.

6. Livelli>Duplica.
Effetti>Plugins>AP 01 [Innovations] - Lines SilverLining.

Abbassa l'opacità di questo livello al 40%.

7. Livelli>Unisci>Unisci visibile.
8. Effetti>Plugins>Simple - Pizza Slice Mirror.
Effetti>Plugins>Simple - 4 Way Average.
9. Regola>Tonalità e Saturazione>Vivacità


nelle versioni meno recenti non trovi questo effetto;
puoi saltare o usare la Messa a fuoco o Nitidezza
10. Imposta il colore di sfondo con #f3ea81,
e lascia il gradiente con la nuova tonalità (colori 1 e 3)

11. Livelli>Nuovo livello raster.
Riempi  con il gradiente. con il gradiente.
12. Livelli>Nuovo livello maschera>Da immagine.
Apri il menu sotto la finestra di origine e vedrai la lista dei files aperti.
Seleziona la maschera sg_multi-stripes.

Livelli>Unisci>Unisci gruppo.
Effetti>Effetti di bordo>Aumenta.
13. Regola>Tonalità e Saturazione>Vivacità

Risultato:

14. Imposta il colore di primo piano con #3e3224
e il colore di sfondo con #201912
colori 4 e 5

Passa il colore di primo piano a Gradiente di primo piano/sfondo, stile Sprazzo di luce.
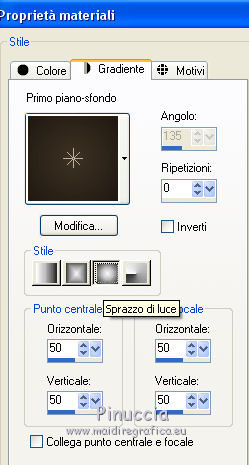
15. Livelli>Nuovo livello raster.
Riempi  con il gradiente. con il gradiente.
16. Effetti>Effetti di trama>Trama - seleziona la trama @nn_051013_TXT_145_tdstudio.bmp
colore #f4f3ee

17. Livelli>Nuovo livello maschera>Da immagine.
Apri il menu sotto la finestra di origine e vedrai la lista dei files aperti.
Seleziona la maschera maskicaro_camerontags

Livelli>Unisci>Unisci gruppo.
18. Effetti>Effetti di immagine>Motivo unico.

19. Livelli>Duplica.
Effetti>Effetti di trama>Veneziana, colore 3 #f2ea7b.

20. Attiva lo strumento Selezione 
(non importa il tipo di selezione impostato, perchè con la selezione personalizzata si ottiene sempre un rettangolo)
clicca sull'icona Selezione personalizzata 
e imposta i seguenti settaggi.

Premi sulla tastiera il tasto CANC 
Selezione>Deseleziona.
21. Livelli>Unisci>Unisci visibile.
22. Regola>Tonalità e saturazione>Vivacità


23. Imposta il colore di primo piano con #e2e1a1 (colore 3)
e il colore di sfondo con #3d3123 (colore 4).
Mantieni il gradiente che si forma con questi colori
 
24. Livelli>Nuovo livello raster.
Riempi  con il gradiente. con il gradiente.
25. Effetti>Effetti di trama>Veneziana, con i settaggi precedenti.

26. Livelli>Nuovo livello raster>Da immagine.
Apri il menu sotto la finestra di origine
e seleziona la maschera masktutorialzulado_camerontags

Livelli>Unisci>Unisci gruppo.
27. Effetti>Effetti di trama>Trama, con gli stessi settaggi, ma con il colore bianco.

Abbassa l'opacità di questo livello al 50%.

28. Effetti>Plugins>Nik Software - Color Efex Pro
Bi-Color Filters - Color Set Brown 4.


29. Apri il tube di Odette amies.pspimage e vai a Modifica>Copia.
Non chiuderlo.
Torna al tuo lavoro e vai a Modifica>Incolla come nuovo livello.
Immagine>Ridimensiona al 70%, tutti i livelli non selezionato.
30. Attiva lo strumento Selezione  , ,
tipo di selezione Quadrato e Modalità Sostituisci

Traccia una selezione come nell'esempio

Se vuoi spostare la selezione, premi sulla selezione il tasto destro del mouse,
Se vuoi modificare le dimensioni della selezione,
vai a Selezione>Modifica Selezione e l'area selezionata diventerà rossa
poi attiva lo strumento Puntatore 
e usa i nodi centrali per modificare le dimensioni.

Quando sei soddisfato, vai nuovamente a Selezione>Modifica Selezione e la selezione tornerà normale.
31. Modifica>Copia Speciale>Copia Unione.
Modifica>Incolla come nuova immagine.
Su questa immagine:
Immagine>Ridimensiona, 120 x 120 pixels, tutti i livelli selezionato
se i lati del quadrato sono uguali non è necessario togliere la selezione a mantieni proporzioni;
se invece, per qualche ragione, hai lati differenti, togli la selezione a Mantieni proporzioni

32. Immagine>Aggiungi bordatura, 5 pixels, simmetriche, con il colore marrone di sfondo.
Immagine>Aggiungi bordatura, 10 pixels, simmetriche, con il colore giallo di primo piano.
Modifica>Copia.
33. Torna al tuo lavoro.
Selezione>Deseleziona.
Modifica>Incolla come nuovo livello.
Sposta  l'immagine nell'angolo in alto a sinistra. l'immagine nell'angolo in alto a sinistra.
34. Attiva nuovamente lo strumento Selezione 
e traccia un quadrato sulla seconda testa

35. Modifica>Copia speciale>Copia unione.
Modifica>Incolla come nuova immagine.
Su questa immagine:
Immagine>Ridimensiona, 100 x 100 pixels, tutti i livelli selezionato

36. Immagine>Aggiungi bordatura, 5 pixels, simmetriche, con il colore marrone di sfondo.
Immagine>Aggiungi bordatura, 10 pixels, simmetriche, con il colore giallo di primo piano.
Modifica>Copia.
37. Torna al tuo lavoro.
Selezione>Deseleziona.
Modifica>Incolla come nuovo livello.
Livelli>Disponi>Sposta giù.
Posiziona  l'immagine nell'angolo in alto a sinistra. l'immagine nell'angolo in alto a sinistra.

non dimenticare di riportare il tipo di selezione a Rettangolo
38. Chiudi o elimina il livello del tube e attiva il livello inferiore.

39. Selezione personalizzata 

40. Modifica>Copia Speciale>Copia Unione.
Livelli>Nuovo livello raster.
Modifica>Incolla nella selezione.
Cambia la modalità di miscelatura di questo livello in Moltiplica.

Selezione>Deseleziona.
41. Attiva il livello superiore.
Riporta il colore di primo piano al colore giallo.
42. Apri Jille-standout.jpg.
File>Esporta>Pennello personalizzato, dà un nome al pennello e ok.

43. Livelli>Nuovo livello raster.
44. Attiva lo strumento Pennello 
cerca e seleziona il pennello esportato, dimensione 250, Rotazione 90

e applica il pennello a destra, cliccando con il tasto sinistro del mouse,
per usare il colore di primo piano

45. Se non visualizzi la paletta degli script, vai a Visualizza>Barre degli strumenti>Scrip
Cerca e seleziona lo script randen_shapes.
Se vuoi avere la possibilità di intervenire sulle impostazioni e/o sui colori dei bordi,
attiva la modalità di esecuzione

Clicca sulla freccia blu per avviare lo script

Se stai usando una versione precedente a quella con cui è stato creato lo script,
avrai questo messaggio

Trattandosi di un semplice script, non avrai problemi, clicca ok per continuare.
******
Se, tuttavia, hai problemi con lo script, questi sono i passaggi che lo compongono:
Immagine>Aggiungi bordatura, 1 pixel, simmetriche, colore #02151c.
Immagine>Aggiungi bordatura, 1 pixel, simmetriche, colore #eeea7f.
Immagine>Aggiungi bordatura, 1 pixel, simmetriche, colore #02151c.
Immagine>Aggiungi bordatura, 45 pixels, simmetriche, colore #eeea7f.
Immagine>Aggiungi bordatura, 1 pixel, simmetriche, colore #02151c.
Attiva lo strumento Bacchetta magica 
e clicca nel bordo da 45 pixels per selezionarlo.
Regola>Sfocatura>Sfocatura radiale.

Effetti>Effetti 3D>Ritaglio.

Selezione>Deseleziona.
******
47. Immagine>Ridimensiona, 950 pixels di larghezza, tutti i livelli selezionato.

48. Attiva nuovamente il tube di Odette Amies, e vai a Modifica>Copia.
Torna al tuo lavoro e vai a Modifica>Incolla come nuovo livello.
Immagine>Ridimensiona, al 73%, tutti i livelli non selezionato.
Spostalo  in basso, contro il bordo. in basso, contro il bordo.
49. Effetti>Effetti 3D>Sfalsa ombra.

50. Firma il tuo lavoro.
Livelli>Unisci>Unisci tutto e salva in formato jpg.

Se hai problemi o dubbi, o trovi un link non funzionante,
o anche soltanto per un saluto, scrivimi.
8 Dicembre 2017
|


