|
SUMMER IS MAGIC

Ringrazio Jille per avermi permesso di tradurre i suoi tutorial.

qui puoi trovare qualche risposta ai tuoi dubbi.
Se l'argomento che ti interessa non è presente, ti prego di segnalarmelo.
Questo tutorial è stato creato da Jille con PSPX3 e tradotto con PSP X, ma può essere eseguito anche con le altre versioni di PSP.
Dalla versione X4, il comando Immagine>Rifletti è stato sostituito con Immagine>Capovolgi in orizzontale,
e il comando Immagine>Capovolgi con Immagine>Capovolgi in verticale.
Nelle versioni X5 e X6, le funzioni sono state migliorate rendendo disponibile il menu Oggetti.
Con la nuova versione X7, sono tornati Rifletti>Capovolgi, ma con nuove varianti.
Vedi la scheda sull'argomento qui
traduzione in francese/traduction en français qui/ici
Occorrente:
Materiale qui
Grazie: per i tubes Annelies, Betsie, Anna.br; per le maschere @nn-TDStudio
(in questa pagina trovi i links ai loro siti).
Filtri:
in caso di dubbi, ricorda di consultare la mia sezione filtri qui
Mura's Meister - Perspective Tiling qui
Andromeda - Perspective qui
Flaming Pear - Transline qui

non esitare a cambiare modalità di miscelatura e opacità secondo i colori utilizzati.
Nelle ultime versioni di PSP non c'è il gradiente di primo piano/sfondo (Corel_06_029)
Puoi usare i gradienti delle versioni precedenti.
Trovi qui i gradienti Corel X.
Apri il font e minimizzalo. Lo troverai nella lista dei font disponibili quando ti servirà.
Con i nuovi sistemi operativi questo non è più possibile.
Per usare un font, occorre copiarlo nella cartella Font di Windows.
Metti le maschere nella cartella Maschere,
Imposta il colore di primo piano con il colore chiaro #f7f5e8,
e il colore di sfondo con il colore scuro #c2a42b.
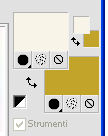
Passa il colore di primo piano a Gradiente di primo piano-sfondo, con i seguenti settaggi.
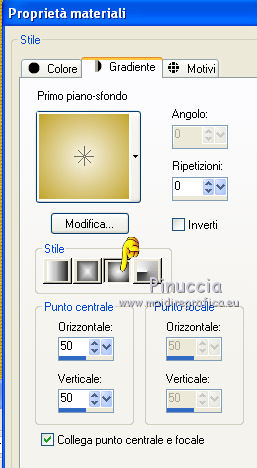
Passa il colore di sfondo a Gradiente di primo piano-sfondo, con i seguenti settaggi.
 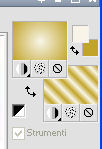
1. Apri una nuova immagine trasparente 800 x 600 pixels.
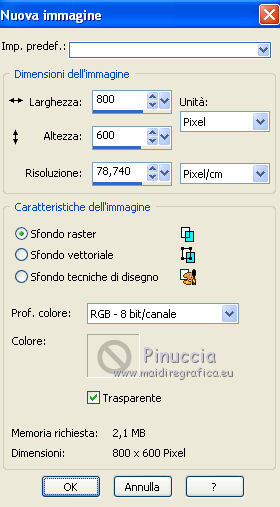
2. Riempi  l'immagine trasparente con il gradiente di primo piano. l'immagine trasparente con il gradiente di primo piano.
3. Livelli>Nuovo livello raster.
4. Riempi  il livello con il gradiente di sfondo (tasto destro del mouse). il livello con il gradiente di sfondo (tasto destro del mouse).
5. Livelli>Carica/Salva maschera>Carica maschera da disco.
Cerca e carica la maschera @nn_200610_mask020:
 . .
6. Livelli>Unisci>Unisci gruppo.
7. Livelli>Unisci>Unisci giù.
8. Attiva lo strumento Selezione  , ,
clicca sull'icona Selezione personalizzata 
e imposta i seguenti settaggi:

9. Selezione>Innalza selezione a livello.
10. Inverti i colori della paletta e riporta il colore di primo piano a Colore.

11. Attiva lo strumento Penna  con i seguenti settaggi. con i seguenti settaggi.

12. Tenendo premuto il tasto della maiuscola (questo serve per avere linee perfettamente diritte),
traccia due linee come nell'esempio:
attivare lo strumento ha fatto sparire le linee tratteggiate della selezione, ma non preoccuparti, le rivedrai
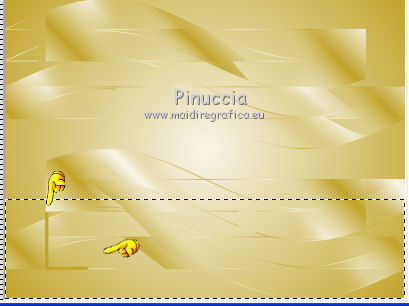
13. Livelli>Converti in livello raster.
Clicca sullo strumento Selezione  e riavrai le linee della selezione. e riavrai le linee della selezione.
14. Effetti>Plugins>Mura's Meister - Perspective Tiling, con i settaggi standard.
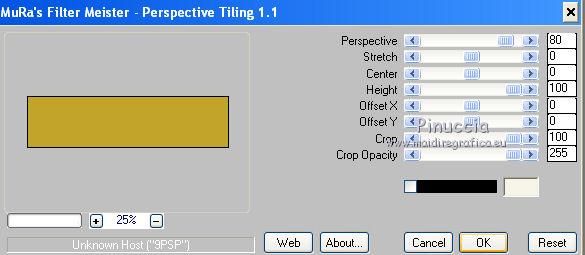

15. Selezione>Deseleziona.
16. Selezione personalizzata 

17. Riempi  la selezione con il colore scuro di primo piano. la selezione con il colore scuro di primo piano.
18. Selezione>Deseleziona.
19. Livelli>Unisci>Unisci giù.
Dovresti avere questo.
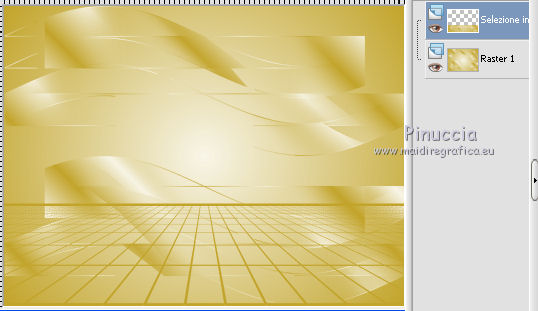
20. Livelli>Nuovo livello raster.
21. Selezione personalizzata 

22. Riporta nuovamente a Gradiente il colore di primo piano e il colore di sfondo.
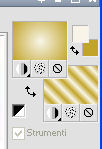
23. Riempi  il livello con il gradiente di primo piano. il livello con il gradiente di primo piano.
24. Livelli>Nuovo livello raster.
25. Riempi  con il gradiente di sfondo. con il gradiente di sfondo.
26. Livelli>Carica/Salva maschera>Carica maschera da disco.
Cerca e carica la maschera @nn_200610_mask_018_tdstudio.PspMask.
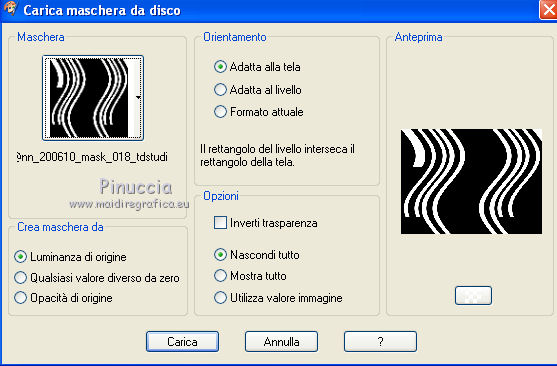
27. Livelli>Unisci>Unisci gruppo.
28. Livelli>Unisci>Unisci giù.
29. Effetti>Plugins>Flaming Pear - Transline.
Mantieni selezionato.
30. Livelli>Duplica.
31. Cambia la modalità di miscelatura di questo livello in Rafforza.
32. Livelli>Unisci>Unisci giù.
33. Livelli>Nuovo livello raster.
34. Riporta il colore di primo piano al colore chiaro.
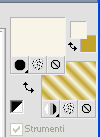
35. Riempi  con il colore chiaro di primo piano. con il colore chiaro di primo piano.
36. Selezione>Modifica>Contrai - 2 pixels.
37. Premi sulla tastiera il tasto CANC.
38. Livelli>Unisci>Unisci giù.
39. Selezione>Deseleziona.
40. Effetti>Plugins>Andromeda - Perspective.
clicca sull'icona Presets:
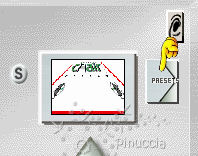
Imposta "Side Walls" e "lt open close" e clicca sul segno di spunta per applicare.
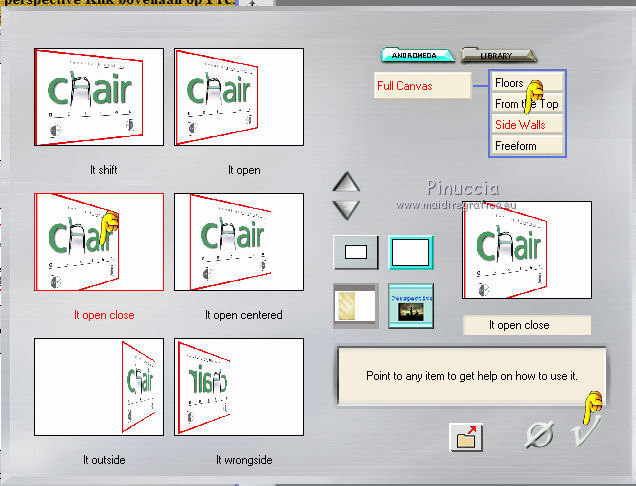
Ti ritroverai sulla schermata principale del filtro. Di nuovo clicca sul segno di spunta per confermare.
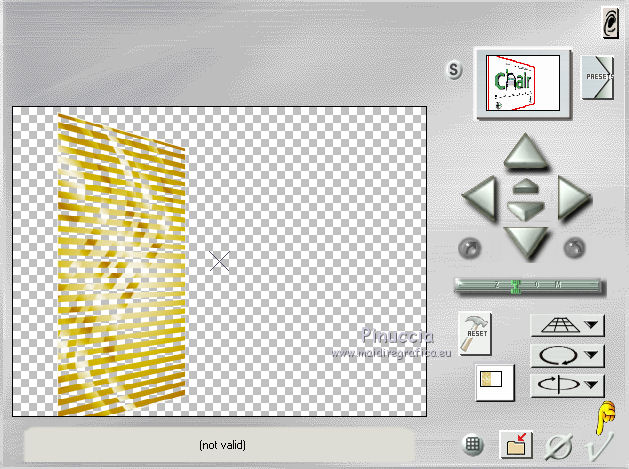
41. Sposta  la forma a sinistra contro il bordo. la forma a sinistra contro il bordo.

42. Effetti>Effetti 3D>Sfalsa ombra.

43. Livelli>Duplica.
44. Immagine>Rifletti.

45. Attiva il livello della selezione innalzata.
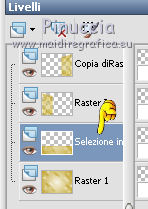
46. Livelli>Nuovo livello raster.
47. Selezione personalizzata 

48. Apri il tube con il paesaggio anna.br-landscape_by_amarkova-06-06-10.
49. Attiva il livello centrale del tube e vai a Modifica>Copia.
50. Torna al tuo lavoro e vai a Modifica>Incolla nella selezione.
51. Immagine>Rifletti.
52. Selezione>Deseleziona.
53. Rimani su questo livello.
54. Apri il tube della bambina Child5-Laufey.psp e vai a Modifica>Copia.
55. Torna al tuo lavoro e vai a Modifica>Incolla come nuovo livello.
56. Immagine>Rifletti.
57. Immagine>Ridimensiona, 3 volte all'80%, tutti i livelli non selezionato, ricampionamento dimensione ottimale.

58. Effetti>Effetti 3D>Sfalsa ombra.

59. Sposta  il tube a destra, come nell'esempio. il tube a destra, come nell'esempio.

60. Attiva il livello superiore.
Apri il tube alies231.vrouwen-28032010 e vai a Modifica>Copia.
61. Torna al tuo lavoro e vai a Modifica>Incolla come nuovo livello.
62. Immagine>Ridimensiona, al 75%, tutti i livelli non selezionato.
63. Sposta  il tube a destra. il tube a destra.
64. Apri il tube betsie_394_9 april.2010 e vai a Modifica>Copia.
65. Torna al tuo lavoro e vai a Modifica>Incolla come nuovo livello.
66. Immagine>Ridimensiona, al 70%, tutti i livelli non selezionato.
67. Sposta  questo tube a sinistra. questo tube a sinistra.

68. Livelli>Unisci>Unisci tutto.
69. Immagine>Aggiungi bordatura, simmetriche non selezionato, con il colore di sfondo.
cliccando sulla palettina del colore con il tasto destro del mouse, avrai la tabella dei colori recenti e,
in basso a sinistra, la tua paletta dei materiali; clicca sulla paletta del colore di sfondo e l'avrai impostato
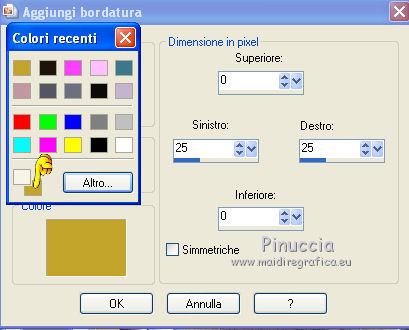
70. Immagine>Ruota a destra.
se stai usando PSP 9: Immagine>Ruota - 90 gradi in senso orario.
71. Riporta il colore di primo piano al colore chiaro.
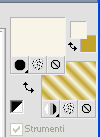
72. Attiva lo strumento Testo  , font Burgues Script, con i seguenti settaggi. , font Burgues Script, con i seguenti settaggi.

Scrivi il tuo testo senza lettere maiuscole.
73. Livelli>Converti in livello raster.
74. Effetti>Effetti 3D>Sfalsa ombra.
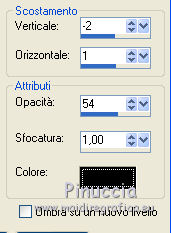
75. Livelli>Duplica.
76. Sposta  il secondo testo in basso. il secondo testo in basso.

77. Immagine>Ruota a sinistra.
se stai usando PSP 9: Immagine>Ruota - 90 gradi in senso antiorario
78. Immagine>Aggiungi bordatura, 2 pixels, simmetriche selezionato, con il colore chiaro di primo piano.
79. Livelli>Unisci>Unisci tutto.
80. Imposta nuovamente i due gradienti.
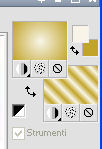
81. Selezione>Seleziona tutto.
82. Immagine>Aggiungi bordatura, 50 pixels, simmetriche, con il colore scuro di sfondo.
83. Selezione>Inverti.
84. Selezione>Innalza selezione a livello.
85. Riempi  con il gradiente di primo piano. con il gradiente di primo piano.
86. Livelli>Nuovo livello raster.
87. Riempi  con il gradiente di sfondo. con il gradiente di sfondo.
88. Livelli>Carica/Salva maschera>Carica maschera da disco.
Cerca e carica la maschera @nn_200610_mask_017_tdstudio.PspMask.

89. Livelli>Unisci>Unisci gruppo.
90. Effetti>Effetti di bordo>Aumenta.
91. Selezione>Deseleziona.
92. Immagine>Aggiungi bordatura, 2 pixels, simmetriche, con il colore chiaro di primo piano.
93. Immagine>Ridimensiona, a 900 pixels di larghezza (o alla dimensione che preferisci).
94. Aggiungi il tuo nome e/o il tuo watermark.
Salva in formato jpg.

Se hai problemi o dubbi, o trovi un link non funzionante,
o anche soltanto per un saluto, scrivimi
24 Settembre 2010
|

