|
BUTTERFLY

Ringrazio Jille per avermi permesso di tradurre i suoi tutorial.
Trovi qui l'originale di questo tutorial:

qui puoi trovare qualche risposta ai tuoi dubbi.
Se l'argomento che ti interessa non è presente, ti prego di segnalarmelo.
Questo tutorial è stato creato da Jille con PSPX5, ma può essere eseguito anche con le altre versioni di PSP, con alcuni aggiustamenti.
Dalla versione X4, il comando Immagine>Rifletti è stato sostituito con Immagine>Capovolgi in orizzontale,
e il comando Immagine>Capovolgi con Immagine>Capovolgi in verticale.
Nelle versioni X5 e X6, le funzioni sono state migliorate rendendo disponibile il menu Oggetti.
Vedi la scheda sull'argomento qui
Per tradurre questo tutorial ho usato PSP X e PSP X2.
Traduzione francese qui
Le vostre versioni qui
Occorrente:
Materiale qui
La maschera è di @nn
I tubes sono di Yoka, Min@, Angel.
Grazie agli autori per il materiale utilizzato.
Filtri
in caso di dubbi, ricorda di consultare la mia sezione filtri qui
Filters Unlimited 2.0 qui
Photo Aging Kit - Border Fade qui

Metti il preset Emboss 3 nella cartella Impostazioni predefinite.
Metti la maschera nella cartella Maschere.
1. Imposta il colore di primo piano con il colore bianco #ffffff,
e il colore di sfondo con #e27faa.

2. Apri una nuova immagine 900 x 600 pixels sfondo colore di sfondo #e27faa.
cliccando con il tasto destro del mouse sulla paletta del colore,
avrai la tabella dei colori recenti.
In basso a sinistra, la tua paletta dei materiali,
gli ultimi due colori della tabella sono sempre il nero e il bianco.
Per impostare il colore, clicca sulla palettina corrispondente.

3. Livelli>Nuovo livello raster.
Riempi  con il colore di primo piano. con il colore di primo piano.
4. Livelli>Carica/Salva maschera>Carica maschera da disco.
Cerca e carica la maschera sg_wall.

Livelli>Unisci>Unisci gruppo.
5. Livelli>Unisci>Unisci visibile.
6. Effetti>Plugins>Filters Unlimited 2.0 - Photo Aging Kit - Border Fade.

7. Apri il tube min@-mist-paesaggio27.14.pspimage e vai a Modifica>Copia.
Torna al tuo lavoro e vai a Modifica>Incolla come nuovo livello.
Abbassa l'opacità di questo livello al 53%.
11. Apri il tube yoka-butterfly-280714-.pspimage e vai a Modifica>Copia.
Torna al tuo lavoro e vai a Modifica>Incolla come nuovo livello.
12. Immagine>Ridimensiona, all'80%, tutti i livelli non selezionato.

13. Sposta  la farfalla in basso e un po' più a sinistra. la farfalla in basso e un po' più a sinistra.

14. Selezione>Seleziona tutto.
Selezione>Mobile.
Selezione>Immobilizza.
15. Attiva il livello centrale (il paesaggio).

16. Selezione>Innalza selezione a livello.
Livelli>Disponi>Porta in alto.
Abbassa l'opacità di questo livello al 59%.

17. Selezione>Deseleziona.
Livelli>Unisci>Unisci giù.
18. Sposta  la farfalla in alto al centro. la farfalla in alto al centro.

19. Effetti>Effetti 3D>Scalpello.

20. Effetti>Filtro definito dall'utente, seleziona il preset Emboss 3 e ok.
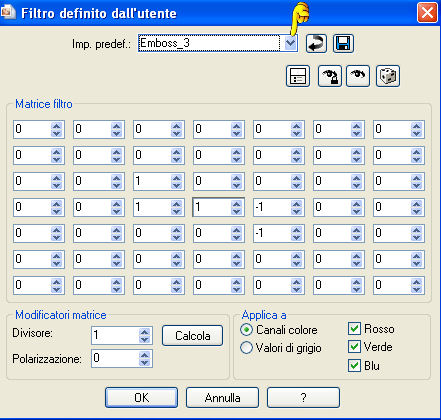
20. Effetti>Effetti 3D>Sfalsa ombra, colore #808080.

21. Apri il tube AngelButterfly.pspimage e vai a Modifica>Copia.
Torna al tuo lavoro e vai a Modifica>Incolla come nuovo livello.
22. Immagine>Ridimensiona, al 110%, tutti i livelli non selezionato.
Regola>Messa a fuoco>Metti a fuoco.
Sposta  il tube in basso, sul bordo. il tube in basso, sul bordo.
23. Effetti>Effetti 3D>Sfalsa ombra, con i settaggi precedenti.
24. Apri il tube butterfly61.pspimage e vai a Modifica>Copia.
Torna al tuo lavoro e vai a Modifica>Incolla come nuovo livello.
Spostalo  in alto, come nell'esempio. in alto, come nell'esempio.

25. Effetti>Effetti 3D>Sfalsa ombra, con i settaggi precedenti.
26. Apri yoka-wordart-love-090614.pspimage e vai a Modifica>Copia.
Torna al tuo lavoro e vai a Modifica>Incolla come nuovo livello.
Spostalo  a destra. a destra.

27. Effetti>Effetti 3D>Sfalsa ombra, con i settaggi precedenti.
28. Livelli>Duplica.
Immagine>Rifletti.
29. Livelli>Unisci>Unisci tutto.
30. Paletta colori per i bordi:
primo piano bianco - colore di sfondo #b57dd2.

31. Immagine>Aggiungi bordatura, 1 pixel, simmetriche, colore di sfondo.
Immagine>Aggiungi bordatura, 5 pixels, simmetriche, colore di primo piano.
Immagine>Aggiungi bordatura, 1 pixels, simmetriche, colore di sfondo.
Immagine>Aggiungi bordatura, 25 pixels, simmetriche, colore di primo piano.
Immagine>Aggiungi bordatura, 5 pixels, simmetriche, colore di sfondo.
Immagine>Aggiungi bordatura, 1 pixels, simmetriche, colore di primo piano.
Immagine>Aggiungi bordatura, 5 pixels, simmetriche, colore di sfondo.
32. Modifica>Copia.
Apri boordmettekst.jpg e vai a Modifica>Incolla come nuovo livello.
33. Firma il tuo lavoro.
Immagine>Ridimensiona, a tua scelta, tutti i livelli selezionato.
Salva in formato jpg.

Se hai problemi o dubbi, o trovi un link non funzionante,
o anche soltanto per un saluto, scrivimi.
17 Agosto 2014
|

