|
GEORGINE
Ringrazio Jette per avermi permesso di tradurre questo tutorial.
qui puoi trovare qualche risposta ai tuoi dubbi. Se l'argomento che ti interessa non è presente, ti prego di segnalarmelo. Occorrente: Materiale qui mi è stato segnalato che alcuni tubes - evidentemente salvati in formato non compatibile - non si aprono con PSP 9. Li ho convertiti per chi usa questa versione. uomo; donna Filtri: Greg's Factory Output II qui Solar Cell qui Metti il preset Victoriansk-jette.q4q nella cartella Preset del Filtro Solar Cell. Apri i font Designer Dividers e Fiolex Girl in PSP, e minimizzali: li troverai nella lista dei font disponibili quando ti serviranno. 1. Apri una nuova immagine trasparente 600 x 400 pixels. 2. Riempi  l'immagine trasparente con il colore nero. l'immagine trasparente con il colore nero.3. Livelli>Nuovo livello raster. 4. Riempi  il nuovo livello con il colore #d15f29. il nuovo livello con il colore #d15f29.5. Livelli>Carica/Salva Maschera>Carica maschera da disco: cerca e carica la Maschera sjf mosaic lg, con i seguenti settaggi:  6. Livelli>Unisci>Unisci gruppo. 7. Livelli>Unisci>Unisci visibile. 8. Regola>Messa a fuoco>Accentua messa a fuoco. 9. Immagine>Rifletti. 10. Regola>Luminosità e contrasto>Luminosità e contrasto:  11. Livelli>Nuovo livello raster. 12. Attiva lo strumento Selezione  , cerchio, tolleranza 0, , cerchio, tolleranza 0,13. Traccia una selezione come mostrato nella schermata sotto: se necessario per facilitare la selezione usa lo zoom  per allargare l'immagine per allargare l'immagine 14. Riempi  la selezione con il colore #d15f29. la selezione con il colore #d15f29.15. Effetti>Effetti 3D>Sfalsa ombra, con i seguenti settaggi:  16. Selezione>modifica>Contrai, di 4 pixels. 17. Riempi  la selezione con il colore nero. la selezione con il colore nero.18. Effetti>Plugins>Flaming Pear - Solar Cell: clicca sull'icona del CD rosso:  cerca il preset Viktoriansk-jette e clicca Apri:  19. Apri il tube LadyInPoppyRedPTR, e vai a Modifica>Copia. Torna al tuo lavoro e vai a Modifica>Incolla>Incolla come nuovo livello. 20. Immagine>Ridimensiona, all'81%, tutti i livelli non selezionato. 21. Posiziona  la parte di tube che vuoi rimanga all'interno del cerchio, la parte di tube che vuoi rimanga all'interno del cerchio,vedi l'esempio finale. Selezione>Inverti. 22. Premi sulla tastiera il tasto CANC  23. Selezione>Nessuna selezione. 24. Nella paletta dei livelli chiudi il livello di sfondo, e rimani posizionato sul livello del cerchio. 25. Livelli>Unisci>Unisci visibile. 26. Immagine>Rifletti. 27. Rendi nuovamente visibile il livello di sfondo e rimani posizionato su questo livello.  28. Attiva lo strumento Testo  , seleziona il font DesignerDividers, con i seguenti settaggi. , seleziona il font DesignerDividers, con i seguenti settaggi. 29. Chiudi il colore di primo piano e imposta il colore di sfondo con un motivo oro. Scrivi in carattere minuscolo la lettera n. 30. Immagine>Ruota>Ruota per gradi, 90 gradi a sinistra.  31. Sposta il dingbat a sinistra, vedi il mio esempio. 32. Regola>Messa a fuoco>Accentua messa a fuoco. 33. Livelli>Duplica, per due volte. 34. Posiziona  i due duplicati sotto il precedente, vedi il mio esempio. i due duplicati sotto il precedente, vedi il mio esempio.35. Livelli>Unisci>Unisci visibile.  36. Attiva lo strumento Penna 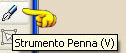 , con i seguenti settaggi: , con i seguenti settaggi:  37. Chiudi il colore di sfondo, e imposta il colore di primo piano con il motivo oro. Per fare questo, puoi semplicemente cliccare sulla freccia al centro della paletta per invertire i colori.  38. Clicca sul piccolo rettangolo, e vedrai apparire un puntino quadrato:  39. Premi nuovamente in fondo, e la linea sarà automaticamente creata.  40. Fai la stessa cosa, creando le altre linee dorate, come nel mio esempio.  41. Apri il tube 5k_flowers13, e vai a Modifica>Copia. Torna al tuo lavoro e vai a Modifica>Incolla>Incolla come nuovo livello. 42. Immagine>Ridimensiona, al 65%, tutti i livelli non selezionato. 43. Regola>Messa a fuoco>Accentua messa a fuoco. 44. Livelli>Duplica. 45. Immagine>Ridimensiona, al 72%, tutti i livelli non selezionato. 46. Regola>Messa a fuoco>Metti a fuoco. 47. Livelli>Duplica. 48. Immagine>Ridimensiona, all'80%, tutti i livelli non selezionato. 49. Regola>Messa a fuoco>Metti a fuoco. 50. Posiziona  i tre fiori come nel mio esempio. i tre fiori come nel mio esempio. 51. Apri il tube mancoke_sjs, e vai a Modifica>Copia. Torna al tuo lavoro e vai a Modifica>Incolla>Incolla come nuovo livello. 52. Immagine>Rifletti. 53. Attiva lo strumento Selezione  , rettangolo, tolleranza e sfumatura 0. , rettangolo, tolleranza e sfumatura 0.54. Seleziona il bordo dell'uomo che esce dalla cornice: per vedere meglio, puoi abbassare momentaneamente l'opacità del livello  Premi sulla tastiera il tasto canc. 55. Selezione>Nessuna selezione. 56. Seleziona anche sul lato sinistro il fianco dell'uomo, e premi CANC. 57. Selezione>Nessuna selezione. 58. Livelli>Nuovo livello raster. 59. Attiva nuovamente lo strumento Selezione  e traccia un rettangolo sottile in alto a sinistra.  Riempi  la selezione con il colore #d15f29. la selezione con il colore #d15f29.60. Effetti>Plugins>Greg's Factory Output 11 - Pool Shadow, con i seguenti settaggi.  61. Effetti>Effetti 3D>Sfalsa ombra, con i seguenti settaggi:  62. Ripeti l'Effetto Sfalsa ombra, ma cambiando verticale e orizzontale a -1. 63. Selezione>Nessuna selezione. 64. Livelli>Nuovo livello raster. 65. Traccia la selezione di un quadratino sotto il rettangolo, come mostrato nella schermata sotto:  66. Riempi  la selezione con #d15f29- la selezione con #d15f29-67. Effetti>Plugins>Greg's Factory Output - Pool Shadows, con i settaggi precedenti. 68. Effetti>Effetti 3d>Sfalsa ombra:  69. Ripeti l'Effetto Sfalsa ombra, ma cambiando verticale e orizzontale a -1. 70. Selezione>Nessuna selezione. 71. Livelli>Duplica, per 8 volte, e posiziona  i rettangolini uno dopo l'altro, vedi il mio esempio. i rettangolini uno dopo l'altro, vedi il mio esempio.71. Aggiungi il tuo nome al lavoro. Io ho usato il font Fiolex Girls (nello zip). 72. Livelli>Unisci>Unisci tutto, e salva in formato jpg.  Se hai problemi o dubbi, o trovi un link non funzionante, o anche soltanto per dirmi che ti è piaciuto, scrivimi. 19 Settembre 2007 Le mie traduzioni sono registrate presso il Twi |