qui puoi trovare qualche risposta ai tuoi dubbi.
Se l'argomento che ti interessa non è presente, ti prego di segnalarmelo.
Questo tutorial è stato creato con PSP X2, ma può essere eseguito anche con le altre versioni di PSP.
Per tradurlo, ho usato PSP X.
Il materiale viene da vari gruppi di condivisione. Il copyright appartiene ai rispettivi autori.
Grazie ai creatori dei tubes che mettono a disposizione il loro lavoro in vari gruppi di condivisione.
Rispetta il lavoro degli autori, non cambiare il nome del file e non cancellare il watermark.
Occorrente:
Materiale qui
Ringrazio Bärbel per l'immagine di sfondo, Elisabeth per i bei poser e Pitti per le piccole figure nel globo.
Puoi trovare il treno e la stazione ©Pitti (non compresi nel materiale) http://www.chrys-arte.de qui.
Filtri:
in caso di dubbi, ricorda di consultare la mia sezione filtri qui
Mura's Meister - Cloud qui
VDL Adrenaline - Snowscape qui
Alien Skin Eye Candy 5 Impact - Glass qui
Ti servirà anche Animation Shop qui
Apri tutto il materiale in PSP, compresa la maschera.
1. Scegli due colori dai tuoi tubes.
Imposta il colore di primo piano con il colore chiaro,
e il colore di sfondo con il colore scuro.
Apri una nuova immagine trasparente 800 x 800 pixels.
Effetti>Plugins>Mura's Meister - Cloud, con i settaggi standard.
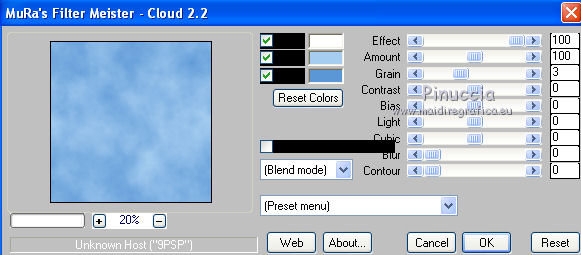
ricorda che questo filtro lavora con i lavori impostati nella paletta dei materiali, ma tiene in memoria il primo settaggio dall'apertura del programma.
Quindi se hai già usato il filtro, per essere sicuro di avere impostati i colori corretti premi il tasto Reset.
Premere successivamente il tasto Reset serve per cambiare casualmente (ragione per la quale il tuo risultato non potrà essere uguale al mio esempio, l'aspetto delle nuvole.
Apri il tube "tube829_tbe_winter_barbel" e vai a Modifica>Copia.
Torna al tuo lavoro e vai a Modifica>Incolla come nuovo livello.
Spostalo  un po' più in alto, in modo che circa un terzo dell'immagine rimanga libero.
un po' più in alto, in modo che circa un terzo dell'immagine rimanga libero.
Effetti>Plugins>Xero - Improver:

2. Apri "©Pitti_villa_brownie" e vai a Modifica>Copia.
Torna al tuo lavoro e vai a Modifica>Incolla come nuovo livello.
Spostalo  un po' più in alto.
un po' più in alto.
Effetti>Plugins>Xero - Improver, con i settaggi precedenti.
Effetti>Effetti 3D>Sfalsa ombra.

Effetti>Plugins>VDL Adrenaline Snow Scape.
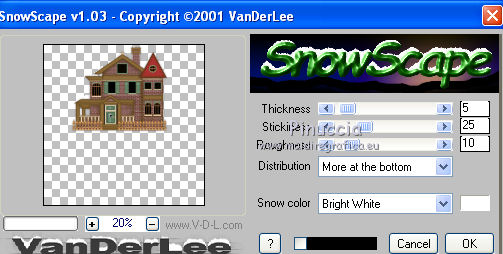
Apri "©Pitti_lok_1" e vai a Modifica>Copia.
Torna al tuo lavoro e vai a Modifica>Incolla come nuovo livello.
Immagine>Ridimensiona, all'80%, tutti i livelli non selezionato.

Effetti>Plugins>Xero - Improver, con i settaggi precedenti.
Effetti>Effetti 3D>Sfalsa ombra, con i settaggi precedenti.
3. Apri "&pitti_lok_55" e vai a Modifica>Copia.
Torna al tuo lavoro e vai a Modifica>Incolla come nuovo livello.
Immagine>Ridimensiona, all'80%, tutti i livelli non selezionato.
Effetti>Plugins>Xero - Improver, con i settaggi precedenti.
Effetti>Effetti 3D>Sfalsa ombra, con i settaggi precedenti.
Sposta  questo tube dietro il vagoncino precedente.
questo tube dietro il vagoncino precedente.
Livelli>Unisci>Unisci giù.
Apri "©Pitti_lok_5" e vai a Modifica>Copia.
Torna al tuo lavoro e vai a Modifica>Incolla come nuovo livello.
Immagine>Ridimensiona, all'80%, tutti i livelli non selezionato.
Effetti>Plugins>Xero - Improver, con i settaggi precedenti.
Effetti>Effetti 3D>Sfalsa ombra, con i settaggi precedenti.
Spostalo  dietro i primi due vagoncini.
dietro i primi due vagoncini.
Livelli>Unisci>Unisci giù.
Apri "©Pitti_lok_9" e vai a Modifica>Copia.
Torna al tuo lavoro e vai a Modifica>Incolla come nuovo livello.
Immagine>Ridimensiona, all'80%, tutti i livelli non selezionato.
Effetti>Plugins>Xero - Improver, con i settaggi precedenti.
Effetti>Effetti 3D>Sfalsa ombra, con i settaggi precedenti.
Spostalo  dietro i vagoncini.
dietro i vagoncini.
Livelli>Unisci>Unisci giù.
Effetti>Plugins>VDL Adrenaline - Snow Scape.
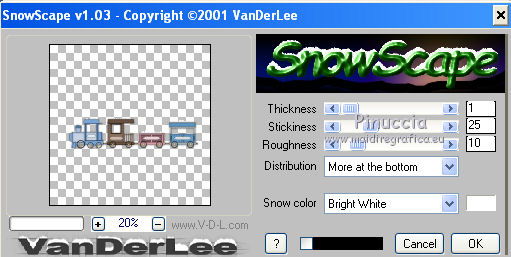
4. Selezione>Carica/Salva selezione>Carica selezione da disco.
Cerca e carica la selezione globe©ILR".
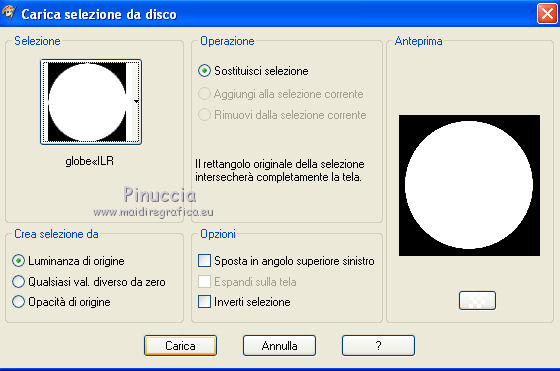
Posiziona  correttamente i tube nell'area selezionata.
correttamente i tube nell'area selezionata.

Attiva il livello dello sfondo.
Selezione>Inverti.
Premi sulla tastiera il tasto CANC.
Attiva il livello inferiore.
Premi sulla tastiera il tasto CANC.
Selezione>Inverti.
Attiva il livello superiore.
Livelli>Nuovo livello raster.
Effetti>Plugins>Alien Skin Eye Candy 5 Impact - Glass.
Settings Clear e ok.
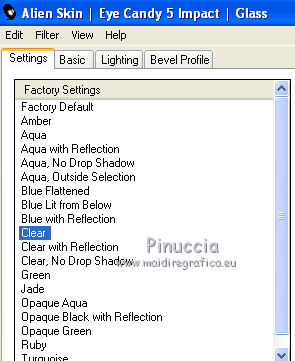
5. Chiudi i due livelli superiori del vetro e del treno.
Attiva il livello inferiore e vai a Livelli>Unisci>Unisci visibile.
Riapri il livello del treno.
Puoi lasciare chiuso il livello del vetro e anche il livello inferiore,
così potrai vedere meglio quello che farai.
6. Attiva il livello del treno.
Livelli>Duplica.
Lascia il livello originale del treno sempre in alto e sposta  questo treno a destra, fuori dall'ìmmagine in modo che sia visibile soltanto la locomotiva.
questo treno a destra, fuori dall'ìmmagine in modo che sia visibile soltanto la locomotiva.

Livelli>Duplica e sposta il treno a sinistra del precedente e decidi un punto di riferimento per aggiungere i successivi vagoni.
Per il mio esempio ho scelto la canna fumaria.

E alla fine per l'intero treno mi sono orientata sui vagoni blu.

Alla fine nel mio esempio ci sono 9 livelli del treno.
7. Selezione>Carica/Salva selezione>Carica selezione da disco.
Carica nuovamente la selezione "globe©ILR.
Selezione>inverti.
Attiva uno alla volta tutti i livelli del treno,
e premi sulla tastiera il tasto CANC.
Quando hai finito, attiva il livello inferiore.
immagine>Ritaglia la selezione.
Adesso puoi riaprire i livelli che hai chiuso.
Rinomina i livelli del treno da 1 a 9 e chiudili tutti.
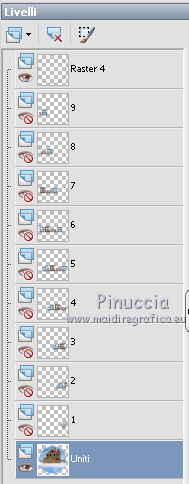
8. Immagine>Ridimensiona, a 500 pixels di larghezza, tutti i livelli selezionato.
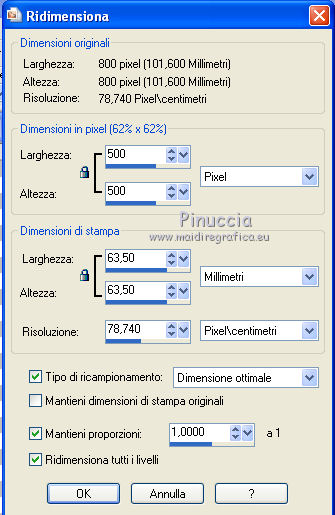
Attiva il livello inferiore.
Immagine>Dimensione tela.
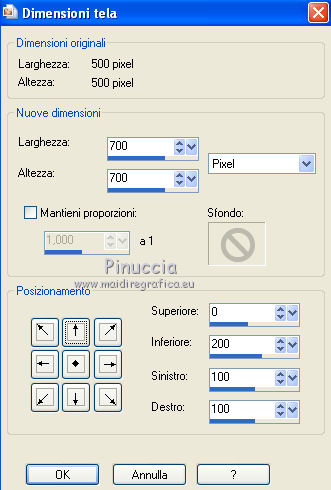
Livelli>Nuovo livello raster.
Livelli>Disponi>Sposta giù.
Effetti>Plugins>Mura's Meister - Cloud, con i settaggi standard.
Livelli>Nuovo livello raster.
Selezione>Seleziona tutto.
Apri Schnee-8-bd-2-1-10 e vai a Modifica>Copia (non chiuderlo, perchè ti servirà ancora).
Torna al tuo lavoro e vai a Modifica>Incolla nella selezione.
Sposta  il tube a sinistra.
il tube a sinistra.
Attiva nuovamente il tube.
Immagine>Rifletti.
Modifica>Copia.
Torna al tuo lavoro.
Livelli>Nuovo livello raster.
Modifica>Incolla nella selezione.
Sposta  correttamente questo tube a destra,
correttamente questo tube a destra,
in modo che i due livelli si trovino sulla stessa linea.
nel mio esempio, ho invertito la posizione di questi due livelli
Livelli>Unisci>Unisci giù.
Immagine>Ritaglia la selezione.
Abbassa l'opacità di questo livello al 60%.
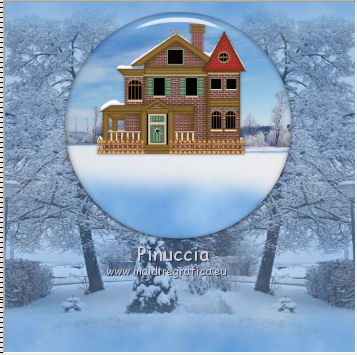
9. Attiva il livello superiore.
Apri "kiki-156" e vai a Modifica>Copia.
Torna al tuo lavoro e vai a Modifica>Incolla come nuovo livello.
Immagine>Rifletti.
Immagine>Ridimensiona, al 70%, tutti i livelli non selezionato.
Effetti>Plugins>Xero - Improver, con i settaggi precedenti.
Effetti>Effetti 3D>Sfalsa ombra, con i settaggi precedenti.
Sposta  il tube a destra.
il tube a destra.
Apri "kiki-157" e vai a Modifica>Copia.
Torna al tuo lavoro e vai a Modifica>Incolla come nuovo livello.
Immagine>Ridimensiona, al 65%, tutti i livelli non selezionato.
Effetti>Plugins>Xero - Improver, con i settaggi precedenti.
Effetti>Effetti 3D>Sfalsa ombra, con i settaggi precedenti.
Sposta  il tube a sinistra.
il tube a sinistra.
10. Attiva il livello superiore.
Livelli>Nuovo livello raster.
Selezione>Seleziona tutto.
Riempi  con il colore di sfondo.
con il colore di sfondo.
Selezione>Modifica>Contrai - 5 pixels.

Riempi  con il colore di primo piano.
con il colore di primo piano.
Selezione>Modifica>Contrai - 3 pixels.
Riempi  con il colore di sfondo.
con il colore di sfondo.
Selezione>modifica>Contrai - 5 pixels.
Effetti>Effetti 3D>Ritaglio.

Selezione>Inverti.
Effetti>Effetti di trama>Veneziana.

Ripeti l'Effetto Veneziana, Orizzontale non selezionato.

Selezione>Deseleziona.
Scrivi il tuo testo.
Aggiungi il tuo nome e/o il tuo watermark, senza dimenticare eventuali copyright delle immagini usate.
Questa dovrebbe essere la tua paletta dei livelli.
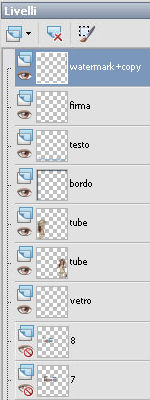
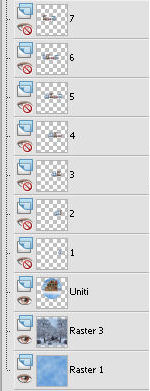
11. Attiva il livello del globo.
Selezione>Seleziona tutto.
Selezione>Mobile.
Selezione>Immobilizza.
Livelli>Nuovo livello raster.
Approfitta della finestra del livello per nominare il livello "neve 1".
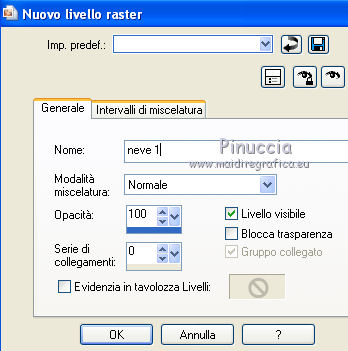
Sposta il livello sotto il livello del vetro: Livelli>Disponi>Sposta giù.
Apri l'immagine "Schnee" che, come vedrai è composta da 10 livelli.
Attiva il livello inferiore (schnee 1) e vai a Modifica>Copia.
Torna al tuo lavoro e vai a Modifica>Incolla nella selezione.
Chiudi il livello.
Livelli>Nuovo livello raster e rinomina subito il livello "neve 2".
Attiva nuovamente "Schnee" e posizionati sul livello "schnee 2".
Modifica>Copia.
Torna al tuo lavoro e vai a Modifica>Incolla nella selezione.
Chiudi il livello.
Livelli>Nuovo livello raster e rinomina subito il livello "neve 3".
Attiva nuovamente "Schnee" e posizionati sul livello "schnee 3".
Modifica>Copia.
Torna al tuo lavoro e vai a Modifica>Incolla nella selezione.
Chiudi il livello.
E così via, finchè non avrai copiato tutti i 10 livelli.
Quando hai finito: Selezione>Deseleziona.
12. Animazione.
Adesso uniamo i livelli per costruire l'animazione.
Chiudi tutti i livelli del treno.
Apri il livello "neve 1" e lascia chiusi gli altri livelli neve.
Tutti gli altri livelli sono visibili.
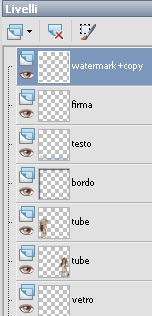
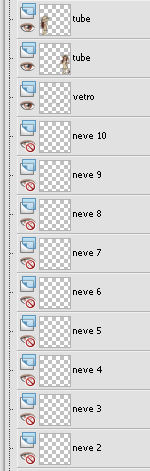
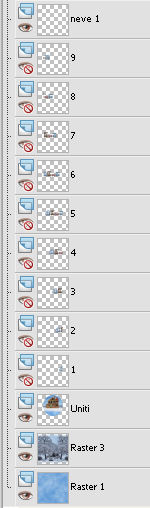
Modifica>Copia Unione.
Apri Animation Shop e vai a Modifica>Incolla>Incolla come nuova animazione.
Torna in PSP.
Chiudi il livello "neve 1" e apri il livello "neve 2".
Apri il livello "1" (il primo livello del treno).
Modifica>Copia Unione.
Torna in Animation Shop e vai a Modifica>Incolla>Incolla dopo il fotogramma corrente.
In PSP.
Chiudi il livello "neve 2" e apri il livello "neve 3".
Chiudi il livello "1" e apri il livello "2".
Modifica>Copia Unione.
In Animation Shop: Modifica>Incolla>Incolla dopo il fotogramma corrente.
In PSP.
Chiudi il livello "neve 3" e apri il livello "neve 4".
Chiudi il livello "2" e apri il livello "3".
Modifica>Copia Unione.
In Animation Shop: Modifica>Incolla>Incolla dopo il fotogramma corrente.
Ripeti il passaggio fino a quando avrai:
In PSP.
Chiudi il livello "neve 9" e apri il livello "neve 10".
Chiudi il livello "8" e apri il livello "9".
Modifica>Copia Unione.
In Animation Shop: Modifica>Incolla>Incolla dopo il fotogramma corrente.
In PSP.
Chiudi il livello "9". D'ora in poi il treno non sarà più visibile.
Chiudi il livello "neve 10" e apri il livello "neve 1".
Modifica>Copia Unione.
In Animation Shop: Modifica>Incolla>Incolla dopo il fotogramma corrente.
In PSP.
Chiudi il livello "neve 1" e apri il livello "neve 2".
Modifica>Copia Unione.
In Animation Shop: Modifica>Incolla>Incolla dopo il fotogramma corrente.
In PSP.
Chiudi il livello "neve 2" e apri il livello "neve 3".
Modifica>Copia Unione.
In Animation Shop: Modifica>Incolla>Incolla dopo il fotogramma corrente.
E così via, fino al livello "neve 10".
Alla fine, in Animation Shop avrai una animazione di 20 fotogrammi.
Modifica>Seleziona tutto.
Animazione>Proprietà fotogramma e imposta la velocità a 20.

Controlla il risultato cliccando su Visualizza  e salva in formato gif.
e salva in formato gif.

Se hai problemi o dubbi, o trovi un link non funzionante,
o anche soltanto per un saluto, scrivimi.
27 Novembre 2010