|
SUMMERFUN
Ringrazio Inge-Lore per avermi permesso di tradurre i suoi tutorial.
qui puoi trovare qualche risposta ai tuoi dubbi. Se l'argomento che ti interessa non è presente, ti prego di segnalarmelo. Questo tutorial è stato creato con PSP X2, ma può essere eseguito anche con le altre versioni di PSP. Per tradurlo, ho usato PSP X. Il materiale viene da vari gruppi di condivisione. Il copyright appartiene ai rispettivi autori. Grazie ai creatori dei tubes che mettono a disposizione il loro lavoro in vari gruppi di condivisione. Rispetta il lavoro degli autori, non cambiare il nome del file e non cancellare il watermark. Occorrente: Per lo scrapkit Summerfun grazie Fantasy Moments Il poser è di Grannyart. Grazie Silvia per lo scrap e Granny per il poser. Apri tutto il materiale in PSP. dello scrapkit ti serviranno la Paper13 e gli elementi 3,11,22,28,32,40,74. Il poser usato per il tutorial è kids4-10. 1. Scegli dal tuo tube due colori, e imposta il colore di primo piano con il colore chiaro, e il colore dis fondo con il colore scuro. Apri una nuova immagine trasparente 800 x 600 pixels. Selezione>Seleziona tutto. Apri dallo scrapkit Paper13 e vai a Modifica>Copia. Torna al tuo lavoro e vai a Modifica>Incolla nella selezione. Selezione>Deseleziona. Prendi nota dei valori di Tonalità (H) e Saturazione (S) del tuo colore chiaro. I miei:  Regola>Tonalità e saturazione>Viraggio e trascrivi i valori annotati nelle rispettive caselle. Questi settaggi ti serviranno per i successivi elementi che inserirai nella tag.  2. Apri dallo scrapkit Element 40 e vai a Modifica>Copia. Torna al tuo lavoro e vai a Modifica>Incolla come nuovo livello. Immagine>Ridimensiona, al 70%, tutti i livelli non selezionato.  Attiva lo strumento Deformazione  , premendo sulla tastiera il tasto D, , premendo sulla tastiera il tasto D,e, usando i nodi centrali, "tira" in alto e in basso la finestra.  Fatto questo, spostala  a destra. a destra.Per liberarti della griglia dello strumento clicca sulla manina  . .Regola>Tonalità e saturazione>Viraggio, con i settaggi precedenti. Regola>Messa a fuoco>Metti a fuoco. Effetti>Effetti 3D>sfalsa ombra.  3. Apri dallo scrapkit Element 74 e vai a Modifica>Copia. Torna al tuo lavoro e vai a Modifica>Incolla come nuovo livello. Immagine>Ridimensiona, una volta al 70% e una volta all'80%, tutti i livelli non selezionato. Regola>Messa a fuoco>Metti a fuoco. Regola>Tonalità e saturazione>Viraggio. Effetti>Effetti 3D>Sfalsa ombra, con i settaggi precedenti. Spostalo  in alto sulla cornice, a sinistra. in alto sulla cornice, a sinistra.Livelli>Duplica. Immagine>Rifletti. Sposta  il duplicato a destra. il duplicato a destra. 4. Apri dallo scrapkit Element 28, il sole, e vai a Modifica>Copia. Torna al tuo lavoro e vai a Modifica>Incolla come nuovo livello. Immagine>Ridimensiona, al 30%, tutti i livelli non selezionato. Regola>Messa a fuoco>Metti a fuoco. Effetti>Effetti 3D>Sfalsa ombra, con i settaggi precedenti. Spostalo  al centro sulla finestra. al centro sulla finestra.5. Apri dallo scrapkit Element 32, il tulipano. Prima di applicare il viraggio con i settaggi precedenti, dovrai escludere le foglie verdi. Attiva lo strumento Selezione a mano libera  , da punto a punto, , da punto a punto,e seleziona i petali del tulipano. Un altro sistema consiste nel selezionare la parte da escludere; in questo caso non occorre molta precisione nella selezione, tranne la parte attaccata ai petali.  Selezione>Inverti. Attiva lo strumento Trasforma in destinazione 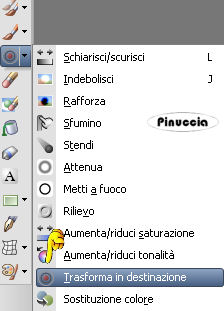 e passa il mouse sui petali per colorarli; la selezione impedirà al colore di uscire dai limiti.  puoi anche selezionare sommariamente la parte da escludere, tranne quella immediatamente vicina ai petali, e poi applicare il Viraggio dopo aver invertito la selezione. Il risultato sarà pressocchè identico (ma hai lavorato un po' di più con il lazo).   Selezione>Deseleziona. Modifica>Copia. non chiuderlo, perchè ti servirà ancora. Torna al tuo lavoro e vai a Modifica>Incolla come nuovo livello. Immagine>Ridimensiona, al 30%, tutti i livelli non selezionato. Posiziona  il tulipano come nell'esempio. il tulipano come nell'esempio. Livelli>Disponi>Sposta giù - 4 volte, in modo che il livello si trovi sotto la finestra.  6. Selezione>Seleziona tutto. Selezione>Mobile. Selezione>Immobilizza. Attiva il livello della cornice, e cancella  la parte la parte della finestra che copre i fiori. la parte la parte della finestra che copre i fiori. Dovresti avere questo.  Selezione>Deseleziona. Attiva nuovamente il livello del tulipano. Livelli>Duplica. Immagine>Rifletti. Sposta  questo fiore a sinistra, in modo che metà sia visibile sotto la cornice. questo fiore a sinistra, in modo che metà sia visibile sotto la cornice.Selezione>Seleziona tutto. Selezione>Mobile. Selezione>Immobilizza. Attiva il livello della cornice e cancella  la parte di finestra sopra il fiore. la parte di finestra sopra il fiore. Selezione>Deseleziona. Attiva il livello del fiore. Livelli>Unisci>Unisci giù. 7. Livelli>Duplica. Sposta  questi fiori a destra a metà della cornice. questi fiori a destra a metà della cornice.Seleziona come hai fatto prima, attiva il livello della finestra e cancella  questa volta su entrambi i lati della cornice. questa volta su entrambi i lati della cornice.Selezione>Deseleziona. Livelli>Unisci>Unisci giù. Regola>Messa a fuoco>Metti a fuoco. Effetti>Effetti 3D>sfalsa ombra, con i settaggi precedenti. 8. Modifica>Incolla come nuovo livello, il tulipano dovrebbe essere ancora in memoria; se, per una ragione qualsiasi, l'hai "perso" (ecco perchè lo hai minimizzato prima senza chiuderlo), attivalo e copialo nuovamente. Ricordati, quando chiudi il tube, di rispondere "no" alla domanda se vuoi salvare i cambiamenti Immagine>Ridimensiona, al 30%, tutti i livelli non selezionato. Spostalo  sotto la finestra. sotto la finestra.Regola>Messa a fuoco>Metti a fuoco. Effetti>Effetti 3D>Sfalsa ombra, con i settaggi precedenti. Livelli>Duplica - 3 volte e posiziona  i duplicati a destra, come preferisci. i duplicati a destra, come preferisci.9. Attiva il livello superiore. Apri dallo scrapkit Element 22 (il parasole) e vai a Modifica>Copia. Torna al tuo lavoro e vai a Modifica>Incolla come nuovo livello. Immagine>Ridimensiona, al 70%, tutti i livelli non selezionato. Regola>Messa a fuoco>Metti a fuoco. Regola>Tonalità e saturazione>Viraggio. Effetti>Effetti 3D>Sfalsa ombra, con i settaggi precedenti. Spostalo  a sinistra. a sinistra.Cancella  il pezzo di manico visibile sui fiori. il pezzo di manico visibile sui fiori. Apri dallo scrapkit Element 11 e vai a Modifica>Copia. Torna al tuo lavoro e vai a Modifica>Incolla come nuovo livello. Immagine>Ridimensiona, al 30%, tutti i livelli non selezionato. Regola>Messa a fuoco>Metti a fuoco. Effetti>Effetti 3D>Sfalsa ombra, con i settaggi precedenti. Spostalo  a sinistra sopra i tulipani, a sinistra sopra i tulipani,e nella paletta dei livelli porta questo livello sotto quello della finestra. 10. Livelli>Duplica, e sposta  lo steccato a destra. lo steccato a destra.Attiva lo strumento Selezione  , rettangolo, , rettangolo,e seleziona l'ultimo pezzetto di steccato che non deve vedersi.  Premi sulla tastiera il tasto CANC. Selezione>Deseleziona. 11. Apri il tuo poser. Immagine>Ridimensiona, a 600 pixels di altezza. Modifica>Copia. Torna al tuo lavoro e vai a Modifica>Incolla come nuovo livello. Immagine>Rifletti. Immagine>Ridimensiona, al 90%, tutti i livelli non selezionato. Regola>Messa a fuoco>Metti a fuoco. Effetti>Effetti 3D>Sfalsa ombra, con i settaggi precedenti. Spostalo  a sinistra vicino al bordo. a sinistra vicino al bordo.12. Apri dallo scrapkit Element 3 (il fiore). Attiva lo strumento Selezione a mano libera  , da punto a punto, modalità Aggiungi, , da punto a punto, modalità Aggiungi,e seleziona le parti che non devono essere colorate.  Selezione>Inverti. Attiva lo strumento Trasforma in destinazione  e colora i petali del fiore. puoi anche scegliere di applicare il Viraggio, come hai fatto per i tulipani (in questo caso la scelta è più semplice) Modifica>Copia. Torna al tuo lavoro e vai a Modifica>Incolla come nuovo livello. Immagine>Ridimensiona, al 30%, tutti i livelli non selezionato. Regola>Messa a fuoco>Metti a fuoco. Effetti>Effetti 3D>Sfalsa ombra, con i settaggi precedenti. Spostalo  nell'angolo in basso a sinistra. nell'angolo in basso a sinistra.Livelli>Duplica. Immagine>Ruota per gradi - 10 gradi a destra.  Regola>Messa a fuoco>Metti a fuoco. Spostalo  a destra del primo fiore. a destra del primo fiore.Livelli>Disponi>Sposta giù. Livelli>Duplica. Immagine>Ruota per gradi - 20 gradi a sinistra.  Regola>Messa a fuoco>Metti a fuoco. Spostalo  a sinistra del primo fiore. a sinistra del primo fiore.13. Assicurati di essere posizionato sul livello superiore dei tre livelli di questo fiore. Livelli>Unisci>Unisci giù e ripeti due volte. Livelli>Duplica. Immagine>Rifletti. Aggiungi il tuo nome e/o il tuo watermark, senza dimenticare i copyright delle immagini usate. Controlla che ogni cosa sia al posto giusto; se sei soddisfatto vai a Livelli>Unisci>Unisci tutto. 14. Immagine>Aggiungi bordatura, 2 pixels, simmetriche, con il colore scuro di sfondo.  Immagine>Aggiungi bordatura, 30 pixels, simmetriche, con il colore chiaro. Immagine>Aggiungi bordatura, 2 pixels, simmetriche, con il colore scuro. Seleziona il bordo chiaro con la bacchetta magica  Livelli>Innalza livello di sfondo. Passa il colore di primo piano a Gradiente lineare.  Riempi  la selezione con il gradiente. la selezione con il gradiente.Selezione>Deseleziona. 15. Clicca con la bacchetta magica  al centro dell'immagine. al centro dell'immagine.Effetti>Effetti 3D>Ritaglio:  Selezione>Deseleziona. se questo passaggio non ti riesce, attiva lo strumento Selezione  , rettangolo, , rettangolo,e seleziona l'immagine senza la cornice. Livelli>Nuovo livello raster. Applica l'Effetto Ritaglio. Selezione>Deseleziona. Immagine>Ridimensiona, a 800 pixels di larghezza, tutti i livelli selezionato. Regola>Messa a fuoco>Metti a fuoco e salva in formato jpg.  Se hai problemi o dubbi, o trovi un link non funzionante, o anche soltanto per un saluto, scrivimi 14 Giugno 2010 |