|
SNOWWHITE
BIANCANEVE

Ringrazio Inge-Lore per avermi permesso di tradurre i suoi tutorial.

qui puoi trovare qualche risposta ai tuoi dubbi.
Se l'argomento che ti interessa non è presente, ti prego di segnalarmelo.
Questo tutorial è stato creato con PSP X2, ma può essere eseguito anche con le altre versioni di PSP.
Per tradurlo, ho usato PSP X.
Il materiale viene da vari gruppi di condivisione. Il copyright appartiene ai rispettivi autori.
Grazie ai creatori dei tubes che mettono a disposizione il loro lavoro in vari gruppi di condivisione.
Rispetta il lavoro degli autori, non cambiare il nome del file e non cancellare il watermark.
Occorrente:
Materiale qui
I poser usati per il tutorial qui
Per il materiale ringrazio Guismo , Aclis e Bärbel
E grazie Gerda per i suoi bellissimi poser.
Ti servirà anche Animation Shop qui
Metti la trama "ss032" nella cartella Trame.
1. Apri una nuova immagine trasparente 650 x 530 pixels.
Scegli due colori dal tube di sfondo,
e imposta il colore di primo piano con il colore chiaro (il mio #bc9341).
e il colore di sfondo con il colore scuro (il mio #85581d).
Passa il colore di primo piano a Gradiente.

Riempi  l'immagine trasparente con il gradiente. l'immagine trasparente con il gradiente.
Livelli>Nuovo livello raster.
Selezione>Seleziona tutto.
Apri "aclis_castle_01_24_07_2009" e vai a Modifica>Copia.
Torna al tuo lavoro e vai a Modifica>Incolla nella selezione.
Regola>Messa a fuoco>Metti a fuoco.
Abbassa l'opacità di questo livello al 70%.
2. Apri "Hexe-01" e vai a Modifica>Copia.
Torna al tuo lavoro e vai a Modifica>Incolla come nuovo livello.
Immagine>Ridimensiona, al 50%, tutti i livelli non selezionato.

Posiziona  correttamente il tube. correttamente il tube.
Se lo ritieni necessario, puoi eventualmente selezionare la figura della donna, tagliarla e incollarla come nuovo livello.
In questo modo, potrai spostare lo specchio e la donna come ti sembra meglio

Effetti>Effetti 3D>Sfalsa ombra.
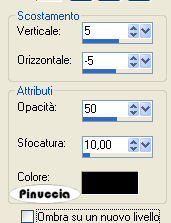
Regola>Messa a fuoco>Metti a fuoco.
Livelli>Unisci>Unisci tutto.
3. Immagine>Aggiungi bordatura, 1 pixel, simmetriche, con il colore nero.
Selezione>Seleziona tutto.
Effetti>Effetti 3D>Ritaglio:

Selezione>Deseleziona.
Immagine>Aggiungi bordatura, 5 pixels, simmetriche, con il colore di primo piano.
Seleziona questo bordo con la bacchetta magica 
Effetti>Effetti di bordo>Erodi - 2 volte.
Selezione>Deseleziona.
Metti da parte questa prima immagine.
4. Apri una nuova immagine trasparente 650 x 530 pixels.
Scegli due colori dai tube di sfondo
e imposta il colore chiaro come colore di primo piano (il mio #f9a817),
e il colore di sfondo con il colore scuro (il mio #8d360c).
Passa il colore di primo piano a Gradiente, con i settaggi del punto 1.
Riempi  l'immagine trasparente con il gradiente. l'immagine trasparente con il gradiente.
Livelli>Nuovo livello raster.
Selezione>Seleziona tutto.
Apri "calguismist1069" e vai a Modifica>Copia.
Torna al tuo lavoro e vai a Modifica>Incolla nella selezione.
Selezione>Deseleziona.
Regola>Messa a fuoco>Metti a fuoco.
se vuoi, attiva lo strumento Deformazione  , premendo il tasto D, , premendo il tasto D,
e ingrandisci l'immagine come preferisci.
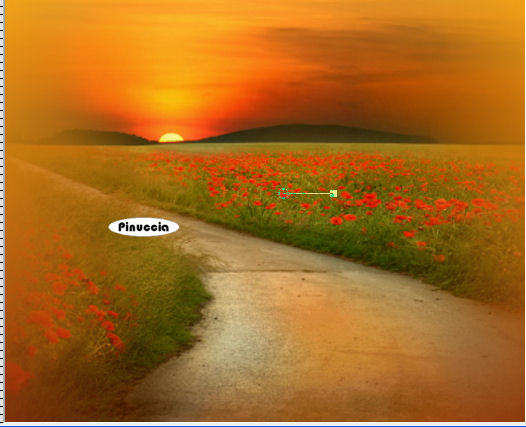
Apri "zwerg-01b" e vai a Modifica>Copia.
Torna al tuo lavoro e vai a Modifica>Incolla come nuovo livello.
Immagine>Ridimensiona, 1 volta al 50% e una volta al 65%, tutti i livelli non selezionato.
Regola>Messa a fuoco>Metti a fuoco.
Effetti>Effetti 3D>Sfalsa ombra, con i settaggi precedenti.
Ripeti Copia e incolla per tutta la serie di nani da Zwege02b a Zwerge07b.
Per tutti: Immagine>Ridimensiona, una volta al 50%, e una volta al 65%.
Effetti>Effetti 3D>Sfalsa ombra e Messa a fuoco come per il primo nano.
Posiziona  i nani come nel mio esempio, o come preferisci. i nani come nel mio esempio, o come preferisci.
5. Apri "Cookie-Schneewittchen-06" e vai a Modifica>copia.
Torna al tuo lavoro e vai a Modifica>Incolla come nuovo livello.
Immagine>Rifletti.
Immagine>Ridimensiona, 1 volta al 70% e una volta al 90%, tutti i livelli non selezionato.
Effetti>Effetti 3D>Sfalsa ombra, con i settaggi precedenti.
Regola>Messa a fuoco>Metti a fuoco.
Posiziona  il poser come nel mio esempio, o dove preferisci. il poser come nel mio esempio, o dove preferisci.

Livelli>Unisci>Unisci tutto.
Ripeti il punto 3 e metti da parte l'immagine.
6. Apri una nuova immagine trasparente 650 x 530 pixels.
Scegli dal tube "calguismistgreen29109" un colore chiaro come colore di primo piano (il mio #78cb83),
e un colore scuro come colore di sfondo (il mio #58682f).
Passa il colore di primo piano a Gradiente, come al punto 1.
Riempi  l'immagine trasparente con il gradiente. l'immagine trasparente con il gradiente.
Livelli>Nuovo livello raster.
Selezione>Seleziona tutto.
Apri "calguismistgreen29109" e vai a Modifica>copia.
Torna al tuo lavoro e vai a Modifica>Incolla nella selezione.
Selezione>Deseleziona.
Apri "Prinz mit Snowwhite" e vai a Modifica>Copia.
Torna al tuo lavoro e vai a Modifica>Incolla come nuovo livello.
Immagine>Ridimensiona, una volta al 70% e una volta all'80%, tutti i livelli non selezionato.
Regola>Messa a fuoco>Metti a fuoco.
Effetti>Effetti 3D>Sfalsa ombra, con i settaggi precedenti.
7. Apri "Zwerg-01" e vai a Modifica>Copia.
Torna al tuo lavoro e vai a Modifica>Incolla come nuovo livello.
Immagine>Ridimensiona, 1 volta al 50%, e una volta al 70%, tutti i livelli non selezionato.
Regola>Messa a fuoco>Metti a fuoco.
Effetti>Effetti 3D>Sfalsa ombra, con i settaggi precedenti.
Ripeti il passaggio per gli altri nani da 02 a 07.
Posiziona  i nani come preferisci o vedi il mio esempio. i nani come preferisci o vedi il mio esempio.

Livelli>Unisci>Unisci tutto.
Ripeti il punto 3 e metti da parte l'immagine.
8. Apri una nuova immagine trasparente 650 x 530 pixels.
Scegli due colori dal tube "m-trauburg-seefeld-3bd-28-5-08 e imposta il colore chiaro come colore di primo piano (il mio #d4dce3),
e il colore scuro come colore di sfondo (il mio #59674d).
Passa il colore di primo piano a Gradiente, con i settaggi come al punto 1.
Apri "m-traumburg-seefeld-3bd-28-05-08" e vai a Modifica>Copia.
Torna al tuo lavoro e vai a Modifica>Incolla come nuovo livello.
Immagine>Ridimensiona, al 65%, tutti i livelli non selezionato.
Regola>Messa a fuoco>Metti a fuoco.
Apri "snow-white-kutsche-01" e vai a Modifica>Copia.
Torna al tuo lavoro e vai a Modifica>Incolla come nuovo livello.
Immagine>Ridimensiona, una volta al 70% e una volta all'80%, tutti i livelli non selezionato.
Regola>Messa a fuoco>Metti a fuoco.
Effetti>Effetti 3D>Sfalsa ombra, con i settaggi precedenti.
9. Apri "Cookie-Schneewittchen-mit-Prince-01" e vai a Modifica>copia.
Torna al tuo lavoro e vai a Modifica>Incolla come nuovo livello.
Immagine>Ridimensiona, 1 volta al 50% e una volta al 90%, tutti i livelli non selezionato.
Regola>Messa a fuoco>Metti a fuoco.
Effetti>Effetti 3D>Sfalsa ombra, con i settaggi precedenti.
Sposta  il tube a sinistra, o dove preferisci. il tube a sinistra, o dove preferisci.

Apri "Zwerg-2a" e vai a Modifica>copia.
Torna al tuo lavoro e vai a Modifica>Incolla come nuovo livello.
Immagine>Ridimensiona, 1 volta al 50%, e una volta al 55%, tutti i livelli non selezionato.
Regola>Messa a fuoco>Metti a fuoco.
Effetti>Effetti 3D>Sfalsa ombra, con i settaggi precedenti.
Ripeti il passaggio per gli altri nani da 3a a 7a (saltiamo il nano 1a perchè ha la camicia azzurra, e abbiamo già un nano con la camicia azzurra sulla carrozza).
Posiziona  i nani come preferisci o vedi il mio esempio. i nani come preferisci o vedi il mio esempio.

Livelli>Unisci>Unisci tutto.
Ripeti il punto 3.
10. Adesso hai quattro immagini che ti serviranno per creare l'animazione.
Continuerai a lavorare sulla quarta immagine.
Prima di tutto: Livelli>Innalza livello di sfondo.
Attiva la terza immagine e vai a Modifica>Copia.
Torna alla quarta immagine e vai a Modifica>Incolla come nuovo livello.
Ripeti la stessa cosa con la seconda immagine e poi con la prima.
Alla fine hai le quattro immagini su quattro livelli.

Attiva il livello superiore e su un nuovo livello aggiungi il tuo nome e/o il tuo watermark.
Quando hai aggiunto e posizionato correttamente il testo, duplica il livello 3 volte,
e posiziona ogni livello testo sopra ogni livello immagine.

Su ogni livello testo: Livelli>Unisci>Unisci giù.
In questo modo in tutte le immagini il testo sarà nella medesima posizione.
11. Attiva il livello superiore e scrivi un testo (oppure usa i testi forniti con il materiale).
Nel mio esempio, ho scritto un testo con i colori usati al punto 1,
ho posizionato il testo in alto a sinistra,
ho duplicato e uniti ogni livello testo alla prima e alla seconda immagine.
ho scritto lo stesso testo con i colori usati al punto 8,
ho posizionato il testo a destra.
ho duplicato e unito ogni livello testo alla terza e quarta immagine.
Naturalmente sei libero di scrivere altri testi e posizionarli come preferisci.
Quando hai finito, attiva il livello superiore.
Livelli>Nuovo livello raster.
Riempi  il livello con il colore #596a2f. il livello con il colore #596a2f.
Livelli>Nuovo livello raster.
Selezione>Seleziona tutto.
Apri "m-traumburg-seefeld-3bd-28-5-08" e vai a Modifica>Copia.
Torna al tuo lavoro e vai a Modifica>Incolla nella selezione.
Selezione>Deseleziona.
Immagine>Ridimensiona, al 120%, tutti i livelli non selezionato.
Regola>Messa a fuoco>Metti a fuoco.
12. Imposta il colore di primo piano con #e9f6f0 e seleziona la trama "ss032" con i seguenti settaggi.
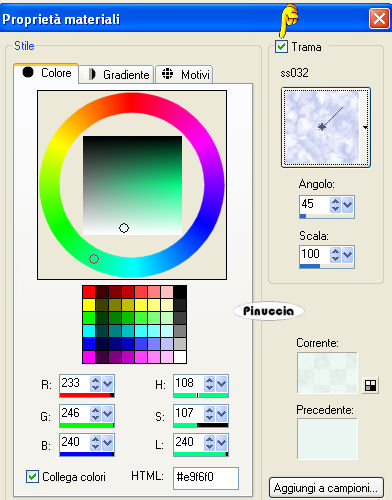
Livelli>Nuovo livello raster.
Riempi  il livello con questo colore+trama. il livello con questo colore+trama.
Abbassa l'opacità di questo livello al 70%.
Livelli>Unisci>Unisci giù.
Scrivi un testo o usa quello fornito con il materiale.
Se usi un tuo testo applica il seguente Effetto Sfalsa ombra, con il colore nero.

Assicurati che i livelli delle quattro immagini siano chiusi e vai a Livelli>Unisci>Unisci visibile.
Livelli>Visualizza>Tutto e sposta questo livello (la quinta immagine) all'ultimo posto.

13. Animazione.
Attiva il livello superiore (immagine 1).
Modifica>Copia Unione.
Apri Animation Shop e vai a Modifica>Incolla>Incolla come nuova animazione.
14. Torna in PSP.
Abbassa l'opacità del livello al 75%.
Modifica>Copia Unione.
In Animation Shop: Modifica>Incolla>Incolla dopo il fotogramma corrente.
In PSP.
Abbassa l'opacità del livello al 50%.
Modifica>Copia Unione.
In Animation Shop: Modifica>Incolla>Incolla dopo il fotogramma corrente.
In PSP.
Abbassa l'opacità del livello al 25%.
Modifica>Copia Unione.
In Animation Shop: Modifica>Incolla>Incolla dopo il fotogramma corrente.
In PSP. Chiudi questo livello.
15. Attiva il livello sottostante (Immagine 2).
Modifica>Copia Unione.
In Animation Shop: Modifica>Incolla>Incolla dopo il fotogramma corrente.
Ripeti il punto 14.
16. Attiva il livello sottostante (Immagine 3).
Modifica>Copia Unione.
In Animation Shop: Modifica>Incolla>Incolla dopo il fotogramma corrente.
Ripeti il punto 14.
17. Attiva il livello dell'immagine 4.
Modifica>Copia Unione.
In Animation Shop: Modifica>Incolla>Incolla dopo il fotogramma corrente.
Ripeti il punto 14.
18. Attiva il livello inferiore.
Modifica>Copia Unione.
In Animation Shop: Modifica>Incolla>Incolla dopo il fotogramma corrente.
Apri e attiva il livello superiore e mantieni l'opacità al 25%.
Sono visibili soltanto il livello inferiore e il livello superiore; gli altri livelli sono chiusi.
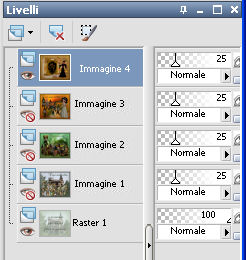
Modifica>Copia Unione.
In Animation Shop: Modifica>Incolla>Incolla dopo il fotogramma corrente.
In PSP.
Aumenta l'opacità del livello superiore al 50%.
Modifica>Copia Unione.
In Animation Shop: Modifica>Incolla>Incolla dopo il fotogramma corrente.
In PSP.
Aumenta l'opacità del livello superiore al 75%.
Modifica>Copia Unione.
In Animation Shop: Modifica>Incolla>Incolla dopo il fotogramma corrente.
20. Adesso, in Animation Shop, hai una animazione composta da 20 fotogrammi.
Modifica>Seleziona tutto.
Animazione>Proprietà fotogramma e imposta la velocità a 25.

Clicca sui fotogrammi 1 - 5 - 9 - 13 e 17 e imposta la velocità a 200.
Modifica>Seleziona tutto.
Animazione>Ridimensiona animazione a 600 x 489 pixels.
Controlla il risultato cliccando su Visualizza  e salva in formato gif. e salva in formato gif.

Se hai problemi o dubbi, o trovi un link non funzionante,
o anche soltanto per un saluto, scrivimi.
22 Marzo 2010
|