|
SILVESTER ABEND  
qui puoi trovare qualche risposta ai tuoi dubbi. Se l'argomento che ti interessa non è presente, ti prego di segnalarmelo. Questo tutorial è stato creato con PSP X2, ma può essere eseguito anche con le altre versioni di PSP. Per tradurlo, ho usato PSP X. Se stai usando le nuove versioni di PSP, a proposito delle funzioni Rifletti/Capovolgi, vedi la mia scheda qui Grazie ai creatori dei tubes che mettono a disposizione il loro lavoro in vari gruppi di condivisione. Rispetta il lavoro degli autori, non cambiare il nome del file e non cancellare il watermark. Occorrente: Un tube di sfondo e uno o due personaggi. Il resto del materiale qui Per i poser usati grazie Gerda Filtri: Xero - Improver qui Animation Shop qui Apri la maschera in PSP e minimizzala con il resto del materiale. 1. Scegli due colori. Un colore luminoso per il colore di primo piano, e un colore scuro per il colore di sfondo. I fuochi d'artificio risaltano meglio sul colore nero. Per questo ho scelto il colore nero come colore di sfondo, e il bianco come colore di primo piano. Apri una nuova immagine trasparente 800 x 650 pixels, e riempila  con il colore di sfondo. con il colore di sfondo.Livelli>Nuovo livello raster. Riempi  con il colore di primo piano. con il colore di primo piano.Livelli>Nuovo livello maschera>Da immagine. Apri il menu sotto la finestra di origine e vedrai la lista dei files aperti. Seleziona la maschera "maske93©ILR", con i seguenti settaggi.  Livelli>Unisci>Unisci gruppo. 2. Attiva lo strumento Selezione  , rettangolo, , rettangolo,e seleziona la parte superiore della maschera. 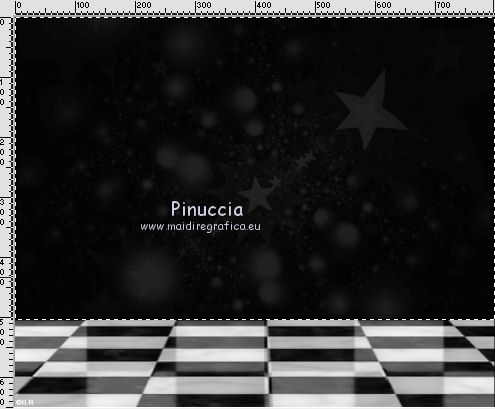 Livelli>Nuovo livello raster. Riempi  con il colore di sfondo. con il colore di sfondo.Abbassa l'opacità di questo livello all'85%. Selezione>Deseleziona. Livelli>Unisci>Unisci visibile. Apri il tuo tube di sfondo e vai a Modifica>Copia. Torna al tuo lavoro e vai a Modifica>Incolla come nuovo livello. Immagine>Ridimensiona, se e quanto necessario, tutti i livelli non selezionato. Posiziona  il tube nella parte superiore. il tube nella parte superiore.Copia e incolla come nuovo livello il tuo o i tuoi tubes. Immagine>Ridimensiona, se e quanto necessario, tutti i livelli non selezionato. Posiziona  correttamente il tube. correttamente il tube.Se ne stai usando due, posiziona un tube a destra e uno a sinistra. Effetti>Plugins>Xero - Improver.  Effetti>Effetti 3D>Sfalsa ombra.  3. Apri il tube di Gerda "Eimer" e vai a Modifica>Copia. Torna al tuo lavoro e vai a Modifica>Incolla come nuovo livello. Immagine>Ridimensiona, 1 volta al 50%, e una volta al 55%, tutti i livelli non selezionato. Posiziona  il tube in basso al centro. il tube in basso al centro.Effetti>Plugins>Xero - Improver, con i settaggi precedenti. Effetti>Effetti 3D>Sfalsa ombra, con i settaggi precedenti. Apri il tube "Raketen". Copia e incolla come nuovo livello tutti e quattro i livelli di cui è composto il tube, sotto il livello del secchiello. Immagine>Ridimensiona, quanto necessario, tutti i livelli non selezionato. Posiziona  i razzi nel secchiello. i razzi nel secchiello.Rinomina i quattro livelli dal basso in alto "1", "2", "3", "4". Dovresti avere qualcosa di simile.  4. Duplica il livello "1" e rinominalo "1a". Sposta  un po' più in alto. un po' più in alto.Di nuovo Livelli>Duplica, e rinomina "1b". E spostalo  un po' più in alto. un po' più in alto.Ripeti questo passaggio per gli altri 3 livelli (duplica, rinomina, sposta un po' più in alto e chiudi i livelli delle copie). Dovresti avere qualcosa di simile.  Chiudi i livelli delle copie. 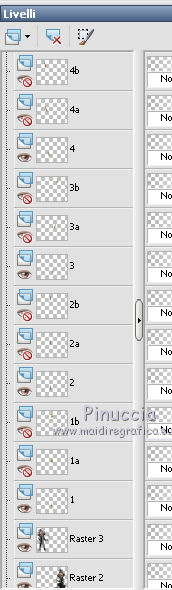 5. Scegli un testo e vai a Modifica>Copia. Torna al tuo lavoro e vai a Modifica>Incolla come nuovo livello. Immagine>Ridimensiona, quanto necessario, tutti i livelli non selezionato. Spostalo  in alto al centro, in alto al centro,non troppo vicino al bordo (perchè più tardi ci sarà un bordo di circa 15 pixels). Livelli>Duplica - 2 volte. Sui tre livelli, applica l'Effetto Sfalsa ombra, usando ogni volta un colore diverso e luminoso. Per il mio esempio ho usato sul primo livello il colore giallo #ecfe12, sul secondo livello il colore verde #0fff2f, e sul terzo il colore rosso #e62c1a.    Chiudi i tre livelli del testo. Porta i livelli dei tubes in cima alla paletta. 6. Livelli>Nuovo livello raster. Selezione>Seleziona tutto. Riempi  con il colore di primo piano. con il colore di primo piano.Selezione>Modifica>Contrai - 5 pixels.  Riempi  con il colore di sfondo. con il colore di sfondo.Selezione>Modifica>Contrai - 5 pixels. Riempi  con il colore di primo piano. con il colore di primo piano.Selezione>Modifica>Contrai - 5 pixels. Effetti>Effetti 3D>Ritaglio.  Selezione>Deseleziona. Aggiungi il tuo nome e/o il tuo watermark su un nuovo livello, senza dimenticare eventuali copyright delle immagini usate. 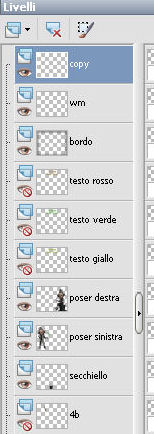 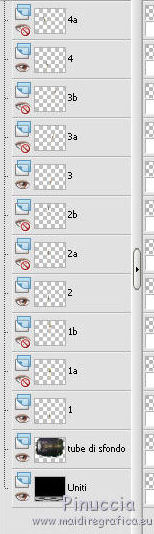 7. Apri l'animazione dei fuochi "SimoneAni-NewYearFirework-3". Oltre a questi fuochi, di colore giallo, ti serviranno anche di altri colori. Per farlo puoi usare lo strumento Trasforma in destinazione 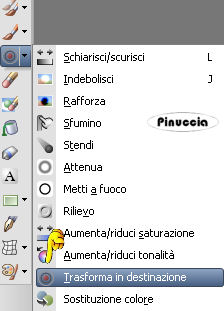 E' sufficiente impostare il colore che ti piace e passare il mouse su ogni livello di cui è composta l'animazione. Quando hai fatto, salva l'animazione con Salva file con... e cambia nome o numero al file. Alla fine, per il mio esempio, ho realizzato - compreso l'originale - 10 animazioni. 8. Animazione. Ora segui attentamente, perchè è facile confondersi. Chiudi i livelli dei tubes o poser e del bordo. Modifica>Copia Unione. Apri Animation Shop e vai a Modifica>Incolla>Incolla come nuova animazione. Torna in PSP. Chiudi "1" e apri "1a". Chiudi "2" e apri "2a". Chiudi "3" e apri "3a". Chiudi "4" e apri "4a". Modifica>Copia Unione. Torna in Animation Shop e vai a Modifica>Incolla>Incolla dopo il fotogramma corrente. Di nuovo in PSP. Chiudi "1a" e apri "1b". Chiudi "2a" e apri "2b". Chiudi "3a" e apri "3b". Chiudi "4a" e apri "4b". Modifica>Copia Unione. In Animation Shop: Modifica>Incolla>Incolla dopo il fotogramma corrente. 9. Chiudi i livelli dei razzi. Modifica>Copia Unione. Torna in Animation Shop e vai a Modifica>Incolla>Incolla dopo il fotogramma corrente. Adesso la tua animazione ha 4 fotogrammi. 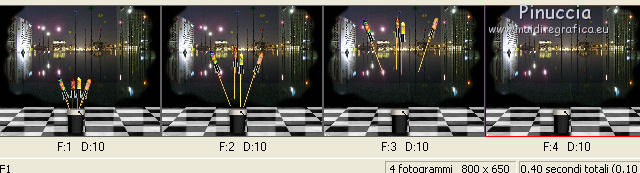 Poichè l'animazione dei fuochi è composta da 16 fotogrammi, dobbiamo aggiungere dei fotogrammi. Clicca sull'ultimo fotogramma per selezionarlo e vai a Modifica>Duplica. Puoi anche cliccare sull'icona corrispondente sulla barra superiore degli strumenti. Ripeti 4 volte, e adesso la tua animazione ha 20 fotogrammi.  Clicca sull'ultimo fotogramma per selezionarlo e clicca ancora 4 volte sull'icona Duplica, e avrai 28 fotogrammi. 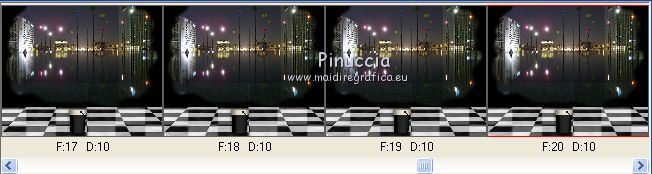 10. Torna in PSP. Apri il primo livello di testo. Modifica>Copia Unione. In Animation Shop: Clicca sull'ultimo fotogramma per selezionarlo, e vai a Modifica>Incolla>Incolla dopo il fotogramma corrente. In PSP. Chiudi il primo livello del testo e apri il secondo livello del testo. Modifica>Copia Unione. In Animation Shop: Modifica>Incolla>Incolla dopo il fotogramma corrente. In PSP. Chiudi il secondo livello del testo e apri il terzo livello. Modifica>Copia Unione. In Animation Shop: Modifica>Incolla>Incolla dopo il fotogramma corrente. Adesso la tua animazione è composta da 31 fotogrammi. E' il momento di aggiungere i fuochi d'artificio. Apri la prima animazione. Modifica>Seleziona tutto. Modifica>Copia. Attiva il tuo lavoro. Clicca sul fotogramma 4 per selezionarlo. Tenendo premuto il tasto della maiuscola, trascina il cursore fino al fotogramma 19, e saranno selezionati i 16 fotogrammi nei quali aggiungerai i fuochi. Trascina il cursore fino al fotogramma 4, facendo attenzione a non toccare l'interno dei fotogrammi Modifica>Incolla>Incolla nel fotogramma selezionato, e posiziona il primo fuoco in alto a sinistra. 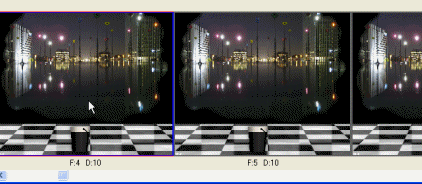 Aggiungi altri fuochi, in altre posizioni. A questo punto, il mio esempio si presenta così. 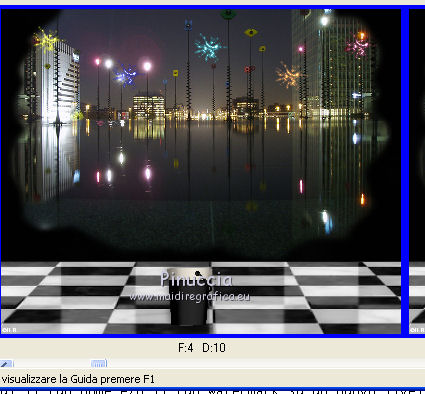 Adesso aggiungi un'altra serie di fuochi. Attiva il fotogramma 16, sposta il cursore e clicca sull'ultimo fotogramma tenendo premuto il tasto della maiuscola. Avrai così selezionato l'intervallo dei fotogrammi. Aggiungi i fuochi, come hai fatto prima. Per impostare la velocità dei fotogrammi: clicca sul primo fotogramma per selezionarlo Animazione>Proprietà fotogramma e imposta la velocità a 100. Clicca sui fotogrammi 2 e 3. Animazione>Proprietà fotogramma, e imposta la velocità a 15. Clicca sui fotogrammi 29 e 30, e imposta la velocità a 25. Clicca sull'ultimo fotogramma, e imposta la velocità a 100. Animazione>Ridimensiona animazione - a 700 pixels di larghezza. Controlla il risultato cliccando su Visualizza  e salva in formato gif. e salva in formato gif. Se hai problemi o dubbi, o trovi un link non funzionante, o anche soltanto per un saluto, scrivimi. 21 Dicembre 2013 |


