|
SCHONER AUSBLICK
BEL PANORAMA

Ringrazio Inge-Lore per avermi permesso di tradurre i suoi tutorial.

qui puoi trovare qualche risposta ai tuoi dubbi.
Se l'argomento che ti interessa non è presente, ti prego di segnalarmelo.
Questo tutorial è stato creato con PSP X2 e tradotto con PSPX, ma può essere eseguito anche con le altre versioni di PSP.
Dalla versione X4, il comando Immagine>Rifletti è stato sostituito con Immagine>Capovolgi in orizzontale,
e il comando Immagine>Capovolgi con Immagine>Capovolgi in verticale.
Nelle versioni X5 e X6, le funzioni sono state migliorate rendendo disponibile il menu Oggetti.
Con la versione X7 sono tornati i comandi Immagine>Rifletti e Immagine>Capovolgi, ma con nuove funzioni.
Vedi la scheda sull'argomento qui
traduzione in francese qui
Le vostre versioni qui
Occorrente:
Materiale qui
Animation Shop qui

1. Scegli due colori dai tuoi tubes.
Imposta il colore di primo piano con il colore chiaro,
e il colore di sfondo con il colore scuro.
Apri una nuova immagine trasparente 650 x 650 pixels,
e riempila  con il colore di primo piano. con il colore di primo piano.
Effetti>Effetti di trama>Trama - seleziona la trama Muro di Mattoni (standard in PSP) con i seguenti settaggi.
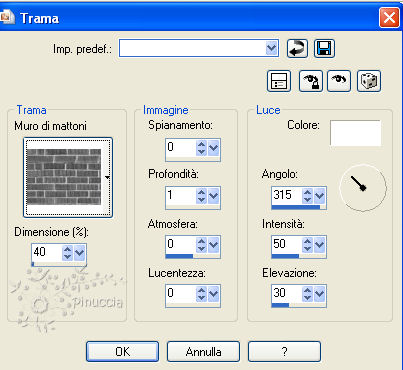
Apri il tube "fenster_bj_tube-bd-18-4-10" e vai a Modifica>Copia.
Torna al tuo lavoro e vai a Modifica>Incolla come nuovo livello.
Immagine>Ridimensiona, al 120%, tutti i livelli non selezionato.
2. Regola>Messa a fuoco>Metti a fuoco.
Sposta  la finestra un po' più in alto. la finestra un po' più in alto.
Attiva lo strumento Bacchetta magica 
e clicca al centro della finestra.
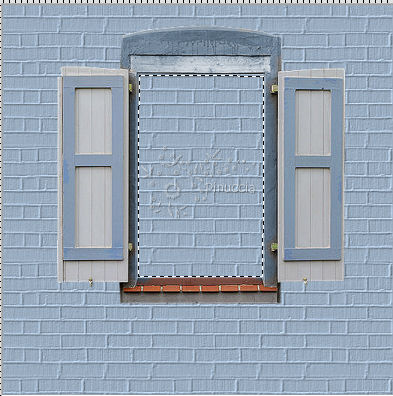
Selezione>Modifica>Espandi - 15 pixels.

Attiva il livello inferiore e premi sulla tastiera il tasto CANC.
Apri "foto-6-J-Kuni-bd-8-9-09" e vai a Modifica>copia.
Torna al tuo lavoro e vai a Modifica>Incolla come nuovo livello.
Posiziona  l'immagine scegliendo la parte che vuoi lasciare visibile nell'area selezionata. l'immagine scegliendo la parte che vuoi lasciare visibile nell'area selezionata.
Selezione>Inverti.
Premi sulla tastiera il tasto CANC.
Selezione>Inverti.
3. Livelli>Nuovo livello raster.
Apri "ccd-0466windowblinds" e vai a Modifica>Copia.
Torna al tuo lavoro e vai a Modifica>Incolla nella selezione.
Mantieni selezionato.
Apri "angie_100_02" e vai a Modifica>Copia.
Torna al tuo lavoro e vai a Modifica>Incolla come nuovo livello.
Immagine>Ridimensiona, al 70%, tutti i livelli non selezionato.
Posiziona  il tube nell'area della finestra. il tube nell'area della finestra.
Selezione>Inverti.
Premi sulla tastiera il tasto CANC.
Selezione>Deseleziona.
Nella paletta dei livelli porta questo livello sotto il livello della veneziana.
Attiva il livello della Veneziana.
Attiva lo strumento Puntatore  , premendo sulla tastiera il tasto K, , premendo sulla tastiera il tasto K,
e "tira" in alto e in basso la veneziana.

Se necessario, premi sulla tastiera il tasto M per attivare lo strumento Spostamento
e correggere la posizione della veneziana.
Prendi nota dei valori di Tonalità (H) e Saturazione (S) del tuo colore, i miei:
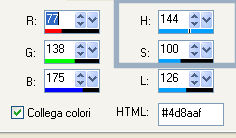
Regola>Tonalità e saturazione>Viraggio e trascrivi i valori annotati nelle rispettive caselle.
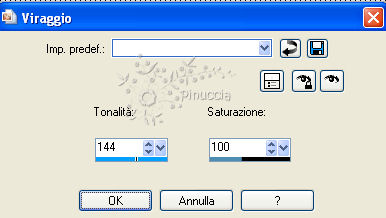
se vuoi ottenere un colore meno brillante, abbassa il valore della Saturazione
Chiudi questo livello.
4. Attiva il livello superiore (la finestra).
Effetti>Effetti 3D>Sfalsa ombra.

Attiva il livello del poser e ripeti l'Effetto Sfalsa ombra.
Apri "V-FushiaNamedVooDoo" e vai a Modifica>Copia.
Torna al tuo lavoro e vai a Modifica>Incolla come nuovo livello.
Immagine>Ridimensiona, 1 volta al 50% e una volta all'85%, tutti i livelli non selezionato.
Regola>Messa a fuoco>Metti a fuoco.
Effetti>Effetti 3D>Sfalsa ombra, con i settaggi precedenti.
Sposta  il fiore a destra della finestra. il fiore a destra della finestra.
Livelli>Duplica, e sposta  questo duplicato un po più a sinistra. questo duplicato un po più a sinistra.
Livelli>Duplica.
Immagine>Rifletti.
Livelli>Duplica, e sposta  questo duplicato un po' più a destra. questo duplicato un po' più a destra.
Livelli>Duplica, e spostalo  al centro. al centro.
5. Apri "RainbowCoffi_V-CascadingGreens".
Attiva il livello Layer 1 e vai a Modifica>Copia.
Torna al tuo lavoro e vai a Modifica>Incolla come nuovo livello.
Immagine>Ridimensiona, al 50%, tutti i livelli non selezionato.
Regola>Messa a fuoco>Metti a fuoco.
Effetti>Effetti 3D>Sfalsa ombra, con i settaggi precedenti.
Livelli>Duplica.
Immagine>Rifletti.
Sposta  i tubes a destra e a sinistra dei fiori. i tubes a destra e a sinistra dei fiori.
Dovresti avere pressappoco questo.

6. Livelli>Nuovo livello raster.
Riempi  con il colore di sfondo. con il colore di sfondo.
Selezione>Seleziona tutto.
Selezione>Modifica>Contrai - 5 pixels.

Riempi  con il colore di primo piano. con il colore di primo piano.
Selezione>Modifica>Contrai - 3 pixels.
Riempi  il bordo con il colore di sfondo. il bordo con il colore di sfondo.
Selezione>Modifica>Contrai - 5 pixels.
Effetti>Effetti 3D>Ritaglio.

Selezione>Deseleziona.
Aggiungi il tuo nome e/o il tuo watermark, senza dimenticare eventuali copyright delle immagini usate.
7. Riapri e attiva il livello con la veneziana.
Livelli>Duplica e chiudi il livello sottostante.
Premi il tasto K o D per attivare lo strumento Puntatore  o lo strumento Deformazione o lo strumento Deformazione 
(se stai usando PSP 9, potrai usare soltanto il tasto D),
Usando il nodo centrale in basso, spingi la veneziana un po' più in alto.
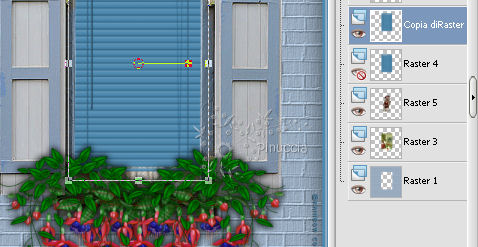
Livelli>Duplica e chiudi il livello sottostante.
Tira un po più in alto la veneziana.

Livelli>Duplica.
Chiudi il livello sottostante e tira ancora un po' più su la veneziana.
Continua così finchè la veneziana non sarà più visibile.
A questo punto dovresti avere (ma questo dipende dalla misura usata per accorciare la veneziana) 10 duplicati, 11 livelli con quello originale.
Rinomina i livelli da 1 a 11.
8. Animazione.
Lascia chiusi i livelli della veneziana, tranne il livello "1".
Modifica>Copia Unione.
Apri Animation Shop e vai a Modifica>Incolla>Incolla come nuova animazione.
Torna in PSP.
Chiudi il livello "1" e apri il livello "2".
Modifica>Copia Unione.
In Animation Shop: Modifica>Incolla>Incolla dopo il fotogramma corrente.
In PSP: chiudi il livello "2" e apri il livello "3".
Modifica>Copia Unione.
In Animation Shop: Modifica>Incolla>Incolla dopo il fotogramma corrente.
In PSP: chiudi il livello "3" e apri il livello "4".
E continua così fino al livello 11.
Alla fine avrai una animazione composta da 11 fotogrammi.
Clicca sul primo fotogramma per selezionarlo e vai a Modifica>Seleziona tutto.
Animazione>Proprietà fotogramma, e imposta la velocità a 20.

Clicca sul primo e sull'ultimo fotogramma, tenendo premuto il tasto ctrl.
In questo modo saranno selezionati soltanto questi due fotogrammi.
Animazione>Proprietà fotogramma, e imposta la velocità a 200.
Modifica>Seleziona tutto.
Modifica>Copia.
Clicca sull'ultimo fotogramma per selezionarlo.
Modifica>Incolla>Incolla dopo il fotogramma corrente.
Animazione>Inverti fotogrammi.
Adesso la tua animazione è composta da 22 fotogrammi.
I fotogrammi 11 e 12 sono perfettamente identici. Per questa clicca su uno dei due per selezionarlo (non importa quale) e premi sulla tastiera il tasto CANC.
Clicca sull'ultimo fotogramma per selezionarlo e premi il tasto CANC.
lo stai eliminando perchè è perfettamente uguale al primo fotogramma.
Controlla il risultato cliccando su Visualizza 
Versione realizzata per tradurre il tutorial in francese, con tubes di Mina


Se hai problemi o dubbi, o trovi un link non funzionante,
o anche soltanto per un saluto, scrivimi.
22 Maggio 2010
|