|
SCHNEEPASS  
qui puoi trovare qualche risposta ai tuoi dubbi. Se l'argomento che ti interessa non è presente, ti prego di segnalarmelo. Questo tutorial è stato creato con PSP X2, ma può essere eseguito anche con le altre versioni di PSP. Per tradurlo, ho usato PSP X. Grazie ai creatori dei tubes che mettono a disposizione il loro lavoro in vari gruppi di condivisione. Rispetta il lavoro degli autori, non cambiare il nome del file e non cancellare il watermark. Occorrente: Materiale qui Per i poser usati grazie Lill Filtro (facoltativo) Xero - Improver qui Animation Shop qui Apri le maschere in PSP e minimizzale con il resto del materiale. 1. Scegli due colori dai tuoi tubes. Imposta il colore di primo piano con il colore chiaro, e il colore di sfondo con il colore scuro. I miei colori:  Apri "auswahlen". Questa immagine - che sarà la base del tuo lavoro - non è vuota, ma contiene le selezioni salvate sul canale alfa. Riempi  l'immagine trasparente con il colore di sfondo. l'immagine trasparente con il colore di sfondo.Livelli>Nuovo livello raster. Riempi  con il colore di primo piano. con il colore di primo piano.Livelli>Nuovo livello maschera>Da immagine. Apri il menu sotto la finestra di origine e vedrai la lista dei files aperti. Seleziona la maschera "Masker YvonneS58", con i seguenti settaggi:  Livelli>Unisci>Unisci gruppo. Effetti>Effetti di bordo>Aumenta. Livelli>Nuovo livello raster. Riempi  con il colore di sfondo. con il colore di sfondo.Livelli>Nuovo livello maschera>Da immagine. Apri il menu sotto la finestra di origine e seleziona la maschera "masque3-verocreation", con i seguenti settaggi:  Livelli>Unisci>Unisci gruppo. Effetti>Effetti di bordo>Aumenta. 2. Apri l'immagine del paesaggio e vai a Modifica>Copia. Torna al tuo lavoro e vai a Modifica>Incolla come nuovo livello. Porta questo livello sotto il livello della maschera. Livelli>Duplica. Porta questo livello sopra il livello della maschera e chiudilo per il momento. Attiva nuovamente il livello inferiore del paesaggio.  Posiziona  l'immagine nell'area della maschera, l'immagine nell'area della maschera,in modo che rimanga ben visibile una pista di neve  Selezione>Carica/Salva selezione>Carica selezione da canale alfa. La selezione "auswahl#1" è subito disponibile. Devi soltanto cliccare Carica.  Controlla ancora che il paesaggio sia correttamente posizionato. Selezione>Inverti. Premi sulla tastiera il tasto CANC. Selezione>Deseleziona. 3. Attiva il livello superiore. Apri "monitor" e vai a Modifica>Copia. Torna al tuo lavoro e vai a Modifica>Incolla come nuovo livello. Spostalo  nell'angolo in alto a destra. nell'angolo in alto a destra. Attiva lo strumento Bacchetta magica  , sfumatura e tolleranza 0 , sfumatura e tolleranza 0e clicca al centro del monitor per selezionarlo. Selezione>Modifica>Espandi - 5 pixels.  Riapri il livello superiore del paesaggio, e posizionalo  nell'area del monitor, nell'area del monitor,controlla aprendo e chiudendo il livello che ci sia un corretto allineamento della pista di neve.  Selezione>Inverti. Premi sulla tastiera il tasto CANC. 4. Selezione>Inverti. Selezione>Modifica>Contrai - 5 pixels. Livelli>Nuovo livello raster. Effetti>Effetti 3D>Ritaglio. 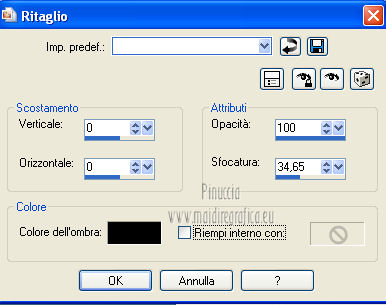 Selezione>Deseleziona. Attiva il livello sotto quello della maschera. Livelli>Nuovo livello raster. Selezione>Carica/Salva selezione>Carica selezione da canale alfa. Apri il menu delle selezioni e carica Auswahl#2.  Effetti>Effetti 3D>Ritaglio, con i settaggi precedenti. Selezione>Deseleziona. Attiva il livello dell'immagine nel monitor. Apri "ski-fun" e vai a Modifica>Copia. Torna al tuo lavoro e vai a Modifica>Incolla come nuovo livello. Immagine>Ridimensiona, al 40%, tutti i livelli non selezionato. 5. Regola>Messa a fuoco>Metti a fuoco (oppure, se preferisci: Effetti>Plugins>Xero - Improver.  ) )Effetti>Effetti 3D>Sfalsa ombra.  Sposta  il tube sotto il monitor. il tube sotto il monitor. Rinomina questo livello "1". Livelli>Duplica, e rinomina questo livello "2". Chiudi questo livello "2". Attiva il livello del monitor. Clicca al centro del monitor con la bacchetta magica  Selezione>Inverti. Attiva il livello del poser "1" e premi sulla tastiera il tasto CANC. Selezione>Deseleziona. 6. Riapri il livello del poser "2". Porta questo livello sopra il livello del monitor. Livelli>Duplica, e rinomina questo livello "3". Spostalo  un po' più a sinistra. un po' più a sinistra. Duplica il livello "3" 7 volte, e posiziona  i tubes come nell'esempio. i tubes come nell'esempio. Rinomina i livelli da "4" a "10" e chiudi tutti i livelli. Apri "brush". File>Esporta>Pennello personalizzato, assegna un nome al pennello e ok.  Attiva lo strumento Pennello  cerca e seleziona il pennello che hai appena esportato,  Attiva il secondo livello dal basso (il livello della prima maschera). Livelli>Nuovo livello raster. Applicalo diverse volte cliccando con il tasto sinistro del mouse per usare il colore di primo piano, e con il tasto destro per usare il colore di sfondo. Effetti>Effetti 3D>Sfalsa ombra.  Attiva il livello superiore. Apri "Rodelei", attiva il livello Raster 2, e vai a Modifica>copia. Torna al tuo lavoro e vai a Modifica>Incolla come nuovo livello. Immagine>Ridimensiona, al 60%, tutti i livelli non selezionato. Regola>Messa a fuoco>Metti a fuoco, o il filtro Improver. Effetti>Effetti 3D>Sfalsa ombra.  Spostalo  a sinistra. a sinistra.Rinomina questo livello "bambino sinistra". Livelli>Duplica. Immagine>Rifletti. Posiziona  il tube sull'originale, come nell'esempio. il tube sull'originale, come nell'esempio. Rinomina questo livello "bambino sinistra 2" e chiudilo. Attiva nuovamente "Rodelei" e copia il livello Raster 1. Torna al tuo lavoro e vai a Modifica>Incolla come nuovo livello. Immagine>Ridimensiona, al 60%, tutti i livelli non selezionato. Regola>Messa a fuoco>Metti a fuoco. Effetti>Effetti 3D>Sfalsa ombra. Spostalo  a destra. a destra.Scrivi un tuo testo, e aggiungi il tuo nome e/o il tuo watermark su un nuovo livello, senza dimenticare il copyright delle immagini usate. Questa dovrebbe essere la tua paletta dei livelli.   8. Animazione. Modifica>Copia Unione. Apri Animation Shop e vai a Modifica>Incolla>Incolla come nuova animazione. Torna in PSP. Apri il livello "1". Modifica>Copia Unione. Torna in Animation Shop e vai a Modifica>Incolla>Incolla dopo il fotogramma corrente. In PSP. Chiudi il livello "1" e apri il livello "2". Modifica>Copia Unione. In Animation Shop: Modifica>Incolla>Incolla dopo il fotogramma corrente. In PSP. Chiudi il livello "2" e apri il livello "3". Modifica>Copia Unione. In Animation Shop: Modifica>Incolla>Incolla dopo il fotogramma corrente. In PSP. Chiudi il livello "3" e apri il livello "4". Modifica>Copia Unione. In Animation Shop: Modifica>Incolla>Incolla dopo il fotogramma corrente. In PSP. Chiudi il livello "4" e apri il livello "5". Modifica>Copia Unione. In Animation Shop: Modifica>Incolla>Incolla dopo il fotogramma corrente. In PSP. Chiudi il livello "5" e apri il livello "6". Modifica>Copia Unione. In Animation Shop: Modifica>Incolla>Incolla dopo il fotogramma corrente. In PSP. Chiudi il livello "6" e apri il livello "7". Modifica>Copia Unione. In Animation Shop: Modifica>Incolla>Incolla dopo il fotogramma corrente. In PSP. Chiudi il livello "7" e apri il livello "8". Modifica>Copia Unione. In Animation Shop: Modifica>Incolla>Incolla dopo il fotogramma corrente. In PSP. Chiudi il livello "8" e apri il livello "9". Modifica>Copia Unione. In Animation Shop: Modifica>Incolla>Incolla dopo il fotogramma corrente. In PSP. Chiudi il livello "9" e apri il livello "10". Chiudi il livello "bambino sinistra" e apri il livello "bambino sinistra 2". Modifica>Copia Unione. In Animation Shop: Modifica>Incolla>Incolla dopo il fotogramma corrente. In PSP. Chiudi il livello "10". Modifica>Copia Unione. In Animation Shop: Modifica>Incolla>Incolla dopo il fotogramma corrente. Ed ecco la tua animazione composta da 12 fotogrammi. Modifica>Seleziona tutto. Animazione>Proprietà fotogramma e imposta la velocità a 8. Clicca sul primo e sull'ultimo fotogramma per selezionarli. Animazione>Proprietà fotogramma e imposta la velocità a 150. Controlla il risultato cliccando su Visualizza  e salva in formato gif. e salva in formato gif. Se hai problemi o dubbi, o trovi un link non funzionante, o anche soltanto per un saluto, scrivimi 1 Dicembre 2012 |