|
MUSIC GIRLS

Ringrazio Inge-Lore per avermi permesso di tradurre i suoi tutorial.

qui puoi trovare qualche risposta ai tuoi dubbi.
Se l'argomento che ti interessa non è presente, ti prego di segnalarmelo.
Questo tutorial è stato creato con PSP X2, ma può essere eseguito anche con le altre versioni di PSP.
Per tradurlo, ho usato PSP X.
Il materiale viene da vari gruppi di condivisione. Il copyright appartiene ai rispettivi autori.
Grazie ai creatori dei tubes che mettono a disposizione il loro lavoro in vari gruppi di condivisione.
Rispetta il lavoro degli autori, non cambiare il nome del file e non cancellare il watermark.
Occorrente:
Materiale qui
Per i poser usati grazie Gerda
Filtri:
in caso di dubbi, ricorda di consultare la mia sezione filtri qui
Penta.com - Dot and Cross qui
Xero - Improver qui
Ti servirà anche Animation Shop qui
Apri la maschera in PSP e minimizzala con il resto del materiale.
1. Apri una nuova immagine trasparente 800 x 600 pixels.
Scegli due colori dai tuoi tubes e imposta il colore di primo piano con il colore chiaro (il mio #f6f6f7),
e il colore di sfondo con il colore scuro (il mio #000000).
Riempi  l'immagine trasparente con il colore scuro di sfondo. l'immagine trasparente con il colore scuro di sfondo.
Livelli>Nuovo livello raster.
Riempi  con il colore chiaro di primo piano. con il colore chiaro di primo piano.
Livelli>Nuovo livello maschera>Da immagine:
apri il menu sotto la finestra di origine e vedrai la lista dei files aperti.
Seleziona la maschera Narah_abstract004, con i seguenti settaggi.

Livelli>Unisci>Unisci gruppo.
Effetti>Effetti di bordo>Aumenta di più.
Livelli>Unisci>Unisci visibile.
2. Apri Guitar-kiki-2011-01 e vai a Modifica>Copia.
Torna al tuo lavoro e vai a Modifica>Incolla come nuovo livello.
Immagine>Ridimensiona, al 60%, tutti i livelli non selezionato.

Effetti>Plugins>Xero - Improver.

Effetti>Effetti 3D>Sfalsa ombra.

Sposta  il tube a sinistra. il tube a sinistra.
3. Apri il tube "Guitar-Kiki-2011" e vai a Modifica>Copia.
Torna al tuo lavoro e vai a Modifica>Incolla come nuovo livello.
Immagine>Ridimensiona, al 60%, tutti i livelli non selezionato.
Effetti>Plugins>Xero - Improver, con i settaggi precedenti.
Effetti>Effetti 3D>Sfalsa ombra, con i settaggi precedenti.
Sposta  il tube a destra. il tube a destra.

4. Apri "Saxophon-Kiki-2011".
Attiva il livello Raster 3 e vai a Modifica>Copia.
Torna al tuo lavoro e vai a Modifica>Incolla come nuovo livello.
Immagine>Ridimensiona, al 60%, tutti i livelli non selezionato.
Effetti>Plugins>Xero - Improver, con i settaggi precedenti.
Effetti>Effetti 3D>Sfalsa ombra, con i settaggi precedenti.
Sposta  il tube un po' più in basso, come nell'esempio. il tube un po' più in basso, come nell'esempio.

Attiva nuovamente il tube e posizionati sul livello Kopie von Raster 1.
Modifica>Copia.
Torna al tuo lavoro e vai a Modifica>Incolla come nuovo livello.
Immagine>Ridimensiona, al 60%, tutti i livelli non selezionato.
Effetti>Plugins>Xero - Improver, con i settaggi precedenti.
Effetti>Effetti 3D>Sfalsa ombra, con i settaggi precedenti.
Sposta  la parte superiore del tube sopra la parte inferiore. la parte superiore del tube sopra la parte inferiore.

Rinomina questo livello "1" e chiudilo.
Attiva ancora una volta il tube e posizionati sul livello Kopie(2) von Raster 1.
Modifica>Copia.
Torna al tuo lavoro e vai a Modifica>Incolla come nuovo livello.
Immagine>Ridimensiona, al 60%, tutti i livelli non selezionato.
Effetti>Plugins>Xero - Improver, con i settaggi precedenti.
Effetti>Effetti 3D>Sfalsa ombra, con i settaggi precedenti.
Sposta  il tube sulla parte inferiore. il tube sulla parte inferiore.

Rinomina questo livello "2" e lascia visibile il livello "1".
5. Passa il colore di sfondo a Gradiente con i seguenti settaggi.

Livelli>Nuovo livello raster.
Riempi  con il gradiente. con il gradiente.
Selezione>Seleziona tutto.
Selezione>Modifica>Contrai - 10 pixels.

Riempi  con il colore scuro di sfondo. con il colore scuro di sfondo.
Selezione>Modifica>Contrai - 2 pixels.
Riempi  con il gradiente a colori invertiti. con il gradiente a colori invertiti.
Per invertire i colori del gradiente, senza aprire la paletta, clicca sulla freccia tra le palettine più piccole.

Selezione>Modifica>Contrai - 10 pixels.
Riempi  con il colore chiaro di primo piano. con il colore chiaro di primo piano.
Selezione>Modifica>Contrai - 2 pixels.
Effetti>Effetti 3D>Ritaglio.

Selezione>Inverti.
Effetti>Plugins>Penta.com - Dot and Cross - 2 volte con i settaggi standard.
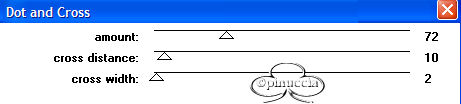
Selezione>Seleziona tutto.
6. Livelli>Nuovo livello raster.
Inverti nuovamente i colori del gradiente, cliccando sulla freccia tra le due palettine,

e riempi  con il gradiente. con il gradiente.
Selezione>Modifica>Contrai - 10 pixels.
Riempi  con il colore di sfondo. con il colore di sfondo.
Selezione>Modifica>Contrai - 2 pixels.
Inverti ancora i colori del gradiente,
e riempi  con il gradiente. con il gradiente.
Selezione>Modifica>Contrai - 10 pixels.
Riempi  con il colore chiaro di primo piano. con il colore chiaro di primo piano.
Selezione>Modifica>Contrai - 2 pixels.
Effetti>Effetti 3D>Ritaglio, con i settaggi precedenti.
Selezione>Inverti.
Effetti>Plugins>Penta.com - Dot and Cross - 2 volte con i settaggi standard.
Selezione>Deseleziona.
Chiudi questo livello.
7. Aggiungi il tuo nome e/o il tuo watermark su un nuovo livello,
senza dimenticare il copy dei poser di Gerda.
Scrivi un tuo testo o usa il testo fornito con il materiale.
Questo testo ha due livelli, uno con il colore di sfondo chiaro,
e uno con il colore di sfondo scuro.
Copia, uno alla volta, i due livelli.
Posiziona  uno sopra l'altro nella stessa posizione. uno sopra l'altro nella stessa posizione.
Questa dovrebbe essere la tua paletta dei livelli.

8. Animazione.
Modifica>Copia Unione.
Apri Animation Shop e vai a Modifica>Incolla>Incolla come nuova animazione.
Torna in PSP.
Chiudi "cornice 1" e apri "cornice 2".
Chiudi "testo 1" e apri "testo 2".
Modifica>Copia Unione.
In Animation Shop: Modifica>Incolla>Incolla dopo il fotogramma corrente.
9. In PSP.
Chiudi "cornice 2" e apri "cornice 1".
Chiudi "testo 2" e apri "testo 1".
Modifica>Copia Unione.
In Animation Shop: Modifica>Incolla>Incolla dopo il fotogramma corrente.
In PSP.
Chiudi "cornice 1" e apri "cornice 2".
Chiudi "testo 1" e apri "testo 2".
Modifica>Copia Unione.
In Animation Shop: Modifica>Incolla>Incolla dopo il fotogramma corrente.
10. In PSP.
Chiudi "cornice 2" e apri "cornice 1".
Chiudi "testo 2" e apri "testo 1".
Chiudi "1" e apri "2".
Modifica>Copia Unione.
In Animation Shop: Modifica>Incolla>Incolla dopo il fotogramma corrente.
In PSP.
Chiudi "cornice 1" e apri "cornice 2".
Chiudi "testo 1" e apri "testo 2".
Chiudi "2" e apri "1".
Modifica>Copia Unione.
In Animation Shop: Modifica>Incolla>Incolla dopo il fotogramma corrente.
11. In PSP.
Chiudi "cornice 2" e apri "cornice 1".
Chiudi "testo 2" e apri "testo 1".
Chiudi "1" e apri "2".
Modifica>Copia Unione.
In Animation Shop: Modifica>Incolla>Incolla dopo il fotogramma corrente.
In PSP.
Chiudi "cornice 1" e apri "cornice 2".
Chiudi "testo 1" e apri "testo 2".
Chiudi "2" e apri "1".
Modifica>Copia Unione.
In Animation Shop: Modifica>Incolla>Incolla dopo il fotogramma corrente.
12. Ed ecco la tua animazione composta da 8 fotogrammi.
Modifica>Seleziona tutto.
Animazione>Proprietà fotogramma, e imposta la velocità a 25.

Controlla il risultato cliccando su Visualizza  e salva in formato gif. e salva in formato gif.

Se hai problemi o dubbi, o trovi un link non funzionante,
o anche soltanto per un saluto, scrivimi.
21 Aprile 2011
|

