|
MELODY   
qui puoi trovare qualche risposta ai tuoi dubbi. Se l'argomento che ti interessa non è presente, ti prego di segnalarmelo. Questo tutorial è stato realizzato con PSP2019 e tradotto con PSPX7, ma può essere realizzato anche con le altre versioni di PSP. Dalla versione X4, il comando Immagine>Rifletti è stato sostituito con Immagine>Capovolgi in orizzontale, e il comando Immagine>Capovolgi con Immagine>Capovolgi in verticale. Nelle versioni X5 e X6, le funzioni sono state migliorate rendendo disponibile il menu Oggetti. Con la nuova versione X7, sono tornati Rifletti>Capovolgi, ma con nuove varianti. Vedi la scheda sull'argomento qui Grazie ai creatori dei tubes che mettono a disposizione il loro lavoro in vari gruppi di condivisione. Rispetta il lavoro degli autori, non cambiare il nome del file e non cancellare il watermark.  traduzione francese qui traduzione francese qui traduzione inglese qui traduzione inglese qui Le vostre versioni qui Le vostre versioni qui Occorrente: Tubes a scelta (il tube usato dall'autore è sotto licenza). Il resto del materiale qui Per la maschera grazie Narah. Per il tube usato per la mia traduzione grazie Kikirou. (in questa pagina trovi i links ai siti dei creatori di tubes) Filtri: in caso di dubbi, ricorda di consultare la mia sezione filtri qui Mehdi - Sorting Tiles qui  non esitare a cambiare modalità di miscelatura e opacità secondo i colori utilizzati. Nelle ultime versioni di PSP non c'é il gradiente di primo piano/sfondo (Corel_06_029) Puoi usare i gradienti delle versioni precedenti. Trovi qui i gradienti Corel X.  Apri la maschera in PSP e minimizzala con il resto del materiale. 1. Scegli due colori dai tuoi tube imposta il colore di primo piano con il colore chiaro, il mio #fdb757 e il colore di sfondo con il color scuro, il mio #b25a10  Passa il colore di primo piano a Gradiente di primo piano/sfondo, stile Lineare.  Apri una nuova immagine trasparente 1000 x 650 pixels. Selezione>Seleziona tutto. Apri la tua immagine di sfondo, per l'esempio fbfd7cae378...  Modifica>Copia. Torna al tuo lavoro e vai a Modifica>Incolla nella selezione. Selezione>Deseleziona. Effetti>Effetti di immagine>Motivo unico, con i settaggi standard.  Regola>Sfocatura>Sfocatura gaussiana - raggio 30  2. Effetti>Plugins>Mehdi - Sorting Tiles.  Effetti>Effetti di riflesso>Specchio rotante, con i settaggi standard.  Effetti>Effetti di riflesso>Specchio rotante. 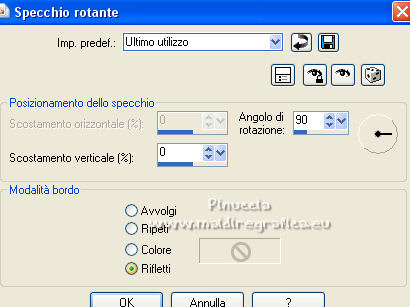 Apri template  Modifica>Copia. Torna al tuo lavoro e vai a Modifica>Incolla come nuovo livello. Oggetti>Allinea>Sinistra. Con lo strumento Puntatore  imposta Posizione X a 0,00 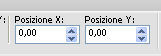  Effetti>Effetti di trama>Intessitura colore intessitura: colore di sfondo colore spazio: colore di primo piano.  Attiva lo strumento Bacchetta magica  e clicca nella cornice in alto a sinistra per selezionarla.  Livelli>Nuovo livello raster. Livelli>Disponi>Sposta giù. Apri un'altra immagine di sfondo, per l'esempio 8578e9a72216...  Modifica>Copia. Torna al tuo lavoro e vai a Modifica>Incolla nella selezione. 3. Attiva il livello superiore del template. Selezione>Modifica>Seleziona bordature selezione.  Livelli>Nuovo livello raster. Riempi  la selezione con il gradiente. la selezione con il gradiente.Selezione>Deseleziona. Attiva lo strumento Bacchetta magica  e clicca all'interno della cornice appena creata Effetti>Effetti 3D>Ritaglio.  Selezione>Deseleziona. Livelli>Unisci>Unisci giù. 4. Sei ora posizionato sul livello del template, Raster 2.  Attiva lo strumento Bacchetta magica  e clicca nella cornice in centro a sinistra per selezionarla.  Attiva il livello Raster 3. Apri un'altra immagine di sfondo, per l'esempio 2fcb657fa72f...  Modifica>Copia. Torna al tuo lavoro e vai a Modifica>Incolla nella selezione. Attiva il livello del template, Raster 2. Selezione>Modifica>Seleziona bordature selezione, con i settaggi precedenti. Livelli>Nuovo livello raster. Riempi  la selezione con il gradiente. la selezione con il gradiente.Selezione>Deseleziona. Seleziona l'interno della cornice con la Bacchetta magica  Effetti>Effetti 3D>Ritaglio, con i settaggi precedenti. Selezione>Deseleziona. Livelli>Unisci>Unisci giù, e sei ancora sul livello del template  5. Ripeti il punto 4 per le altre tre cornici con altre tre immagini di sfondo.  Livelli>Unisci>Unisci giù. Tasto K per attivare lo strumento Puntatore  e imposta Posizione X: -57,00 e Posizione Y: 0,00.  Apri Deko-1  Modifica>Copia. Torna al tuo lavoro e vai a Modifica>Incolla come nuovo livello. Imposta Posizione X: 539,00 e Posizione Y: -2,00  Effetti>Effetti 3D>Sfalsa ombra.  Livelli>Unisci>Unisci giù. 6. Livelli>Nuovo livello raster. Imposta il colore di sfondo con il colore bianco. Riempi  il livello con il colore bianco. il livello con il colore bianco.Livelli>Nuovo livello maschera>Da immagine. Apri il menu sotto la finestra di origine e vedrai la lista dei files aperti. Seleziona la maschera NarahsMasks_1760  Effetti>Effetti di bordo>Aumenta. Livelli>Unisci>Unisci gruppo. Attiva lo strumento Bacchetta magica  clicca nel piccolo quadro in alto per selezionare la maschera  Riporta il colore di sfondo al colore iniziale #b25a10, per riavere il gradiente di primo piano. Riempi  la selezione con il gradiente. la selezione con il gradiente.Effetti>Effetti di trama>Veneziana, con un colore più chiaro #efe189.  Effetti>Effetti di bordo>Aumenta. Selezione>Deseleziona. Tasto K per attivare lo strumento Puntatore  e imposta Posizione X: 102,00 e Posizione Y: -68,00.  Effetti>Effetti 3D>Sfalsa ombra.  Livelli>Duplica. Immagine>Capovolgi. Livelli>Unisci>Unisci giù. 7. Apri il tuo tube di sfondo, per l'esempio 74c07c10a7908...  Modifica>Copia. Torna al tuo lavoro e vai a Modifica>Incolla come nuovo livello. Immagine>Ridimensiona, se necessario. Regola>Messa a fuoco>Metti a fuoco. Sposta  il tube a destra. il tube a destra.Sposta questo livello al secondo posto dal basso.  Livelli>Unisci>Unisci visibile. Immagine>Dimensioni tela - 1100 x 750 pixels  Livelli>Nuovo livello raster. Livelli>Disponi>Sposta giù. Riempi  il livello con il colore scuro. il livello con il colore scuro.8. Selezione>Seleziona tutto. Livelli>Nuovo livello raster. Passa il colore di primo piano a Colore. Riempi  il livello con il colore chiaro. il livello con il colore chiaro.Selezione>Modifica>Contrai - 2 pixels. Premi sulla tastiera il tasto CANC  Selezione>Modifica>Contrai - 10 pixels. Riempi  con il colore chiaro. con il colore chiaro.Selezione>Modifica>Contrai - 2 pixels. Premi sulla tastiera il tasto CANC. Selezione>Modifica>Contrai - 10 pixels. Riempi  con il colore chiaro. con il colore chiaro.Selezione>Modifica>Contrai - 2 pixels. Premi sulla tastiera il tasto CANC. Selezione>Modifica>Contrai - 10 pixels. Riempi  con il colore chiaro. con il colore chiaro.Selezione>Modifica>Contrai - 2 pixels. Premi sulla tastiera il tasto CANC. Selezione>Modifica>Contrai - 10 pixels. Riempi  con il colore chiaro. con il colore chiaro.Selezione>Modifica>Contrai - 5 pixels. Premi sulla tastiera il tasto CANC. Selezione>Deseleziona. Livelli>Disponi>Sposta su. Effetti>Effetti 3D>Sfalsa ombra, con i settaggi precedenti. 9. Apri Deko-2  Modifica>Copia. Torna al tuo lavoro e vai a Modifica>Incolla come nuovo livello. Colorizza con i tuoi colori. Effetti>Effetti 3D>Sfalsa ombra, con i settaggi precedenti. Apri il tube principale, per il mio esempio kikirou236_chaperon_rouge  Modifica>Copia. Torna al tuo lavoro e vai a Modifica>Incolla come nuovo livello. Immagine>Ridimensiona, se necessario. Regola>Messa a fuoco>Metti a fuoco. Effetti>Effetti 3D>Sfalsa ombra.  Livelli>Unisci>Unisci tutto. Immagine>Ridimensiona, 1030 pixels di larghezza, tutti i livelli selezionato. Se necessario, Regola>Messa a fuoco>Metti a fuoco. Firma il tuo lavoro su un nuovo livello. Livelli>Unisci>Unisci tutto e salva in formato jpg. Per il tube di questo esempio grazie Lisa T.   Se hai problemi o dubbi, o trovi un link non funzionante, o anche soltanto per un saluto, scrivimi. |