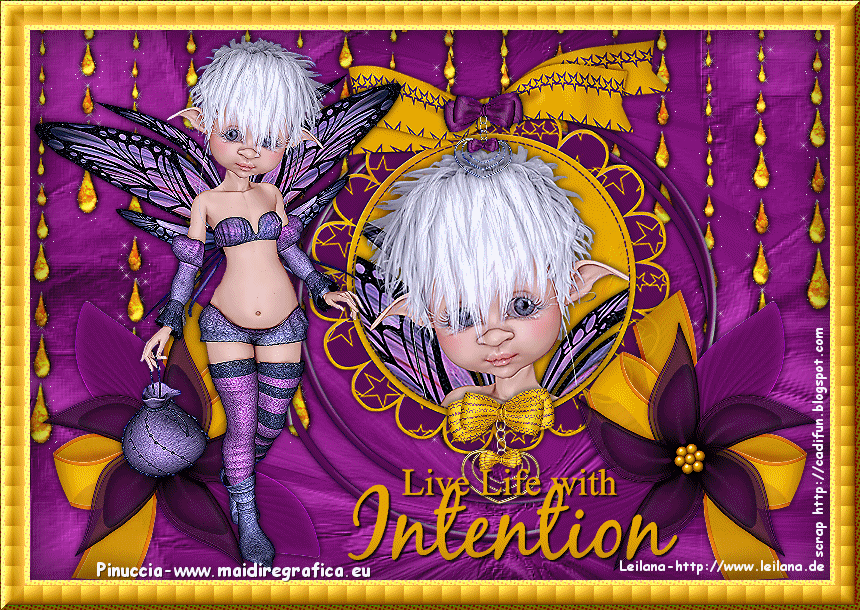|
INTENTION
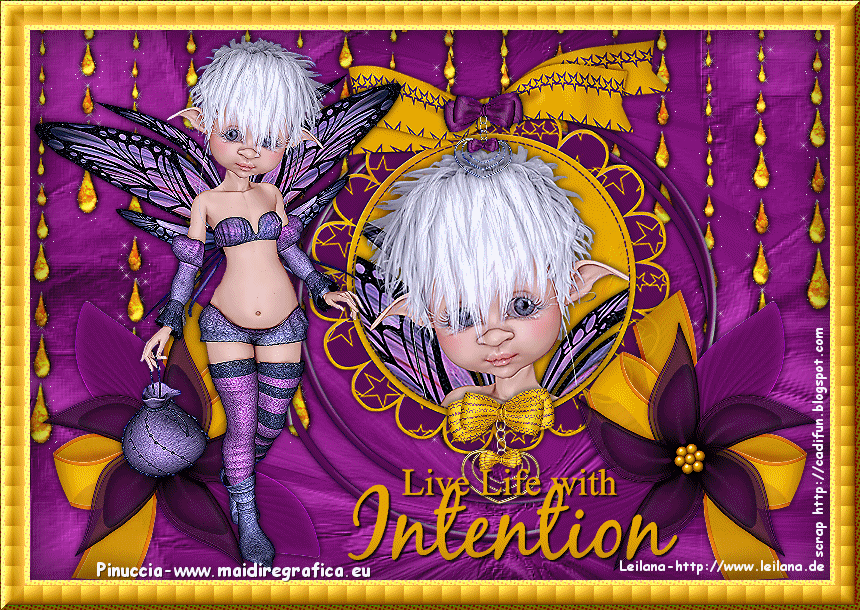
Ringrazio Inge-Lore per avermi permesso di tradurre i suoi tutorial.

qui puoi trovare qualche risposta ai tuoi dubbi.
Se l'argomento che ti interessa non è presente, ti prego di segnalarmelo.
Questo tutorial è stato creato con PSP X2, ma può essere eseguito anche con le altre versioni di PSP.
Per tradurlo, ho usato PSP X.
Il materiale viene da vari gruppi di condivisione. Il copyright appartiene ai rispettivi autori.
Grazie ai creatori dei tubes che mettono a disposizione il loro lavoro in vari gruppi di condivisione.
Rispetta il lavoro degli autori, non cambiare il nome del file e non cancellare il watermark.
Occorrente:
Un tube a scelta.
Lo scrapkit CFS_My Fruity Colors che trovi qui, sotto 23.Dezember 2010.
Il wordart qui
Il mio poser è di Leilana
Filtri
Filters Unlimited 2.0 qui
Xero - Improver qui
Alien Skin Xenofex 2.0 - Constellation qui
Ti servirà anche Animation Shop qui
Attenzione: Nell'indicare gli elementi dello scrapkit, non scriverò l'intera denominazione, ma soltanto la parte finale.
Se il colore dell'elemento non è adatto a quello del tuo tube, usa il Viraggio per adattarlo ai tuoi colori.
(Regola>Tonalità e saturazione>Viraggio, e trascrivi i valori di uno dei tuoi colori; sul Viraggio vedi qui).
1. Scegli due colori dallo scrapkit o dal tube,
imposta il colore di primo piano con il colore chiaro,
e il colore di sfondo con il colore scuro.
Apri una nuova immagine trasparente 800 x 550 pixels.
Selezione>Seleziona tutto.
Dallo scrapkit apri "Paper 3" e vai a Modifica>Copia.
Torna al tuo lavoro e vai a Modifica>Incolla nella selezione.
Selezione>Deseleziona.
Per schiarire un po' l'immagine: Regola>Correzione fotografica intelligente.
Dopo aver impostato i settaggi clicca su Opzioni avanzate,
e assicurati che Bilanciamento colore non sia selezionato.

2. Apri "tag2" e vai a Modifica>Copia.
Torna al tuo lavoro e vai a Modifica>Incolla come nuovo livello.
Immagine>Ridimensiona, al 75%, tutti i livelli non selezionato.
Effetti>Plugins>Xero - Improver:

Effetti>Effetti 3D>Sfalsa ombra.

Apri "Raindrops 02" e vai a Modifica>Copia.
Torna al tuo lavoro e vai a Modifica>Incolla come nuovo livello.
Sposta  l'elemento in alto a destra, contro il bordo. l'elemento in alto a destra, contro il bordo.
Livelli>Duplica.
Sposta  il duplicato a sinistra, adattando i due elementi. il duplicato a sinistra, adattando i due elementi.

Assicurati di essere posizionato sul livello superiore dei due.
Livelli>Unisci>Unisci giù.
Effetti>Plugins>Xero - Improver, con i settaggi precedenti.
Effetti>Effetti 3D>Sfalsa ombra, con i settaggi precedenti.
Livelli>Disponi>Sposta giù.
Attiva nuovamente il livello superiore.
3. Apri "Flower 9" e vai a Modifica>Copia.
Torna al tuo lavoro e vai a Modifica>Incolla come nuovo livello.
Immagine>Ridimensiona, al 40%, tutti i livelli non selezionato.
Effetti>Plugins>Xero - Improver, con i settaggi precedenti.
Effetti>Effetti 3D>Sfalsa ombra, con i settaggi precedenti.
Spostalo  nell'angolo in basso a destra. nell'angolo in basso a destra.

Livelli>Duplica.
Immagine>Rifletti.
Livelli>Unisci>Unisci giù.
Attiva il livello della "tag2".
Attiva lo strumento Selezione  , cerchio, , cerchio,
e traccia un cerchio di circa 270x270 pixels;
puoi controllare la dimensione nella barra inferiore:

Se il cerchio ha le dimensioni corrette, ma non è perfettamente centrato,
tieni premuto il tasto destro del mouse sulla selezione e posizionala correttamente sopra la tag.
Se invece, devi regolare anche la dimensione, vai a Selezione>Modifica Selezione.
La parte selezionata diventerà rossa.
Premi il tasto D per attivare lo strumento Deformazione 
e adatta la selezione al cerchio della tag.

Per eliminare la parte rossa, vai nuovamente a Selezione>Modifica Selezione,
e per liberarti della griglia dello strumento deformazione, clicca sulla manina  . .
4. Apri il tuo tube e vai a Modifica>Copia.
Torna al tuo lavoro e vai a Modifica>Incolla come nuovo livello.
Posiziona  il tube nell'area del cerchio. il tube nell'area del cerchio.
(Se necessario, ridimensiona il tube).

Selezione>Inverti.
Premi sulla tastiera il tasto CANC.
Selezione>Deseleziona.
Effetti>Plugins>Xero - Improver, con i settaggi precedenti.
Effetti>Effetti 3D>Sfalsa ombra, con i settaggi precedenti.
Livelli>Unisci>Unisci giù.
Attiva il livello superiore.
Modifica>Incolla come nuovo livello (il tube è ancora in memoria)
Immagine>Ridimensiona, se e quanto necessario.
Per il mio esempio: Immagine>Rifletti.
Spostalo  a sinistra. a sinistra.
Effetti>Plugins>Xero - Improver, con i settaggi precedenti.
Effetti>Effetti 3D>Sfalsa ombra, con i settaggi precedenti.
Se necessario, sposta  la "Tag 2" un po' più a destra. la "Tag 2" un po' più a destra.

5. Apri "Pendant10" e vai a Modifica>Copia.
Torna al tuo lavoro e vai a Modifica>Incolla come nuovo livello.
Immagine>Ridimensiona, al 30%, tutti i livelli non selezionato.
Effetti>Plugins>Xero - Improver, con i settaggi precedenti.
Effetti>Effetti 3D>Sfalsa ombra, con i settaggi precedenti.
Spostalo  in alto sul nastro della Tag. in alto sul nastro della Tag.

Apri "Pendant07" e vai a Modifica>Copia.
Torna al tuo lavoro e vai a Modifica>Incolla come nuovo livello.
Immagine>Ridimensiona, al 40%, tutti i livelli non selezionato.
Effetti>Plugins>Xero - Improver, con i settaggi precedenti.
Effetti>Effetti 3D>Sfalsa ombra, con i settaggi precedenti.
Spostalo  in basso, sul cerchio della tag. in basso, sul cerchio della tag.

Apri "Dani_mogstad_Intention_Blk".
File>Esporta>Pennello personalizzato - assegna un nome al pennello e ok.

Livelli>Nuovo livello raster.
Attiva lo strumento Pennello 
cerca e seleziona il pennello che hai appena esportato,
e applicalo in basso cliccando 3 volte con il tasto destro del mouse per usare il colore di sfondo.
Effetti>Effetti 3D>Sfalsa ombra.

Livelli>Nuovo livello raster.
Immagine>Dimensioni tela.

Selezione>Inverti.
Riempi  con il colore di primo piano. con il colore di primo piano.
Effetti>Effetti artistici>Mezzitoni.

Selezione>Seleziona tutto.
Immagine>Dimensioni tela.

Livelli>Nuovo livello raster.
Selezione>Inverti.
Riempi  con il colore di sfondo. con il colore di sfondo.
Effetti>Effetti di trama>Veneziana, con un colore più scuro del colore di sfondo.

Ripeti l'Effetto Veneziana, togliendo la selezione a Orizzontale e portando la dimensione a 19.

7. Livelli>Nuovo livello raster.
Immagine>Dimensioni tela.

Selezione>Inverti.
Riempi  con il colore di primo piano. con il colore di primo piano.
Effetti>Effetti artistici>Mezzitoni.

Livelli>Unisci>Unisci giù 2 volte.
Selezione>Seleziona tutto.
Selezione>modifica>Contrai - 30 pixels.

Selezione>Inverti.
Effetti>Plugins>Filters Unlimited 2.0 - 3D Glass Frame 1.

Selezione>Inverti.
Effetti>Effetti 3D>Ritaglio.

Selezione>Deseleziona.
Immagine>Ridimensiona, a 800 pixels di larghezza, tutti i livelli selezionato.
Aggiungi - su nuovi livelli - il tuo nome e/o il tuo watermark e i copyright delle immagini usate.
8. Attiva il secondo livello dal basso (l'elemento Raindrop).

Livelli>Duplica.
Attiva il livello sottostante dell'originale.
Effetti>Plugins>Alien Skin Xenofex 2.0 - Constellation.

Modifica>Copia Unione.
Apri Animation Shop e vai a Modifica>Incolla>Incolla come nuova animazione.
Torna in PSP.
Modifica>Annulla azione Constellation.
Ripeti l'Effetto Constellation con gli stessi settaggi, ma cliccando una volta su Random Seed.
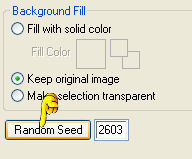
Modifica>Copia Unione.
Torna in Animation Shop e vai a Modifica>Incolla>Incolla dopo il fotogramma corrente.
Di nuovo in PSP.
Modifica>Annulla azione Constellation.
Ripeti l'Effetto Constellation, cliccando una volta su Random Seed.
Modifica>Copia Unione.
Per finire, in Animation Shop: Modifica>Incolla>Incolla dopo il fotogramma corrente.
Controlla il risultato cliccando su Visualizza  e salva in formato gif. e salva in formato gif.

Se hai problemi o dubbi, o trovi un link non funzionante,
o anche soltanto per un saluto, scrivimi
7 Luglio 2011
|