|
HARTMUT-DER STRASSENMUSIKANT
IN GIARDINO CON HEIN

Ringrazio Inge-Lore per avermi permesso di tradurre i suoi tutorial.
Qui trovi l'originale di questo tutorial

qui puoi trovare qualche risposta ai tuoi dubbi.
Se l'argomento che ti interessa non è presente, ti prego di segnalarmelo.
Questo tutorial è stato creato con PSP X2, ma può essere eseguito anche con le altre versioni di PSP.
Per tradurlo, ho usato PSP X.
Il materiale viene da vari gruppi di condivisione. Il copyright appartiene ai rispettivi autori.
Grazie ai creatori dei tubes che mettono a disposizione il loro lavoro in vari gruppi di condivisione.
Rispetta il lavoro degli autori, non cambiare il nome del file e non cancellare il watermark.
Occorrente:
Materiale qui
Per i poser grazie Batschi
Filtri:
in caso di dubbi, ricorda di consultare la mia sezione filtri qui
Xero - Improver qui
Ti servirà anche Animation Shop qui
1. Apri una nuova immagine trasparente 800 x 600 pixels.
Apri "backofen-2-bd-14-11-10" e vai a Modifica>Copia.
Torna al tuo lavoro e vai a Modifica>Incolla come nuovo livello.
Sposta  l'immagine un po' più in basso e a sinistra. l'immagine un po' più in basso e a sinistra.

Immagine>Ridimensiona, a 700 pixels di larghezza, tutti i livelli selezionato.
Effetti>Plugins>Xero - Improver.

Livelli>Unisci>Unisci giù.
2. Apri "hartmut3" e vai a Modifica>Copia.
Torna al tuo lavoro e vai a Modifica>Incolla come nuovo livello.
Immagine>Ridimensiona, al 65%, tutti i livelli non selezionato.

Effetti>Plugins>Xero - Improver, con i settaggi precedenti.
Effetti>Effetti 3D>Sfalsa ombra:

Sposta  il poser a destra. il poser a destra.

Rinomina questo livello "1".
3. Apri "hartmut2" e vai a Modifica>Copia.
Torna al tuo lavoro e vai a Modifica>Incolla come nuovo livello.
Immagine>Ridimensiona, al 65%, tutti i livelli non selezionato.
Effetti>Plugins>Xero - Improver, con i settaggi precedenti.
Effetti>Effetti 3D>Sfalsa ombra, con i settaggi precedenti.
Sposta  il poser sopra il precedente. il poser sopra il precedente.
Rinomina questo livello "2".
Apri "hartmut1" e vai a Modifica>Copia.
Torna al tuo lavoro e vai a Modifica>Incolla come nuovo livello.
Immagine>Ridimensiona, al 65%, tutti i livelli non selezionato.
Effetti>Plugins>Xero - Improver, con i settaggi precedenti.
Effetti>Effetti 3D>Sfalsa ombra, con i settaggi precedenti.
Sposta  il poser sopra il precedente. il poser sopra il precedente.

Rinomina questo livello "3".
Duplica i livelli di questi tre poser e porta i livelli in alto.

Rinomina questi livelli "4", "5", "6".

4. Apri "hartmut9" e vai a Modifica>Copia.
Torna al tuo lavoro e vai a Modifica>Incolla come nuovo livello.
Immagine>Ridimensiona, al 65%, tutti i livelli non selezionato.
Effetti>Plugins>Xero - Improver, con i settaggi precedenti.
Effetti>Effetti 3D>Sfalsa ombra, con i settaggi precedenti.
Sposta  il poser un po' più a sinistra, come nell'esempio. il poser un po' più a sinistra, come nell'esempio.

Rinomina questo livello "7".
Apri "hartmut10" e vai a Modifica>Copia.
Torna al tuo lavoro e vai a Modifica>Incolla come nuovo livello.
Immagine>Ridimensiona, al 65%, tutti i livelli non selezionato.
Effetti>Plugins>Xero - Improver, con i settaggi precedenti.
Effetti>Effetti 3D>Sfalsa ombra, con i settaggi precedenti.
Sposta  il poser un po' più a sinistra, come nell'esempio. il poser un po' più a sinistra, come nell'esempio.

Rinomina questo livello "8".
5. Apri "hartmut14" e vai a Modifica>Copia.
Torna al tuo lavoro e vai a Modifica>Incolla come nuovo livello.
Immagine>Ridimensiona, al 65%, tutti i livelli non selezionato.
Effetti>Plugins>Xero - Improver, con i settaggi precedenti.
Effetti>Effetti 3D>Sfalsa ombra, con i settaggi precedenti.
Spostalo  accanto all'ultimo poser. accanto all'ultimo poser.
Rinomina questo livello "9".
Apri "hartmut8" e vai a Modifica>Copia.
Torna al tuo lavoro e vai a Modifica>Incolla come nuovo livello.
Immagine>Ridimensiona, al 65%, tutti i livelli non selezionato.
Effetti>Plugins>Xero - Improver, con i settaggi precedenti.
Effetti>Effetti 3D>Sfalsa ombra, con i settaggi precedenti.
Spostalo  sopra l'ultimo poser, un po' più a sinistra. sopra l'ultimo poser, un po' più a sinistra.

Rinomina questo livello "10".
6. Apri "hartmut7" e vai a Modifica>Copia.
Torna al tuo lavoro e vai a Modifica>Incolla come nuovo livello.
Immagine>Ridimensiona, al 65%, tutti i livelli non selezionato.
Effetti>Plugins>Xero - Improver, con i settaggi precedenti.
Effetti>Effetti 3D>Sfalsa ombra, con i settaggi precedenti.
Spostalo  sopra l'ultimo poser, sempre un po' più a sinistra. sopra l'ultimo poser, sempre un po' più a sinistra.
Rinomina questo livello "11".
Apri "hartmut5" e vai a Modifica>Copia.
Torna al tuo lavoro e vai a Modifica>Incolla come nuovo livello.
Immagine>Ridimensiona, al 65%, tutti i livelli non selezionato.
Effetti>Plugins>Xero - Improver, con i settaggi precedenti.
Effetti>Effetti 3D>Sfalsa ombra, con i settaggi precedenti.
Spostalo  a sinistra dell'ultimo poser. a sinistra dell'ultimo poser.

Rinomina questo livello "12".
7. Apri "hartmut6" e vai a Modifica>Copia.
Torna al tuo lavoro e vai a Modifica>Incolla come nuovo livello.
Immagine>Ridimensiona, al 65%, tutti i livelli non selezionato.
Effetti>Plugins>Xero - Improver, con i settaggi precedenti.
Effetti>Effetti 3D>Sfalsa ombra, con i settaggi precedenti.
Spostalo  sopra l'ultimo poser. sopra l'ultimo poser.
Rinomina questo livello "13".
Apri "hartmut7" e vai a Modifica>Copia.
Torna al tuo lavoro e vai a Modifica>Incolla come nuovo livello.
Immagine>Ridimensiona, al 65%, tutti i livelli non selezionato.
Effetti>Plugins>Xero - Improver, con i settaggi precedenti.
Effetti>Effetti 3D>Sfalsa ombra, con i settaggi precedenti.
Spostalo  sopra l'ultimo poser. sopra l'ultimo poser.

Rinomina questo livello "14".
8. Attiva il livello 12 e vai a Livelli>Duplica.
Livelli>Disponi>Porta in alto.
Rinomina questo livello "15".
Attiva il livello "13".
Livelli>Duplica.
Livelli>Disponi>Porta in alto.
Rinomina questo livello "16".
Sposta  leggermente i poser; attenzione, non troppo altrimenti il movimento non risulterà fluido. leggermente i poser; attenzione, non troppo altrimenti il movimento non risulterà fluido.
Attiva il livello "15".
Livelli>Duplica.
Livelli>Disponi>Porta in alto.
Rinomina questo livello "17".
Attiva il livello "16".
Livelli>Duplica.
Livelli>Disponi>Porta in alto.
Rinomina questo livello "18".
Dovresti avere qualcosa di simile.

9. Apri "hartmut15" e vai a Modifica>Copia.
Torna al tuo lavoro e vai a Modifica>Incolla come nuovo livello.
Immagine>Ridimensiona, al 65%, tutti i livelli non selezionato.
Effetti>Plugins>Xero - Improver, con i settaggi precedenti.
Effetti>Effetti 3D>Sfalsa ombra, con i settaggi precedenti.
Sposta  il poser come nell'esempio. il poser come nell'esempio.

Rinomina questo livello "19".
Apri "hartmut11" e attiva il livello Raster 1.
però nel materiale il poser "hartmut11" ha un solo livello.
Per questo ho elaborato il poser realizzando i livelli necessari per proseguire;
se vuoi usare questo poser elaborato clicca qui
Modifica>Copia.
Torna al tuo lavoro e vai a Modifica>Incolla come nuovo livello.
Immagine>Ridimensiona, una volta al 65%, tutti i livelli non selezionato.
Effetti>Plugins>Xero - Improver, con i settaggi precedenti.
Effetti>Effetti 3D>Sfalsa ombra, con i settaggi precedenti.
Sposta  il poser come nell'esempio. il poser come nell'esempio.

Rinomina questo livello "20".
Attiva "hartmut11" e il livello Raster 2.
Modifica>Copia.
Torna al tuo lavoro e vai a Modifica>Incolla come nuovo livello.
Immagine>Ridimensiona, una volta al 65%, tutti i livelli non selezionato.
Effetti>Plugins>Xero - Improver, con i settaggi precedenti.
Effetti>Effetti 3D>Sfalsa ombra, con i settaggi precedenti.
Sposta  il poser come nell'esempio. il poser come nell'esempio.

Rinomina questo livello "21".
Attiva ancora "hartmut11" e il livello Raster 3.
Modifica>Copia.
Torna al tuo lavoro e vai a Modifica>Incolla come nuovo livello.
Immagine>Ridimensiona, una volta al 65%, tutti i livelli non selezionato.
Effetti>Plugins>Xero - Improver, con i settaggi precedenti.
Effetti>Effetti 3D>Sfalsa ombra, con i settaggi precedenti.
Sposta  il poser come nell'esempio. il poser come nell'esempio.

Rinomina questo livello "22".
10. Apri "hartmut12" e vai a Modifica>Copia.
Torna al tuo lavoro e vai a Modifica>Incolla come nuovo livello.
Immagine>Ridimensiona, una volta al 65%, tutti i livelli non selezionato.
Effetti>Plugins>Xero - Improver, con i settaggi precedenti.
Effetti>Effetti 3D>Sfalsa ombra, con i settaggi precedenti.
Sposta  il poser come nell'esempio. il poser come nell'esempio.

Rinomina questo livello "23".
Apri "hartmut13" Modifica>Copia.
Torna al tuo lavoro e vai a Modifica>Incolla come nuovo livello.
Immagine>Ridimensiona, una volta al 65%, tutti i livelli non selezionato.
Effetti>Plugins>Xero - Improver, con i settaggi precedenti.
Effetti>Effetti 3D>Sfalsa ombra, con i settaggi precedenti.
Sposta  il poser come nell'esempio. il poser come nell'esempio.

Rinomina questo livello "24".
Chiudi tutti i livelli dei poser e lascia visibile soltanto il livello "1".
11. Attiva il livello superiore.
Selezione>Seleziona tutto.
Selezione>Modifica>Contrai - 15 pixels.

Selezione>Inverti.
Modifica>Copia Unione.
Modifica>Incolla come nuovo livello.
Effetti>Effetti 3D>Sfalsa ombra.
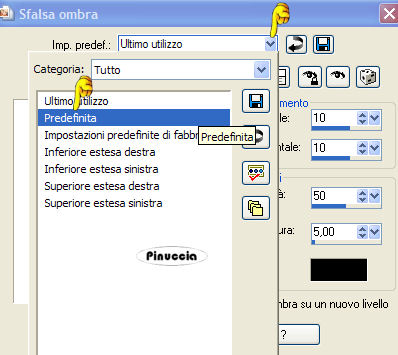
Ripeti l'Effetto Sfalsa ombra, cambiando verticale e orizzontale con -10.
Selezione>Deseleziona.
Scrivi il tuo testo o usa il file di testo fornito con il materiale.
Aggiungi il tuo nome e/o il tuo watermark su un nuovo livello,
senza dimenticare di aggiungere il copyright di Batschi.
Questa dovrebbe essere la tua paletta dei livelli.



12. Animazione.
Modifica>Copia Unione.
Apri Animation Shop e vai a Modifica>Incolla>Incolla come nuova animazione.
Torna in PSP.
Chiudi il livello "1" e apri il livello "2".
Modifica>Copia Unione.
Torna in Animation Shop e vai a Modifica>Incolla>Incolla dopo il fotogramma corrente.
13. In PSP.
Chiudi il livello "2" e apri il livello "3".
Modifica>Copia Unione.
In Animation Shop: Modifica>Incolla>Incolla dopo il fotogramma corrente.
In PSP.
Chiudi il livello "3" e apri il livello "4".
Modifica>Copia Unione.
In Animation Shop: Modifica>Incolla>Incolla dopo il fotogramma corrente.
14. Ripeti questo passaggio fino al livello "24".
Naturalmente, puoi avere ancora più livelli, per movimentare di più l'animazione.
Adesso dovrai impostare la velocità dei fotogrammi.
Questi i settaggi del mio esempio:
Clicca sul fotogramma 1 per selezionarlo.
Animazione>Proprietà fotogramma e imposta la velocità a 150.

Clicca sul fotogramma 2, fai scorrere il cursore fino al fotogramma 6 e, tenendo premuto il tasto della maiuscola clicca sul fotogramma.
In questo modo avrai selezionato tutti i fotogrammi da 2 a 6.
Animazione>Proprietà fotogramma e imposta la velocità a 50.


Fotogramma 7 - 100.
Fotogramma 8 - 150.
Fotogramma 9 - 100.

Seleziona i fotogrammi da 10 a a 18.
Animazione>Proprietà fotogramma e imposta la velocità a 30.

Imposta la velocità del fotogramma 19 a 70.
Seleziona i fotogrammi da 20 a 23 e imposta la velocità a 50.
Velocità dell'ultimo fotogramma 200.

Ma questa è una questione di gusti. Se vuoi, puoi cambiare la sequenza della velocità dei fotogrammi a tuo piacimento.
Controlla il risultato cliccando su Visualizza  e salva in formato gif. e salva in formato gif.
In questo esempio ho ampliato l'animazione.


Se hai problemi o dubbi, o trovi un link non funzionante,
o anche soltanto per un saluto, scrivimi.
18 Maggio 2011
|
